The Crucial Role Of Realtek Audio Drivers In Windows 11: A Comprehensive Guide
The Crucial Role of Realtek Audio Drivers in Windows 11: A Comprehensive Guide
Related Articles: The Crucial Role of Realtek Audio Drivers in Windows 11: A Comprehensive Guide
Introduction
With enthusiasm, let’s navigate through the intriguing topic related to The Crucial Role of Realtek Audio Drivers in Windows 11: A Comprehensive Guide. Let’s weave interesting information and offer fresh perspectives to the readers.
Table of Content
The Crucial Role of Realtek Audio Drivers in Windows 11: A Comprehensive Guide
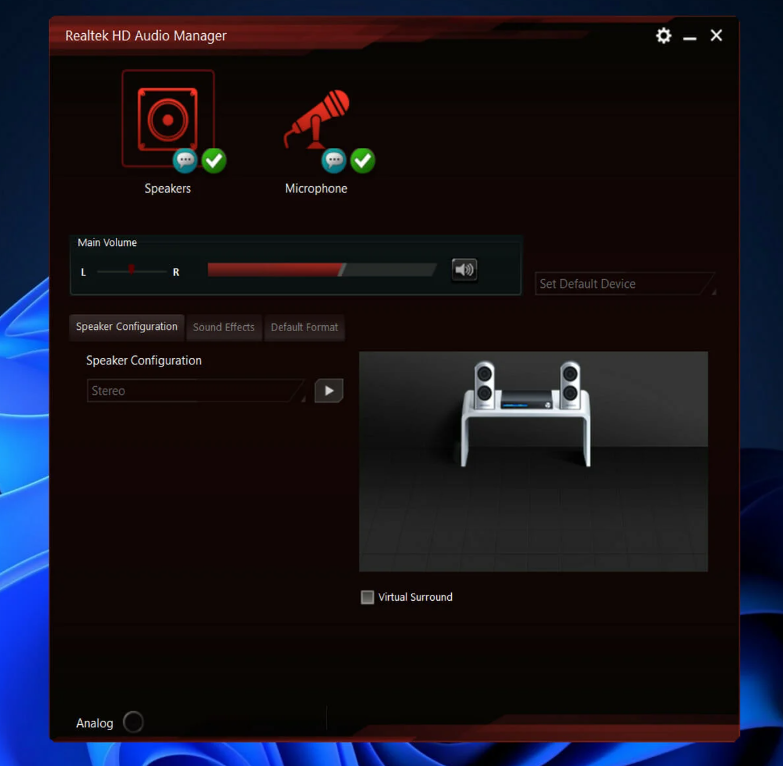
In the realm of modern computing, sound is no longer a mere accessory but an integral part of the user experience. From crystal-clear audio for video calls and multimedia enjoyment to immersive gaming experiences, the quality of sound output hinges on the effectiveness of the audio driver. For a vast majority of Windows 11 users, the Realtek audio driver reigns supreme, silently orchestrating the harmonious flow of sound from their devices.
Understanding the Essence of Audio Drivers:
An audio driver acts as a translator, bridging the gap between the complex language of hardware and the user-friendly interface of the operating system. It enables the computer to recognize and communicate with the audio hardware, translating digital signals into the audible sounds we hear.
Realtek: A Dominant Force in Audio Technology:
Realtek Semiconductor Corporation, a Taiwanese multinational company, is a leading provider of integrated circuits (ICs) for audio, networking, and other applications. Its audio drivers are widely used in a diverse range of devices, including desktop PCs, laptops, motherboards, and even smartphones.
The Significance of Realtek Audio Drivers in Windows 11:
For Windows 11 users, Realtek audio drivers play a pivotal role in ensuring optimal sound performance. They enable:
- Clear and Crisp Audio Output: Realtek drivers are known for their ability to deliver high-quality audio, enhancing the listening experience for music, movies, and games.
- Enhanced Microphone Functionality: Whether for video conferencing or recording, Realtek drivers optimize microphone performance, ensuring clear and noise-free audio capture.
- Support for Advanced Audio Features: Realtek drivers enable access to a range of features, such as surround sound, audio effects, and customizable settings, allowing users to tailor their audio experience.
- Compatibility and Stability: Realtek drivers are meticulously engineered for compatibility with Windows 11, ensuring seamless integration and stable operation.
Navigating the Installation and Management of Realtek Audio Drivers:
Installing and managing Realtek audio drivers in Windows 11 is a straightforward process:
- Automatic Installation: Upon installation of Windows 11, the operating system automatically searches for and installs compatible drivers, including Realtek audio drivers, if available.
- Manual Installation: If automatic installation fails or if you wish to update your drivers, you can download the latest version from the Realtek website or your motherboard manufacturer’s website.
- Driver Management Tools: Windows 11 offers built-in tools for managing drivers, including the Device Manager, where you can update, uninstall, or troubleshoot drivers.
- Realtek Audio Console: Realtek provides a dedicated audio console application that allows users to customize audio settings, adjust volume levels, and manage audio effects.
Troubleshooting Common Audio Issues:
While Realtek audio drivers are generally reliable, users may occasionally encounter issues such as:
- No Sound Output: This could be due to incorrect driver installation, a disabled audio device, or a malfunctioning audio hardware.
- Distorted or Crackling Sound: This might indicate driver incompatibility, corrupted drivers, or a hardware issue.
- Microphone Problems: Microphone issues could stem from driver problems, incorrect settings, or physical damage to the microphone.
Resolving Audio Issues:
To troubleshoot audio problems, consider the following steps:
- Restart Your Computer: A simple restart can often resolve temporary glitches.
- Check Audio Device Settings: Ensure your audio device is selected as the default output and input device in Windows settings.
- Update Drivers: Download and install the latest Realtek audio drivers from the manufacturer’s website.
- Run Audio Troubleshooter: Windows 11 offers a built-in audio troubleshooter that can automatically diagnose and fix common audio issues.
- Check Hardware Connections: Verify that all audio cables are securely connected and that the audio hardware is functioning correctly.
FAQs About Realtek Audio Drivers in Windows 11:
Q1: Why are Realtek audio drivers essential for Windows 11?
A: Realtek audio drivers enable communication between the audio hardware and the operating system, ensuring optimal sound quality, microphone functionality, and access to advanced audio features.
Q2: How do I update my Realtek audio drivers in Windows 11?
A: You can update drivers automatically through Windows Update or manually by downloading the latest version from the Realtek or motherboard manufacturer’s website.
Q3: What if my Realtek audio driver is not working properly?
A: Try restarting your computer, checking audio device settings, updating drivers, running the audio troubleshooter, and verifying hardware connections.
Q4: What are some common audio issues related to Realtek drivers?
A: Common issues include no sound output, distorted or crackling sound, and microphone problems.
Q5: Can I customize audio settings with Realtek drivers?
A: Yes, Realtek provides a dedicated audio console application that allows users to customize settings, adjust volume levels, and manage audio effects.
Tips for Optimizing Realtek Audio Drivers in Windows 11:
- Keep Drivers Updated: Regularly update your Realtek drivers to ensure compatibility and optimal performance.
- Use Realtek Audio Console: Utilize the Realtek audio console to customize audio settings and enhance your listening experience.
- Check for Driver Conflicts: If you encounter audio issues, consider disabling or uninstalling other audio drivers that might be conflicting with Realtek drivers.
- Disable Audio Enhancements: In some cases, disabling audio enhancements in Windows settings can improve sound quality.
- Run a Hardware Check: If audio problems persist, consider running a hardware check to rule out any physical issues with the audio hardware.
Conclusion:
Realtek audio drivers play a crucial role in ensuring a seamless and enjoyable audio experience for Windows 11 users. By understanding the importance of these drivers, navigating their installation and management, and troubleshooting common issues, users can unlock the full potential of their audio hardware and enjoy clear, crisp, and immersive sound. Whether listening to music, watching movies, or engaging in video calls, Realtek audio drivers silently orchestrate the symphony of sound, enhancing the overall computing experience.
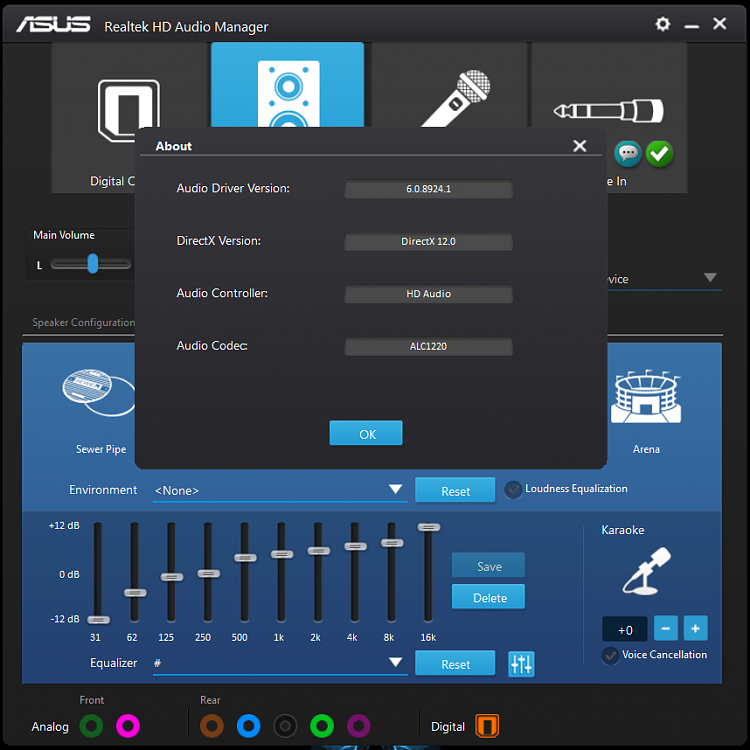

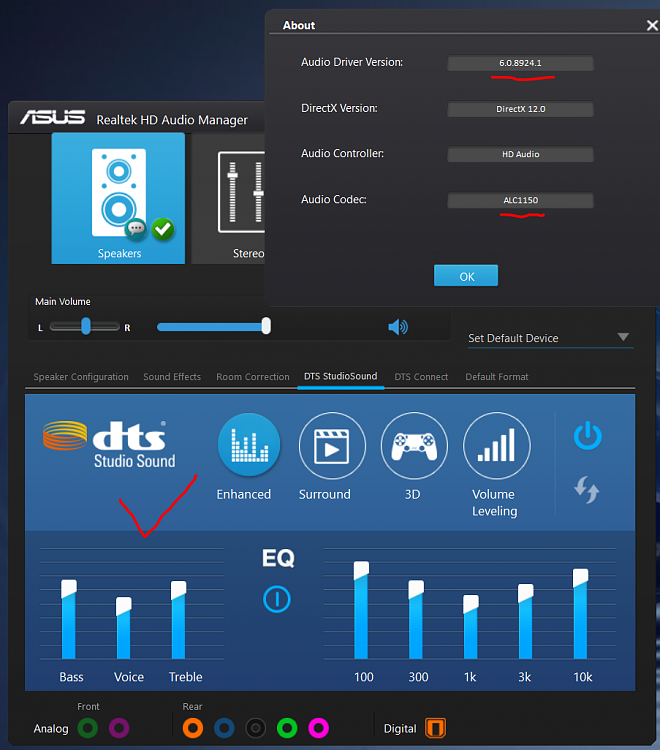
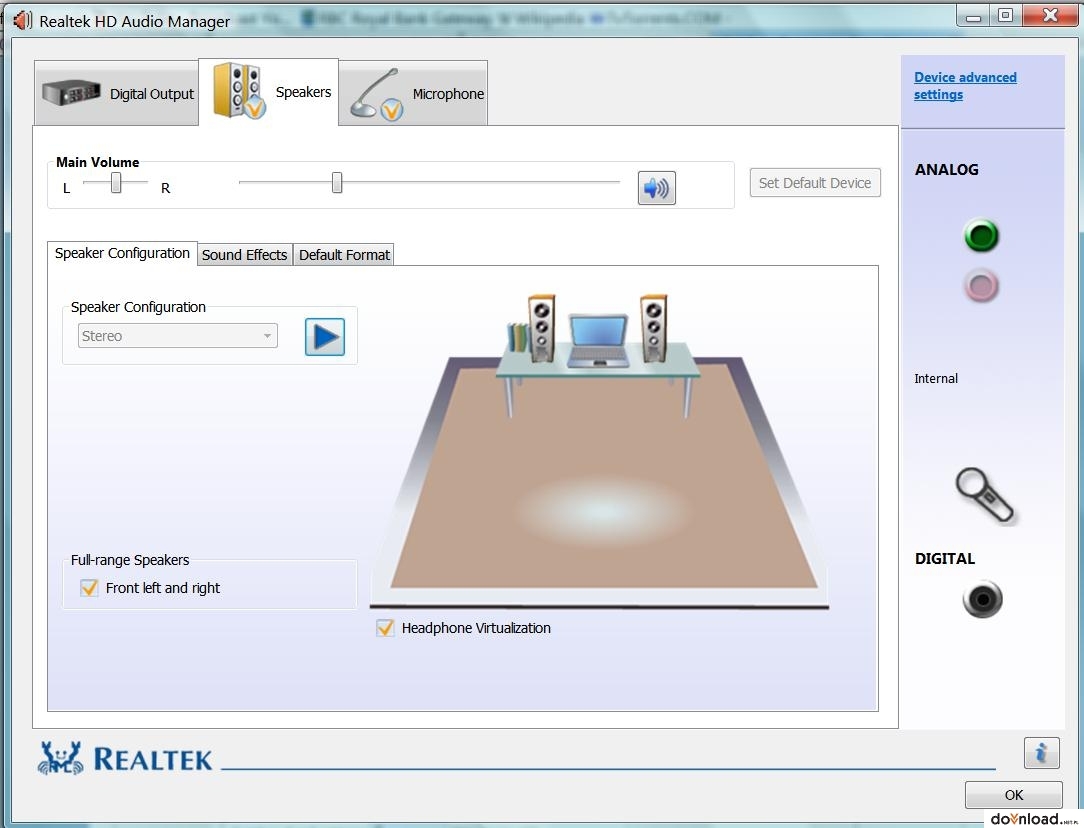
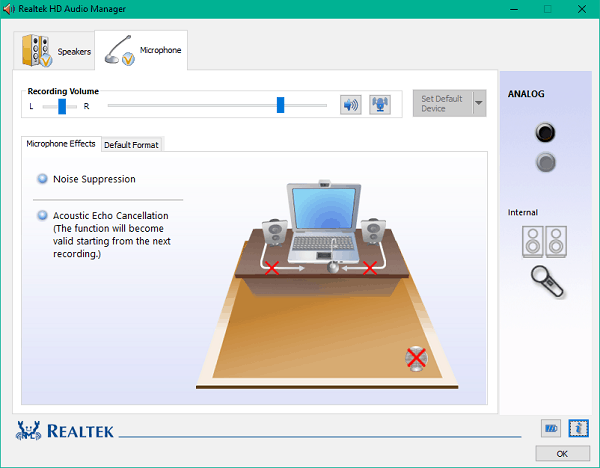

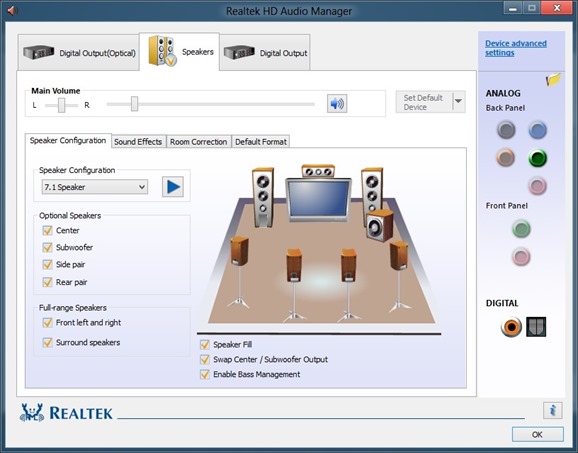
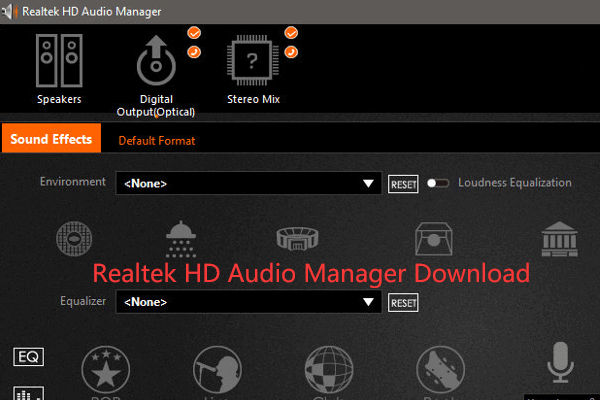
Closure
Thus, we hope this article has provided valuable insights into The Crucial Role of Realtek Audio Drivers in Windows 11: A Comprehensive Guide. We hope you find this article informative and beneficial. See you in our next article!
Leave a Reply