The Crucial Role Of NVIDIA Drivers In Windows 11: A Comprehensive Guide
The Crucial Role of NVIDIA Drivers in Windows 11: A Comprehensive Guide
Related Articles: The Crucial Role of NVIDIA Drivers in Windows 11: A Comprehensive Guide
Introduction
With enthusiasm, let’s navigate through the intriguing topic related to The Crucial Role of NVIDIA Drivers in Windows 11: A Comprehensive Guide. Let’s weave interesting information and offer fresh perspectives to the readers.
Table of Content
The Crucial Role of NVIDIA Drivers in Windows 11: A Comprehensive Guide
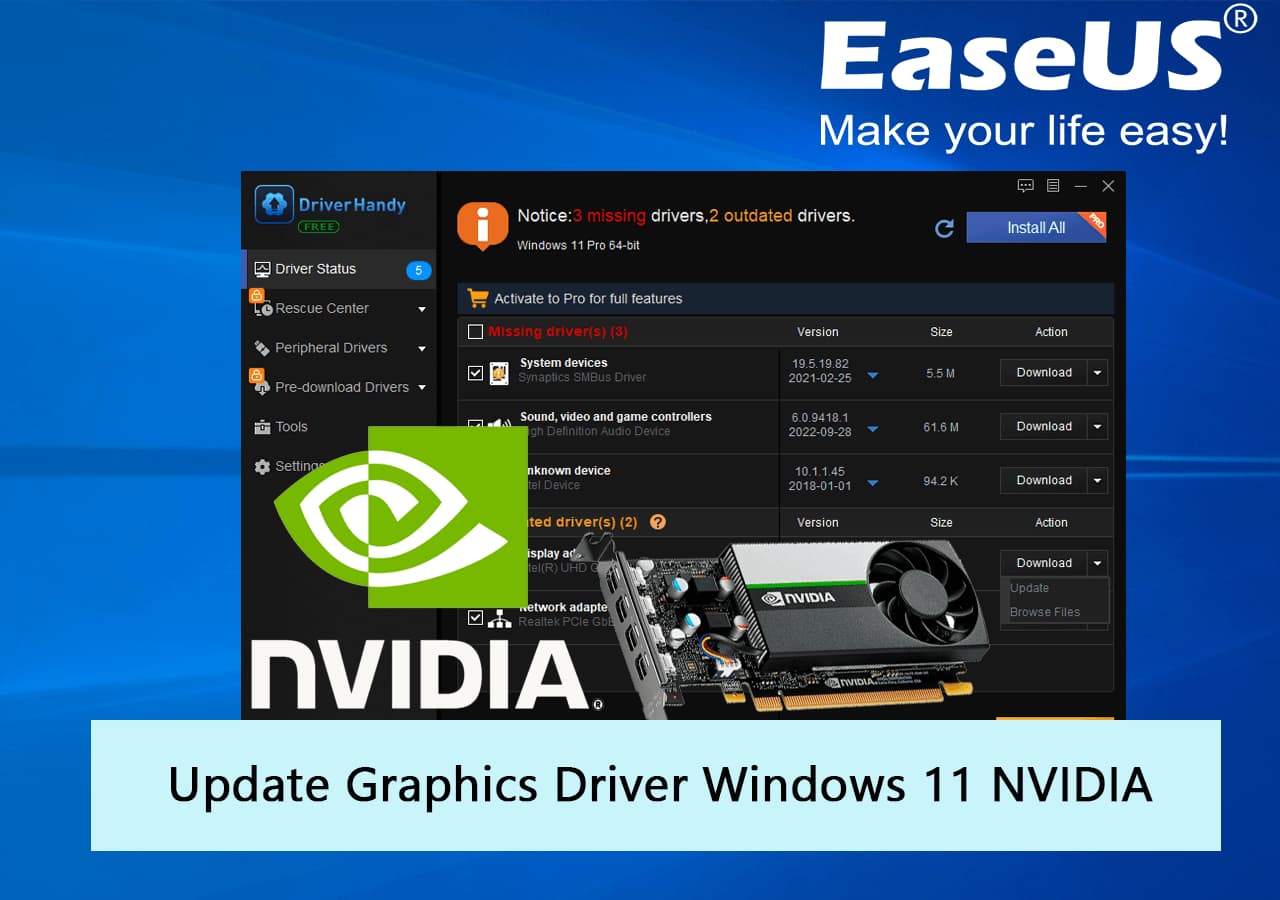
The seamless operation of a modern computer system relies heavily on a delicate interplay between hardware and software. This is especially true for the graphics processing unit (GPU), a crucial component responsible for rendering visuals on your screen. NVIDIA, a leading manufacturer of GPUs, provides specialized software known as drivers that act as the bridge between your hardware and the operating system, enabling optimal performance and functionality.
In the context of Windows 11, NVIDIA drivers play an even more critical role. This latest operating system introduces advanced graphical features and functionalities, demanding a robust and up-to-date driver suite for optimal utilization. This article will delve into the intricacies of NVIDIA drivers in Windows 11, exploring their importance, benefits, and essential aspects for a smooth user experience.
Understanding the Significance of NVIDIA Drivers in Windows 11
NVIDIA drivers are not mere optional software add-ons; they are fundamental components that dictate how your GPU interacts with Windows 11. These drivers translate commands from the operating system into instructions that the GPU understands, facilitating smooth graphics rendering, video playback, and other visually intensive tasks.
Key Benefits of Using the Latest NVIDIA Drivers in Windows 11:
- Enhanced Performance: Modern NVIDIA drivers are meticulously optimized to leverage the full potential of your GPU, delivering noticeable improvements in frame rates, visual fidelity, and overall gaming performance. They often incorporate new features and optimizations specific to Windows 11, enhancing the overall gaming experience.
- Improved Stability and Compatibility: NVIDIA continuously releases driver updates to address compatibility issues, fix bugs, and enhance system stability. These updates ensure that your GPU seamlessly integrates with Windows 11, minimizing potential conflicts and crashes.
- Access to New Features: NVIDIA drivers frequently introduce new features and functionalities, such as support for advanced graphics technologies like ray tracing and DLSS, which enrich the visual experience in games and other applications.
- Enhanced Security: NVIDIA prioritizes security in its driver development process. Regular updates often include security patches, mitigating potential vulnerabilities and safeguarding your system from malicious attacks.
- Support for Latest Hardware: NVIDIA drivers are designed to support the latest GPU hardware, ensuring optimal performance and compatibility with new technologies. This is particularly important for users with high-end gaming PCs or workstations that rely on cutting-edge graphics capabilities.
Essential Aspects of NVIDIA Drivers in Windows 11:
- Driver Versions: NVIDIA releases drivers in various versions, each tailored for specific GPU models and Windows operating systems. It is crucial to download and install the correct driver version for your system to ensure optimal compatibility and performance.
- Driver Installation: The process of installing NVIDIA drivers is generally straightforward. Users can download the latest drivers from the NVIDIA website or use the GeForce Experience software for automatic updates.
- Driver Updates: Maintaining updated drivers is essential for optimal performance and system stability. NVIDIA recommends enabling automatic driver updates through GeForce Experience or manually checking for new versions on the NVIDIA website.
- Driver Settings: NVIDIA drivers offer a range of customizable settings, allowing users to fine-tune performance and visual preferences. The NVIDIA Control Panel provides access to various settings related to graphics quality, power management, and other parameters.
Troubleshooting Common NVIDIA Driver Issues in Windows 11:
- Driver Conflicts: In rare instances, NVIDIA drivers might conflict with other software or hardware components on your system. This can lead to crashes, performance issues, or display problems. To resolve these conflicts, try reinstalling the drivers, updating other software, or checking for driver compatibility issues.
- Driver Installation Errors: Driver installation errors can occur due to various factors, including incompatible hardware, corrupt files, or insufficient system resources. To troubleshoot these errors, try reinstalling the drivers, verifying system requirements, and ensuring sufficient disk space.
- Display Issues: Outdated or corrupted drivers can sometimes cause display problems, such as flickering, screen tearing, or distorted images. To resolve these issues, try updating the drivers, reinstalling them, or adjusting display settings.
FAQs About NVIDIA Drivers in Windows 11:
Q: How do I know which NVIDIA driver version is right for my system?
A: The NVIDIA website provides a comprehensive driver download section. To find the appropriate driver, select your operating system (Windows 11), GPU model, and product series.
Q: How do I update my NVIDIA drivers?
A: You can update your drivers through the NVIDIA GeForce Experience software or manually download the latest version from the NVIDIA website.
Q: What are the benefits of using the latest NVIDIA drivers?
A: The latest drivers offer enhanced performance, improved stability, access to new features, and enhanced security.
Q: What should I do if I experience driver installation errors?
A: Try reinstalling the drivers, verifying system requirements, ensuring sufficient disk space, and checking for potential conflicts with other software.
Q: How can I resolve display issues caused by NVIDIA drivers?
A: Try updating the drivers, reinstalling them, adjusting display settings, and checking for compatibility issues with other hardware components.
Tips for Optimizing NVIDIA Drivers in Windows 11:
- Enable Automatic Updates: Activating automatic driver updates through GeForce Experience ensures that you are always using the latest and most stable drivers.
- Monitor Driver Release Notes: Stay informed about new driver releases and their features by reading the release notes on the NVIDIA website.
- Consider Customizing Settings: Explore the NVIDIA Control Panel to fine-tune graphics settings, power management, and other parameters for optimal performance and visual preferences.
- Perform Clean Installations: For a fresh start, consider performing a clean installation of NVIDIA drivers by completely removing previous versions before installing the latest update.
- Utilize GeForce Experience: This software offers a streamlined experience for updating drivers, optimizing game settings, and accessing other NVIDIA features.
Conclusion:
NVIDIA drivers are an indispensable part of a seamless Windows 11 experience, enabling optimal performance, stability, and access to the latest features. Understanding their importance, benefits, and troubleshooting techniques is crucial for maximizing your system’s potential. By keeping your drivers updated, exploring customization options, and staying informed about driver releases, you can ensure a smooth and enjoyable experience on Windows 11, whether you’re gaming, working, or simply navigating the operating system.
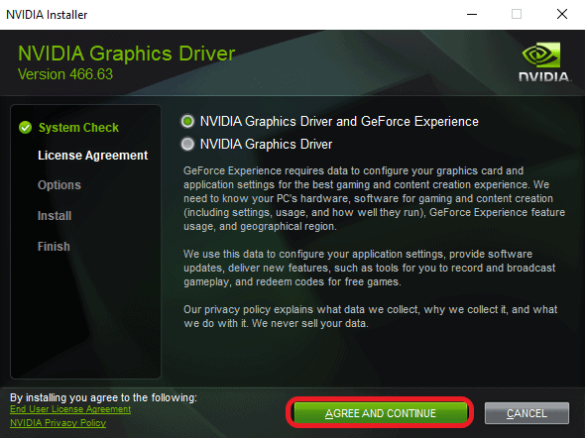



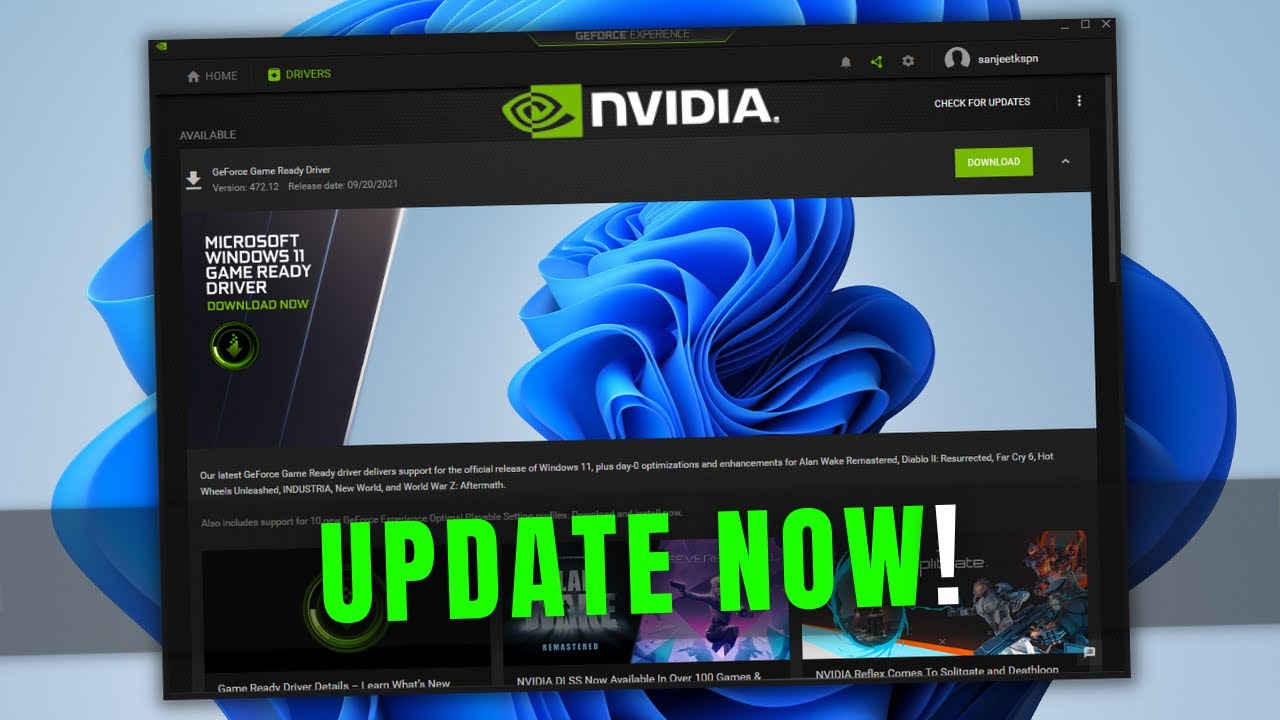


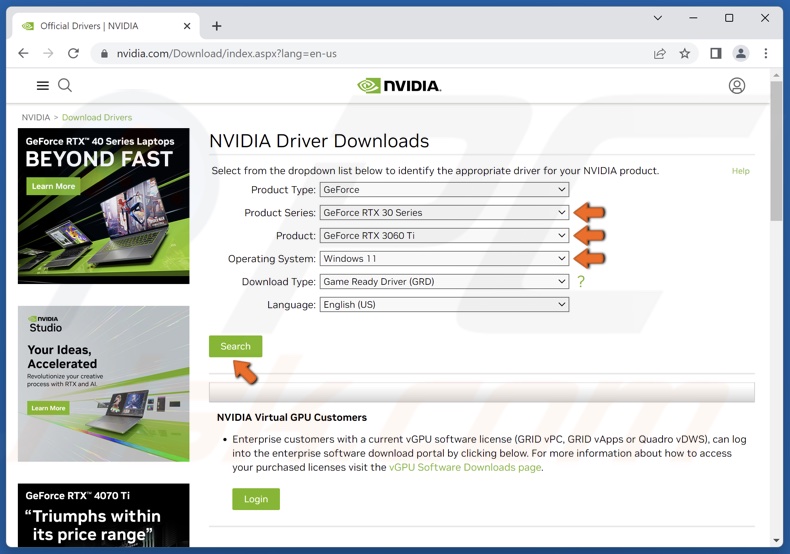
Closure
Thus, we hope this article has provided valuable insights into The Crucial Role of NVIDIA Drivers in Windows 11: A Comprehensive Guide. We appreciate your attention to our article. See you in our next article!
Leave a Reply