The Art Of Desktop Customization: Removing The Recycle Bin In Windows 11
The Art of Desktop Customization: Removing the Recycle Bin in Windows 11
Related Articles: The Art of Desktop Customization: Removing the Recycle Bin in Windows 11
Introduction
With enthusiasm, let’s navigate through the intriguing topic related to The Art of Desktop Customization: Removing the Recycle Bin in Windows 11. Let’s weave interesting information and offer fresh perspectives to the readers.
Table of Content
The Art of Desktop Customization: Removing the Recycle Bin in Windows 11

The Windows 11 desktop, with its clean design and modern aesthetics, offers a personalized experience for users. While the Recycle Bin remains a vital component for managing deleted files, its presence on the desktop can sometimes detract from the overall visual appeal, particularly for users who prefer a minimalist approach. This article explores the process of removing the Recycle Bin from the desktop in Windows 11, delving into its rationale, practical considerations, and alternative methods for file management.
Understanding the Purpose of the Recycle Bin
The Recycle Bin serves as a temporary holding area for deleted files. When a file is deleted, it is not permanently removed from the system; instead, it is moved to the Recycle Bin, offering a safety net for accidental deletions. Users can restore files from the Recycle Bin if needed, or permanently erase them from the system by emptying the bin.
Reasons for Removing the Recycle Bin from the Desktop
While the Recycle Bin is essential for file recovery, its presence on the desktop can be perceived as clutter by some users. This perception can be amplified in scenarios where:
- Minimalist Desktop Aesthetics: Users striving for a clean and uncluttered desktop may find the Recycle Bin icon distracting.
- Screen Real Estate Optimization: On smaller screens, the Recycle Bin icon can consume valuable space that could be utilized for other icons or windows.
- Enhanced Visual Focus: By removing the Recycle Bin, users can enhance their visual focus on the desktop, reducing distractions and improving workflow efficiency.
Methods for Removing the Recycle Bin from the Desktop
Removing the Recycle Bin from the desktop in Windows 11 can be achieved through two primary methods:
1. Using the Desktop Context Menu:
- Right-click on an empty area of the desktop.
- Select Personalize from the context menu.
- Navigate to Themes > Desktop Icon Settings.
- Uncheck the box next to Recycle Bin.
- Click Apply and OK to save the changes.
2. Using the Settings App:
- Open the Settings app by pressing Windows key + I.
- Navigate to Personalization > Themes > Desktop Icon Settings.
- Uncheck the box next to Recycle Bin.
- Click Apply and OK to save the changes.
Important Considerations
While removing the Recycle Bin from the desktop offers aesthetic and organizational benefits, it is crucial to consider the following points:
- File Recovery: By removing the Recycle Bin from the desktop, users may inadvertently empty it without realizing it. This could result in permanent data loss if a file is accidentally deleted and not recovered before emptying the bin.
- Alternative File Management: Users should explore alternative methods for managing deleted files, such as using the File Explorer to access the Recycle Bin directly or utilizing cloud storage services for backup and recovery purposes.
FAQs Regarding Removing the Recycle Bin
Q: Will removing the Recycle Bin from the desktop permanently delete files?
A: No, removing the Recycle Bin from the desktop only hides the icon. The Recycle Bin remains accessible through the File Explorer, and files within it are not permanently deleted until the bin is emptied.
Q: Can I restore the Recycle Bin to the desktop after removing it?
A: Yes, you can restore the Recycle Bin to the desktop by following the same steps mentioned above, but instead of unchecking the box next to Recycle Bin, you should check it.
Q: Is it safe to remove the Recycle Bin from the desktop?
A: Yes, it is safe to remove the Recycle Bin from the desktop. It only affects the visibility of the icon and does not impact the functionality of the Recycle Bin itself.
Tips for Effective File Management
- Regularly Empty the Recycle Bin: Emptying the Recycle Bin regularly can free up disk space and improve system performance.
- Utilize Cloud Storage: Consider using cloud storage services like Google Drive, OneDrive, or Dropbox to backup important files and provide an additional layer of protection against data loss.
- Enable File History: Windows 11’s File History feature automatically backs up files, making it easier to recover lost data.
- Use a Third-Party File Recovery Tool: If a file is accidentally deleted and the Recycle Bin has been emptied, a third-party file recovery tool can help retrieve the lost data.
Conclusion
Removing the Recycle Bin from the desktop in Windows 11 is a matter of personal preference and workflow optimization. While it offers aesthetic benefits and enhances desktop focus, users must remain vigilant about file management and consider alternative methods for recovering accidentally deleted files. By understanding the purpose of the Recycle Bin, exploring alternative options, and implementing best practices for file management, users can create a desktop environment that is both visually appealing and functionally efficient.

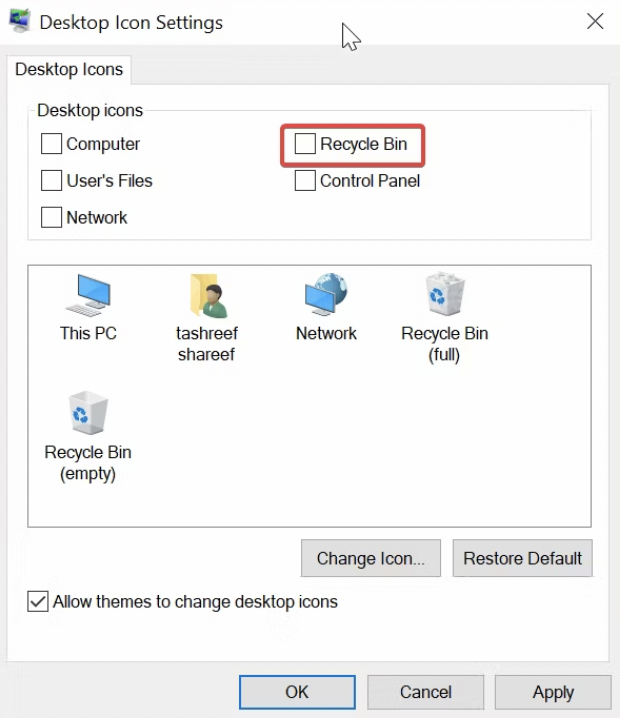


![Solved How to Remove or Hide Recycle Bin on the Desktop in Windows 11 [Tutorial] - YouTube](https://i.ytimg.com/vi/w8vJuUNLup4/maxresdefault.jpg)
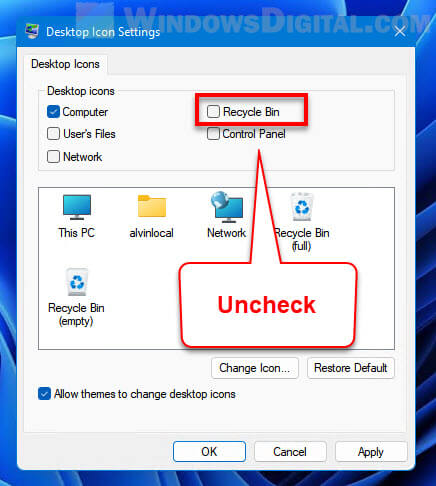
![]()
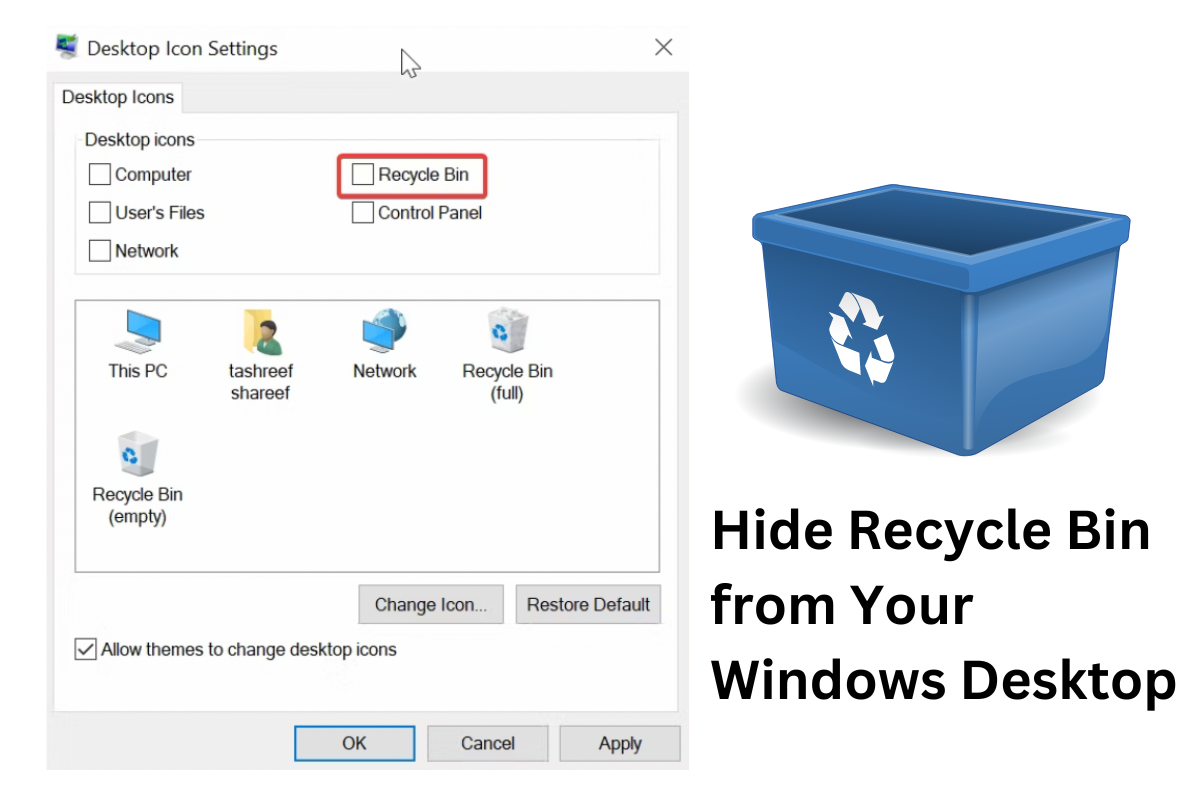
Closure
Thus, we hope this article has provided valuable insights into The Art of Desktop Customization: Removing the Recycle Bin in Windows 11. We thank you for taking the time to read this article. See you in our next article!
Leave a Reply