The Absence Of Bluetooth Drivers In Windows 10: A Comprehensive Guide To Troubleshooting And Resolution
The Absence of Bluetooth Drivers in Windows 10: A Comprehensive Guide to Troubleshooting and Resolution
Related Articles: The Absence of Bluetooth Drivers in Windows 10: A Comprehensive Guide to Troubleshooting and Resolution
Introduction
In this auspicious occasion, we are delighted to delve into the intriguing topic related to The Absence of Bluetooth Drivers in Windows 10: A Comprehensive Guide to Troubleshooting and Resolution. Let’s weave interesting information and offer fresh perspectives to the readers.
Table of Content
The Absence of Bluetooth Drivers in Windows 10: A Comprehensive Guide to Troubleshooting and Resolution
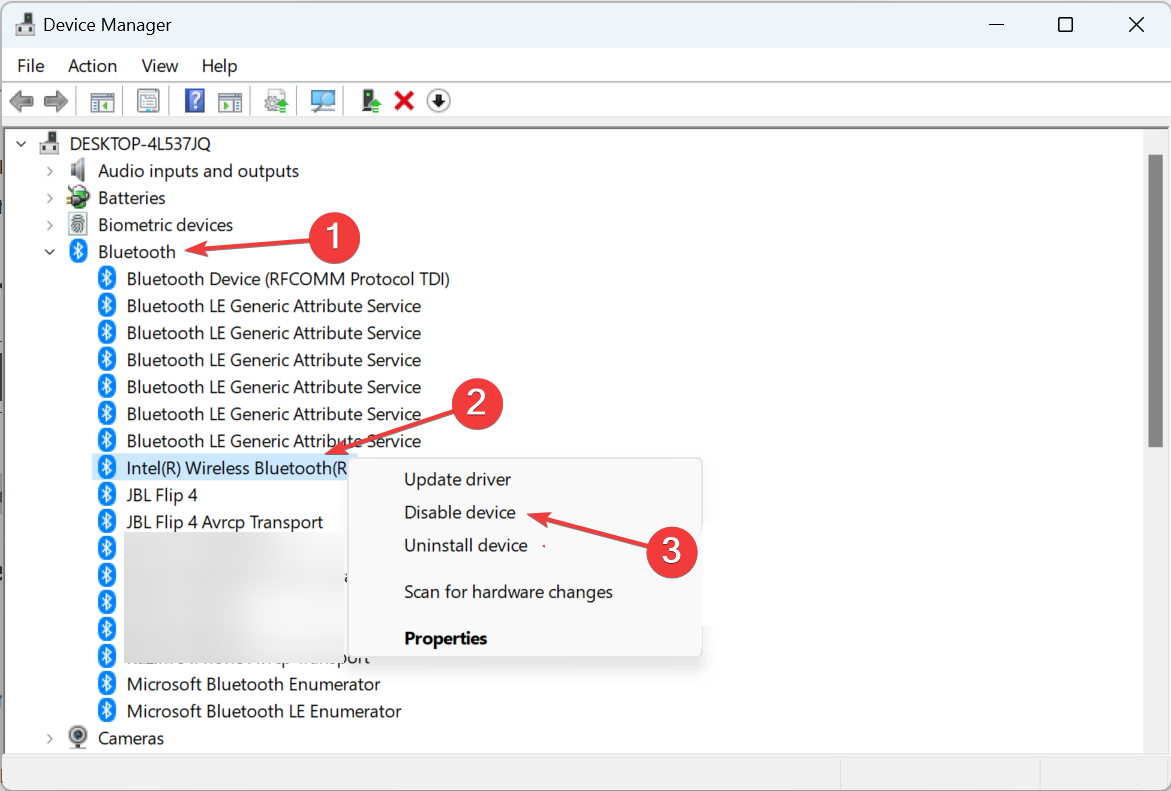
The absence of a Bluetooth driver in Windows 10 can be a frustrating experience, hindering the use of a wide range of devices and functionalities. This guide will delve into the reasons behind this issue, explore common troubleshooting steps, and provide solutions for restoring Bluetooth connectivity.
Understanding the Importance of Bluetooth Drivers
Bluetooth drivers are essential software components that enable communication between your Windows 10 computer and Bluetooth-enabled devices. These drivers act as intermediaries, translating data between the operating system and the hardware, allowing for seamless wireless connectivity. Without these drivers, the computer cannot recognize or communicate with Bluetooth devices, rendering them unusable.
Common Causes of Missing Bluetooth Drivers
The absence of Bluetooth drivers in Windows 10 can be attributed to several factors:
- Missing or Corrupted Drivers: The most common cause is the absence of properly installed drivers. This can occur due to incomplete installation, driver corruption, or driver incompatibility with the specific Bluetooth adapter.
- Hardware Issues: Faulty or malfunctioning Bluetooth hardware, such as a defective adapter or a loose connection, can prevent the driver from functioning correctly.
- Windows Updates: Sometimes, Windows updates can inadvertently remove or disable Bluetooth drivers, leading to connectivity issues.
- Driver Conflicts: Conflicting drivers from other devices or applications can interfere with the Bluetooth driver’s functionality.
- Unsupported Hardware: If your Bluetooth adapter is not supported by Windows 10, you may encounter difficulties installing drivers.
Troubleshooting and Resolution Strategies
Addressing the absence of Bluetooth drivers in Windows 10 requires a systematic approach, involving the following steps:
1. Check for Device Manager Errors:
- Open Device Manager by searching for it in the Windows search bar.
- Look for any exclamation marks or error icons next to Bluetooth devices. If present, this indicates a driver issue.
2. Update Bluetooth Drivers:
- Automatic Updates: Windows Update can automatically install or update Bluetooth drivers. Go to Settings > Update & Security > Windows Update and check for updates.
- Manual Updates: Visit the manufacturer’s website for your computer or Bluetooth adapter and download the latest drivers compatible with Windows 10. Install the drivers following the provided instructions.
- Driver Rollback: If recent updates caused the issue, you can roll back the driver to a previous version. In Device Manager, right-click the Bluetooth device, select Properties, and navigate to the Driver tab. Click "Roll Back Driver" if available.
3. Troubleshoot Bluetooth Connection:
- Restart Devices: Restart both your computer and the Bluetooth device to reset the connection.
- Disable and Enable Bluetooth: In Settings > Devices > Bluetooth & other devices, disable Bluetooth and then re-enable it.
- Unpair and Re-pair Devices: Remove all paired Bluetooth devices and then re-pair them.
- Check Bluetooth Compatibility: Ensure the Bluetooth device is compatible with Windows 10.
4. Repair Windows:
- System File Checker (SFC): Run the SFC scan to repair corrupted system files. Open Command Prompt as administrator and type "sfc /scannow".
- DISM Tool: Use the DISM tool to repair system image issues. Open Command Prompt as administrator and type "DISM /Online /Cleanup-Image /RestoreHealth".
5. Hardware Check:
- Adapter Connection: Check if the Bluetooth adapter is properly connected to the motherboard.
- External Adapter: If using an external adapter, ensure it is connected to a working USB port.
- Bluetooth Device Functionality: Test the Bluetooth device with another computer or device to confirm its functionality.
6. Clean Install of Drivers:
- Uninstall Drivers: In Device Manager, right-click the Bluetooth device and select "Uninstall device".
- Reboot: Restart your computer.
- Reinstall Drivers: Download and install the latest Bluetooth drivers from the manufacturer’s website.
7. Contact Support:
- Manufacturer Support: Contact the manufacturer of your computer or Bluetooth adapter for assistance.
- Microsoft Support: If all other troubleshooting steps fail, contact Microsoft Support for further guidance.
FAQs
Q: What are the common symptoms of missing Bluetooth drivers?
A: Common symptoms include the inability to discover or connect to Bluetooth devices, error messages related to Bluetooth devices, or the absence of Bluetooth options in the Windows settings.
Q: Can I use a USB Bluetooth adapter to fix the issue?
A: Yes, using a USB Bluetooth adapter can be a workaround if your built-in adapter is faulty or incompatible. However, ensure the adapter is compatible with Windows 10 and install the appropriate drivers.
Q: Can I use a third-party driver installer to find and install drivers?
A: While third-party driver installers can be helpful, it’s crucial to use reputable sources and ensure the drivers are compatible with your specific hardware.
Q: What if the issue persists after trying all troubleshooting steps?
A: If the issue persists, it could indicate a hardware malfunction or a deeper system issue. Contacting manufacturer support or Microsoft Support for further assistance is recommended.
Tips for Preventing Future Issues
- Keep Drivers Updated: Regularly check for driver updates from the manufacturer’s website or Windows Update.
- Avoid Unnecessary Driver Installs: Only install drivers from trusted sources and avoid installing drivers for devices that are not connected to your computer.
- Backup Drivers: Create backups of your current drivers before installing new ones. This allows you to revert to the previous version if necessary.
Conclusion
The absence of Bluetooth drivers in Windows 10 can significantly impact functionality and connectivity. By understanding the underlying causes and implementing the troubleshooting steps outlined above, users can effectively resolve this issue and restore Bluetooth connectivity. Remember to always prioritize official drivers from reputable sources and seek professional assistance when necessary. By following these guidelines, users can ensure a smooth and seamless Bluetooth experience on their Windows 10 computers.
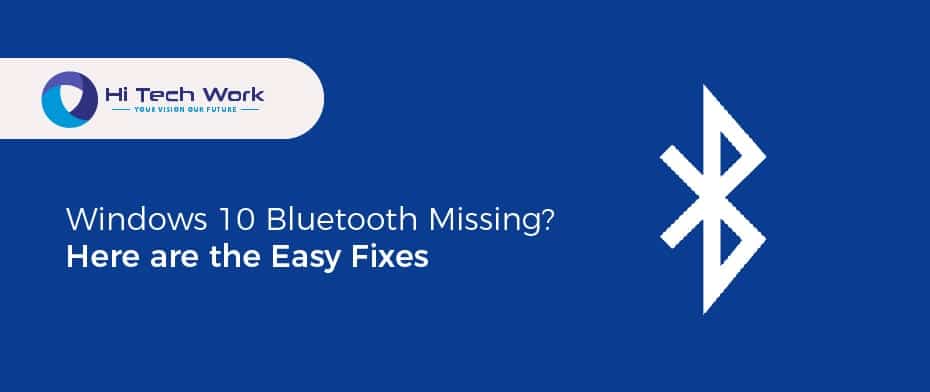
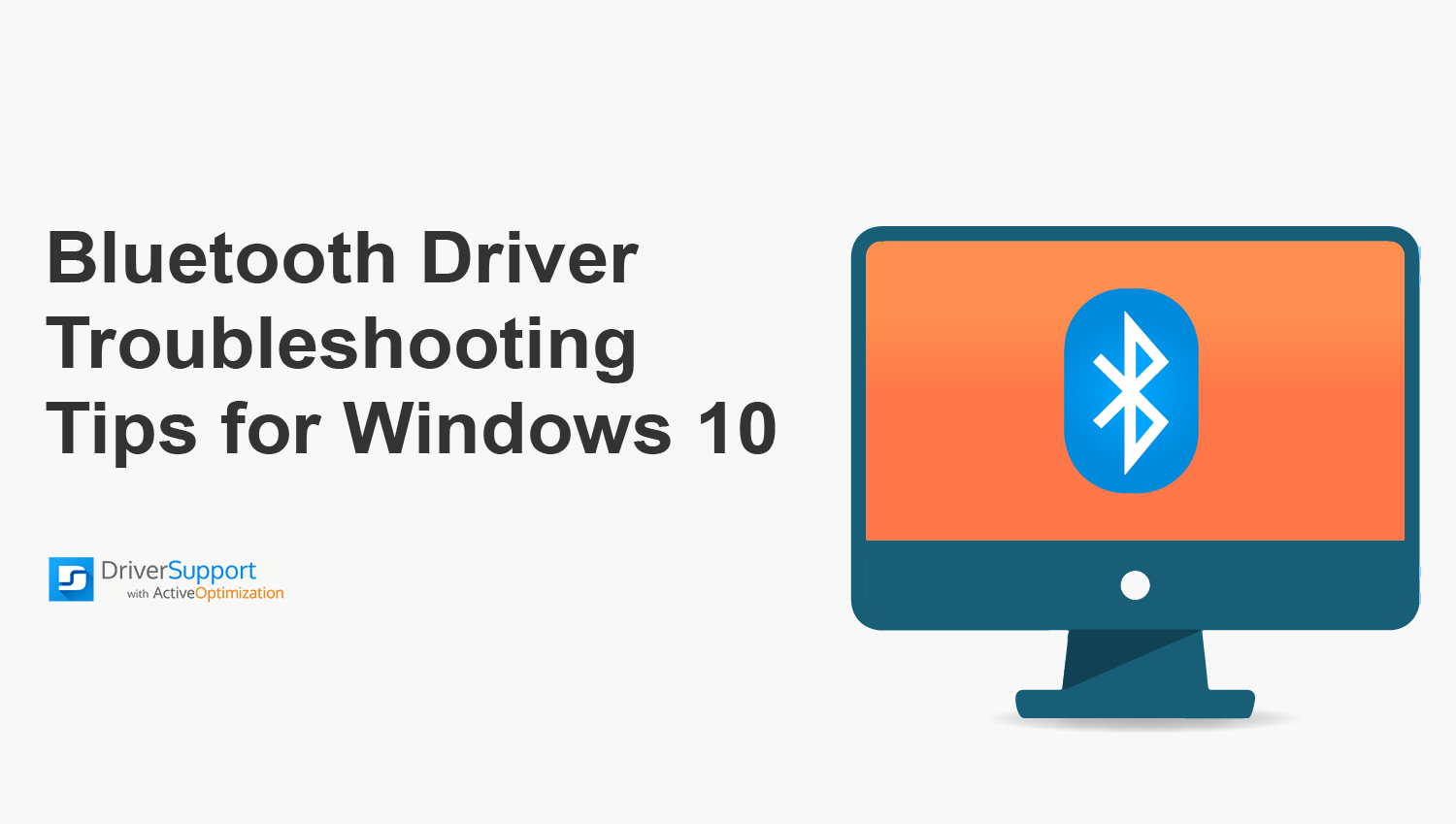
![How to Uninstall and Reinstall Bluetooth Drivers in Windows 10 [A Tutorial]](https://wpcontent.freedriverupdater.com/freedriverupdater/wp-content/uploads/2020/07/14142811/How-to-Uninstall-and-Reinstall-Bluetooth-drivers-in-Windows-10.jpg)

![How to Reinstall Bluetooth Drivers in Windows 10 [Easy Fix]](https://10pcg.com/wp-content/uploads/how-to-reinstall-bluetooth-drivers-in-windows-10.jpg)
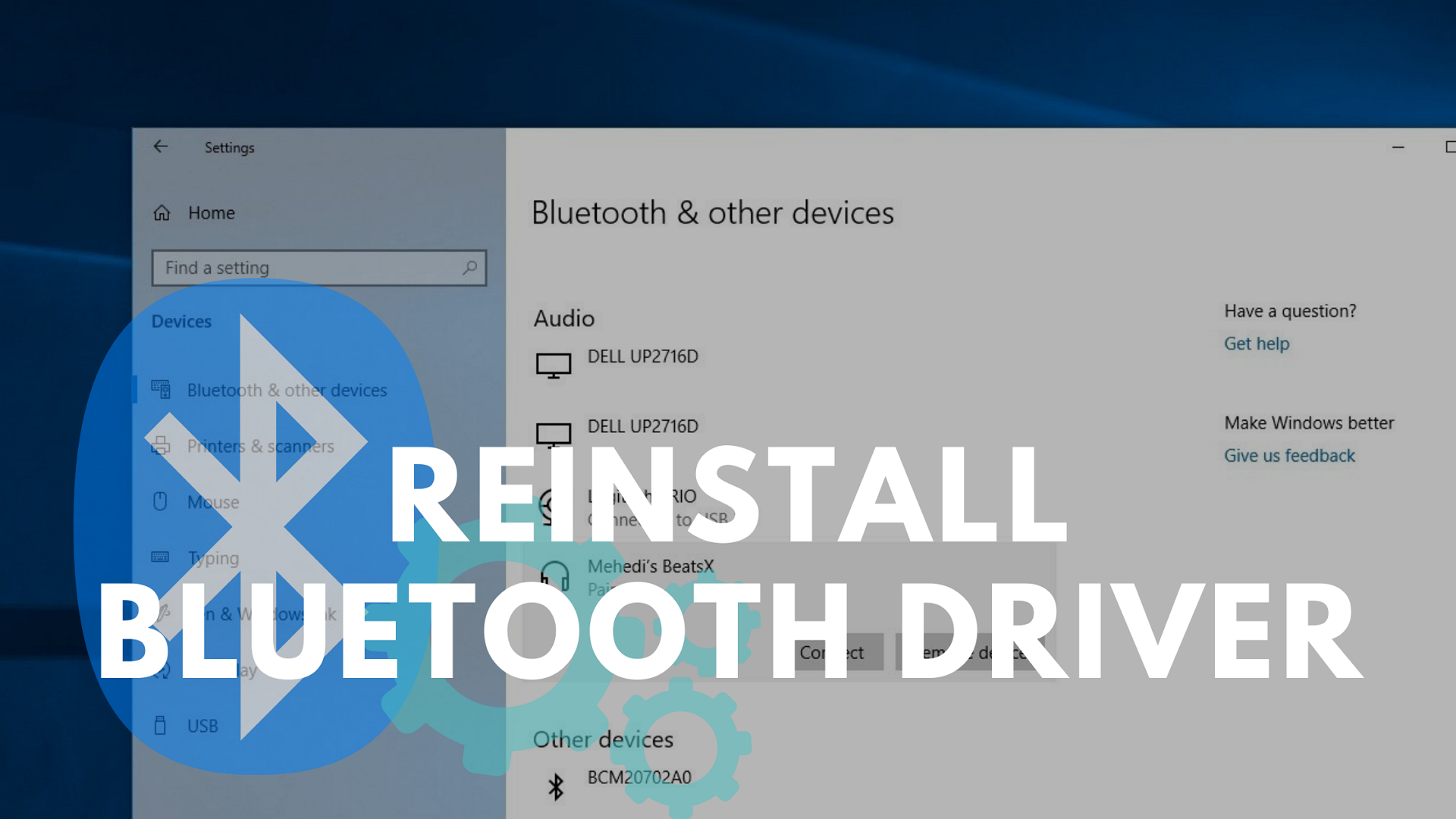

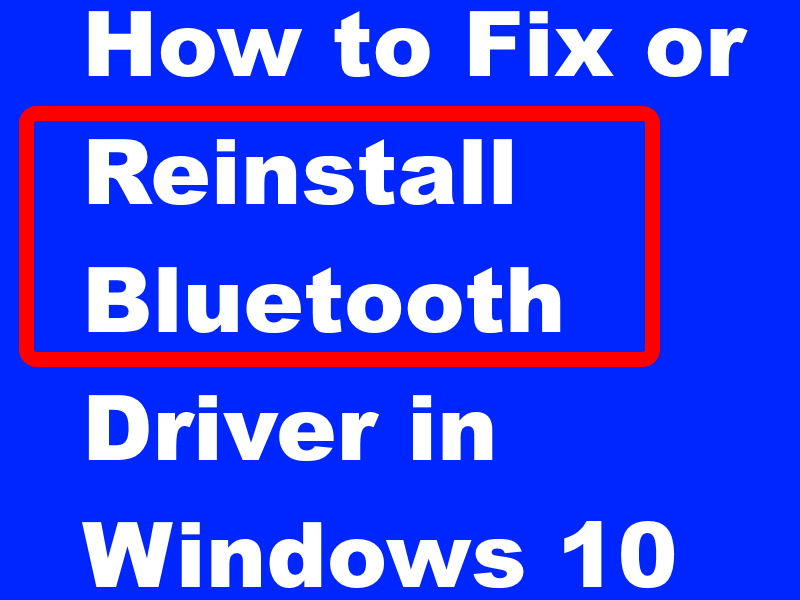
Closure
Thus, we hope this article has provided valuable insights into The Absence of Bluetooth Drivers in Windows 10: A Comprehensive Guide to Troubleshooting and Resolution. We appreciate your attention to our article. See you in our next article!
Leave a Reply