Tailoring Windows 10: A Guide To Optional Features
Tailoring Windows 10: A Guide to Optional Features
Related Articles: Tailoring Windows 10: A Guide to Optional Features
Introduction
With enthusiasm, let’s navigate through the intriguing topic related to Tailoring Windows 10: A Guide to Optional Features. Let’s weave interesting information and offer fresh perspectives to the readers.
Table of Content
Tailoring Windows 10: A Guide to Optional Features
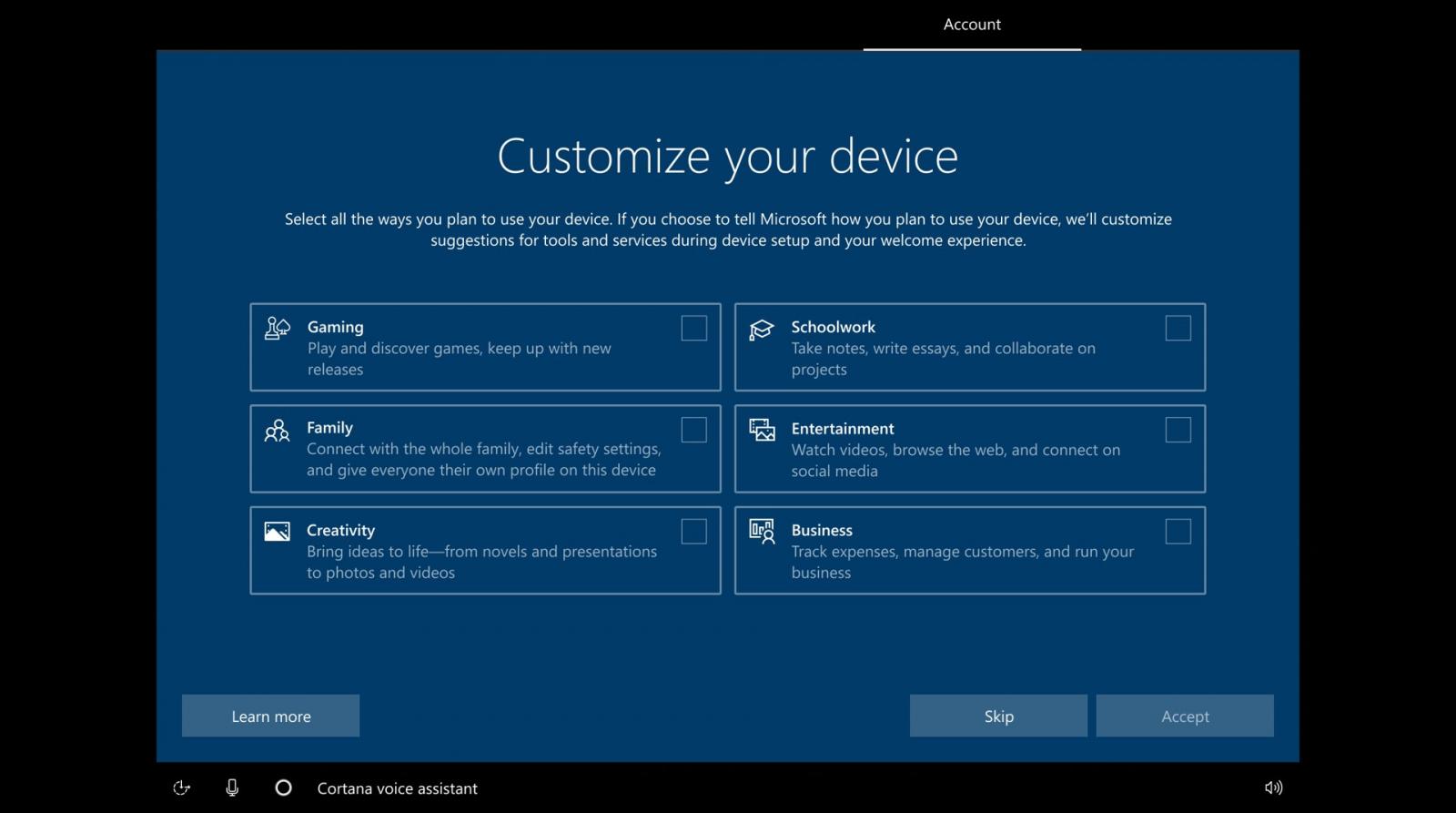
Windows 10, Microsoft’s flagship operating system, is renowned for its versatility and ability to adapt to diverse user needs. One key aspect of this adaptability lies in its optional features, allowing users to customize their experience and prioritize functionalities based on their specific requirements. These features, often overlooked, provide a valuable opportunity to streamline operations, enhance productivity, and personalize the Windows 10 environment.
Understanding Optional Features:
Optional features in Windows 10 are components that are not installed by default but can be added or removed at any time. They encompass a wide range of functionalities, from specialized tools for developers to enhancements for multimedia and gaming. This modular approach allows users to select only the features they need, minimizing resource consumption and streamlining performance.
Accessing and Managing Optional Features:
Windows 10 provides a user-friendly interface for managing optional features. To access this, navigate to Settings > Apps > Apps & features > Optional features. Here, users can view a list of available features, along with a brief description of their purpose. To add a feature, click on the "Add a feature" button and choose from the available options. Removal is similarly straightforward, with the option to uninstall features directly from the same interface.
Exploring Key Optional Features:
1. Windows Subsystem for Linux (WSL): This feature enables users to run Linux distributions directly within Windows 10, providing a seamless environment for developers and those who require Linux-specific tools. WSL allows for interoperability between Windows and Linux applications, making it a powerful tool for cross-platform development and system administration.
FAQs:
-
Q: What Linux distributions can I run with WSL?
- A: WSL supports a wide range of popular Linux distributions, including Ubuntu, Debian, Fedora, and Kali Linux.
-
Q: Can I access Windows files from WSL?
- A: Yes, WSL allows seamless access to Windows files and folders, enabling easy data sharing between the two environments.
-
Q: Is WSL suitable for gaming?
- A: WSL is primarily designed for development and system administration tasks. While it can run some games, it is not a primary gaming platform.
Tips:
- Install the latest version of WSL: Ensure you are running the most recent version of WSL for optimal performance and compatibility.
- Utilize WSL for development: Leverage WSL’s strengths for cross-platform development, particularly when working with Linux-specific tools and libraries.
- Explore WSL’s features: Experiment with WSL’s advanced features, such as the ability to run graphical applications and access Windows services.
2. .NET Desktop Development: This optional feature provides a framework for building desktop applications using the .NET platform. It includes tools and libraries for developing user interfaces, managing data, and interacting with system resources. This feature is essential for developers who specialize in creating desktop applications for Windows.
FAQs:
-
Q: What programming languages can I use with .NET Desktop Development?
- A: .NET Desktop Development supports various programming languages, including C#, Visual Basic, and F#.
-
Q: Can I create web applications with .NET Desktop Development?
- A: While .NET Desktop Development is primarily focused on desktop applications, it can be used to create web applications using ASP.NET Core.
-
Q: What are the benefits of using .NET Desktop Development?
- A: .NET Desktop Development offers a robust and mature framework for building high-quality desktop applications with a wide range of features and capabilities.
Tips:
- Utilize Visual Studio: Visual Studio provides a comprehensive IDE for .NET development, offering debugging tools, code completion, and project management capabilities.
- Explore .NET libraries: Discover the extensive collection of .NET libraries available for various tasks, including data access, networking, and UI development.
- Stay updated with .NET releases: Keep your .NET framework and tools up-to-date to benefit from new features and security patches.
3. Windows Sandbox: This feature allows users to create isolated virtual environments, providing a secure and controlled space for testing applications or running untrusted software. Windows Sandbox ensures that any changes made within the sandbox environment do not affect the host operating system, protecting the user’s data and system stability.
FAQs:
-
Q: What are the limitations of Windows Sandbox?
- A: Windows Sandbox is limited to running applications and does not support installing operating systems or persistent data storage.
-
Q: Can I use Windows Sandbox for gaming?
- A: Windows Sandbox is not suitable for gaming due to its performance limitations and lack of support for graphics-intensive applications.
-
Q: How do I configure Windows Sandbox?
- A: Windows Sandbox can be configured using the Windows Settings app, allowing users to adjust memory allocation and other parameters.
Tips:
- Use Windows Sandbox for testing: Leverage Windows Sandbox for safely testing potentially unsafe applications or experimenting with new software without affecting your main system.
- Explore Windows Sandbox features: Discover the various features of Windows Sandbox, such as the ability to copy and paste files between the sandbox and host system.
- Utilize Windows Sandbox for education: Use Windows Sandbox for educational purposes, allowing students to explore software or operating systems in a safe and controlled environment.
4. Windows Media Player: This optional feature provides a built-in media player for playback of audio and video files. Windows Media Player supports a wide range of formats, including MP3, WMA, WAV, AVI, and MP4. It also offers features such as playlist creation, volume control, and equalizer settings.
FAQs:
-
Q: What media formats does Windows Media Player support?
- A: Windows Media Player supports a variety of audio and video formats, including MP3, WMA, WAV, AVI, and MP4.
-
Q: Can I create playlists with Windows Media Player?
- A: Yes, Windows Media Player allows users to create and manage playlists for easy access to their favorite media files.
-
Q: Can I adjust audio settings with Windows Media Player?
- A: Windows Media Player provides an equalizer and other audio settings for customization of sound output.
Tips:
- Use Windows Media Player for basic playback: Windows Media Player is suitable for basic playback of audio and video files.
- Explore third-party media players: For advanced features and customization, consider using third-party media players like VLC or Kodi.
- Utilize Windows Media Player’s features: Explore Windows Media Player’s built-in features, such as playlist creation and audio settings, for a more personalized experience.
5. Microsoft Print to PDF: This optional feature allows users to print documents and web pages to PDF format, providing a convenient way to create and share digital copies. It eliminates the need for dedicated PDF printing software and integrates seamlessly with the Windows printing system.
FAQs:
-
Q: How do I use Microsoft Print to PDF?
- A: To use Microsoft Print to PDF, simply select it as the printer when printing a document or web page.
-
Q: What are the benefits of using Microsoft Print to PDF?
- A: Microsoft Print to PDF is a convenient and integrated solution for creating and sharing digital copies of documents and web pages.
-
Q: Can I customize PDF settings with Microsoft Print to PDF?
- A: Microsoft Print to PDF allows users to adjust basic PDF settings, such as page size and orientation.
Tips:
- Utilize Microsoft Print to PDF for digital copies: Use Microsoft Print to PDF to create digital copies of documents and web pages for sharing or archiving.
- Explore other PDF creation tools: For advanced PDF editing and conversion capabilities, consider using dedicated PDF software like Adobe Acrobat.
- Integrate Microsoft Print to PDF with other applications: Explore options for integrating Microsoft Print to PDF with other applications for automated PDF creation.
6. Xbox Game Bar: This optional feature provides a dedicated overlay for accessing gaming-related features and functionalities within Windows 10. It includes tools for capturing screenshots and videos, monitoring system performance, and accessing social features.
FAQs:
-
Q: How do I access Xbox Game Bar?
- A: Xbox Game Bar can be accessed by pressing the Windows key + G while playing a game.
-
Q: What features does Xbox Game Bar offer?
- A: Xbox Game Bar provides features for capturing screenshots and videos, monitoring system performance, and accessing social features.
-
Q: Is Xbox Game Bar compatible with all games?
- A: Xbox Game Bar is compatible with most games on Windows 10. However, some games may have limitations or require specific settings.
Tips:
- Utilize Xbox Game Bar for game recording: Use Xbox Game Bar’s recording features to capture gameplay moments or create video content.
- Customize Xbox Game Bar settings: Adjust Xbox Game Bar’s settings to suit your preferences, including the display of performance overlays and social features.
- Explore Xbox Game Bar’s features: Discover the full range of features offered by Xbox Game Bar, including the ability to control music playback and manage notifications.
7. Developer Mode: This feature unlocks advanced development tools and settings, allowing developers to test and debug applications in a more comprehensive environment. It provides access to features like debugging tools, device management, and advanced system settings.
FAQs:
-
Q: What are the risks of enabling Developer Mode?
- A: Enabling Developer Mode may increase the risk of security vulnerabilities and system instability, as it allows for more access to system settings.
-
Q: How do I enable Developer Mode?
- A: Developer Mode can be enabled through the Windows Settings app under the "For developers" section.
-
Q: What are the benefits of enabling Developer Mode?
- A: Developer Mode provides access to advanced development tools and settings, enabling developers to test and debug applications in a more comprehensive environment.
Tips:
- Enable Developer Mode only when necessary: Only enable Developer Mode when actively developing applications, as it may increase security risks.
- Utilize Developer Mode’s features: Explore the various features and tools available in Developer Mode for advanced application development and debugging.
- Disable Developer Mode when finished: Once development tasks are complete, disable Developer Mode to minimize security risks and maintain system stability.
Conclusion:
Optional features in Windows 10 empower users to tailor their operating system experience to their specific needs. By understanding and leveraging these features, users can optimize performance, enhance productivity, and personalize their Windows 10 environment. Whether it’s running Linux distributions, developing desktop applications, or exploring gaming features, optional features provide a valuable toolkit for customizing and enhancing the Windows 10 experience.
![How to Manage Optional Features in Windows 10 [Tutorial] - YouTube](https://i.ytimg.com/vi/GcC93SMyDik/maxresdefault.jpg)
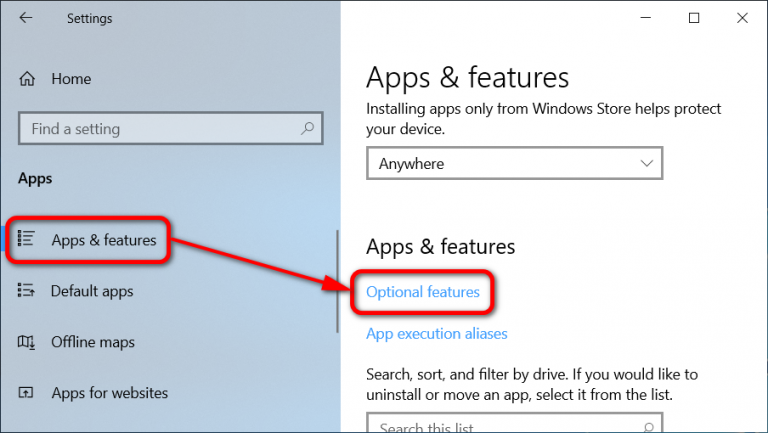



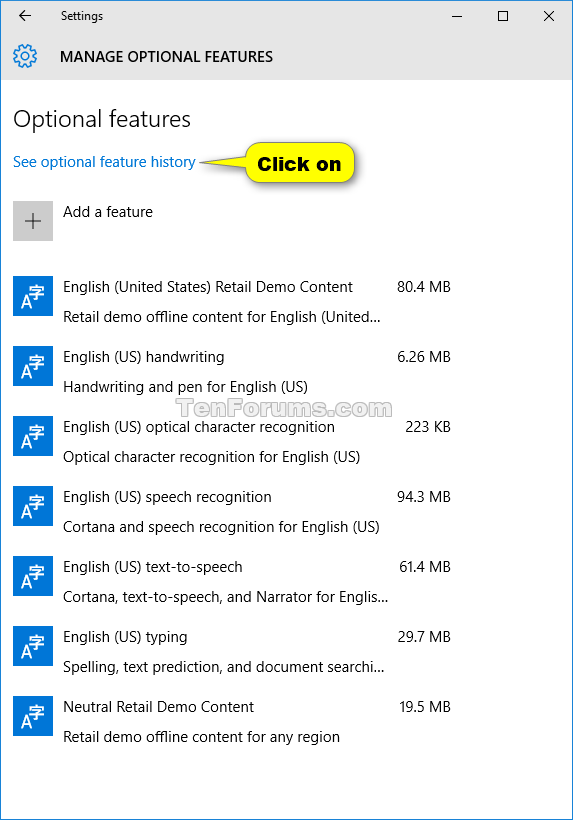


Closure
Thus, we hope this article has provided valuable insights into Tailoring Windows 10: A Guide to Optional Features. We appreciate your attention to our article. See you in our next article!
Leave a Reply