Streamlining Windows 10: The Importance Of Managing Startup Programs
Streamlining Windows 10: The Importance of Managing Startup Programs
Related Articles: Streamlining Windows 10: The Importance of Managing Startup Programs
Introduction
In this auspicious occasion, we are delighted to delve into the intriguing topic related to Streamlining Windows 10: The Importance of Managing Startup Programs. Let’s weave interesting information and offer fresh perspectives to the readers.
Table of Content
Streamlining Windows 10: The Importance of Managing Startup Programs
![How to Manage Startup Programs in Windows 10 [Tutorial]](https://consumingtech.com/wp-content/uploads/2017/07/Startup-status-enabled-1024x597.png)
Windows 10, like any operating system, is designed to load various programs and services at startup to provide a smooth user experience. However, over time, this collection of startup programs can become bloated, leading to slow boot times, sluggish performance, and even resource conflicts. Understanding and managing these startup programs is crucial for maintaining a responsive and efficient Windows 10 experience.
Understanding the Impact of Startup Programs
When a program is set to launch at startup, it consumes system resources like RAM and processing power even before you begin using your computer. This can create a bottleneck, slowing down the overall system performance and impacting the responsiveness of other applications.
Furthermore, some startup programs may run silently in the background, consuming resources without your knowledge. This can lead to unexpected performance issues or even security vulnerabilities, as malicious software can also leverage startup entries to run automatically.
The Importance of Managing Startup Programs
Managing startup programs offers several benefits, including:
- Faster Boot Times: By reducing the number of programs that launch automatically, you can significantly decrease the time it takes for your computer to boot up. This translates to a more efficient and enjoyable user experience.
- Improved Performance: A streamlined startup process allows your system to allocate resources more efficiently, resulting in faster application loading times, smoother multitasking, and overall improved performance.
- Enhanced Stability: Reducing unnecessary startup programs can minimize resource conflicts and potential crashes, contributing to a more stable and reliable system.
- Reduced Resource Consumption: By removing unnecessary programs from the startup process, you can free up valuable system resources like RAM and CPU power, which can then be used by other applications or for more demanding tasks.
- Enhanced Security: Managing startup programs helps prevent malicious software from automatically launching and potentially compromising your system.
Methods for Managing Startup Programs in Windows 10
Windows 10 offers several methods for managing startup programs, providing flexibility based on user preference and technical expertise:
1. Task Manager:
- Access: Press Ctrl + Shift + Esc to open Task Manager.
- Navigation: Navigate to the Startup tab.
- Disable Programs: Right-click on the program you wish to disable and select Disable.
- Enable Programs: Right-click on a disabled program and select Enable.
2. System Configuration (msconfig):
- Access: Search for "msconfig" in the Windows search bar and select System Configuration.
- Navigation: Navigate to the Startup tab.
- Disable Programs: Uncheck the boxes next to the programs you want to disable.
- Enable Programs: Check the boxes next to the programs you want to enable.
3. Settings App:
- Access: Open the Settings app (Windows key + I).
- Navigation: Navigate to Apps > Startup.
- Disable Programs: Toggle the switch to the Off position for programs you want to disable.
- Enable Programs: Toggle the switch to the On position for programs you want to enable.
4. Registry Editor:
- Access: Search for "regedit" in the Windows search bar and select Registry Editor.
-
Navigation: Navigate to the following key:
HKEY_LOCAL_MACHINESOFTWAREMicrosoftWindowsCurrentVersionRun. - Disable Programs: Right-click on the program you want to disable and select Delete.
- Enable Programs: To re-enable a program, you can manually create a new string value in the Run key with the program’s path.
Tips for Managing Startup Programs
- Identify Unnecessary Programs: Before disabling any startup program, it is essential to understand its purpose. If you are unsure, consider searching online for information about the program or contacting the software developer.
- Use Task Manager for Initial Assessment: Task Manager provides a user-friendly interface for identifying and disabling startup programs. It also shows the impact of each program on boot time, making it easier to prioritize which programs to disable.
- Prioritize Impact: Focus on disabling programs that have a significant impact on boot time and system performance. Start with programs that you rarely use or that you can easily access later if needed.
- Be Cautious with System Programs: Avoid disabling critical system programs unless you are confident in your understanding of their functions. Disabling essential system programs could lead to instability or unexpected errors.
- Regularly Review Startup Programs: As you install new programs or update existing ones, it is good practice to periodically review your startup programs to ensure that unnecessary items have not been added.
- Consider Alternative Solutions: For programs that you want to keep but that are slowing down your system, consider using alternative solutions like delayed startup or program scheduling.
FAQs on Managing Startup Programs
Q: What happens if I disable a critical system program?
A: Disabling critical system programs can lead to system instability, errors, or even prevent Windows from starting correctly. It is generally recommended to avoid disabling programs that you are unsure about.
Q: How do I know if a program is safe to disable?
A: You can research the program online or consult with the software developer. If you are unsure, it is always best to err on the side of caution and leave the program enabled.
Q: Can I disable programs from multiple users?
A: By modifying the startup settings in the System Configuration (msconfig) tool, you can apply changes to all user accounts on the system. However, individual users can still manage their own startup programs through Task Manager or the Settings app.
Q: Will disabling startup programs affect my system’s security?
A: Disabling unnecessary startup programs can actually improve system security by reducing the number of potential entry points for malicious software. However, it is essential to be cautious and only disable programs that you are confident are safe.
Q: Can I restore the default startup settings?
A: Yes, you can restore the default startup settings by using the System Configuration (msconfig) tool. Navigate to the General tab and select Normal Startup.
Conclusion:
Managing startup programs is an essential aspect of maintaining a smooth, responsive, and secure Windows 10 experience. By understanding the impact of startup programs and utilizing the various tools available, users can optimize their system’s performance, reduce boot times, and enhance overall stability. Remember to exercise caution when disabling programs and prioritize programs that significantly impact system performance. Regularly reviewing startup programs ensures that unnecessary items are not adding unnecessary load to your system, keeping your Windows 10 environment efficient and optimized.

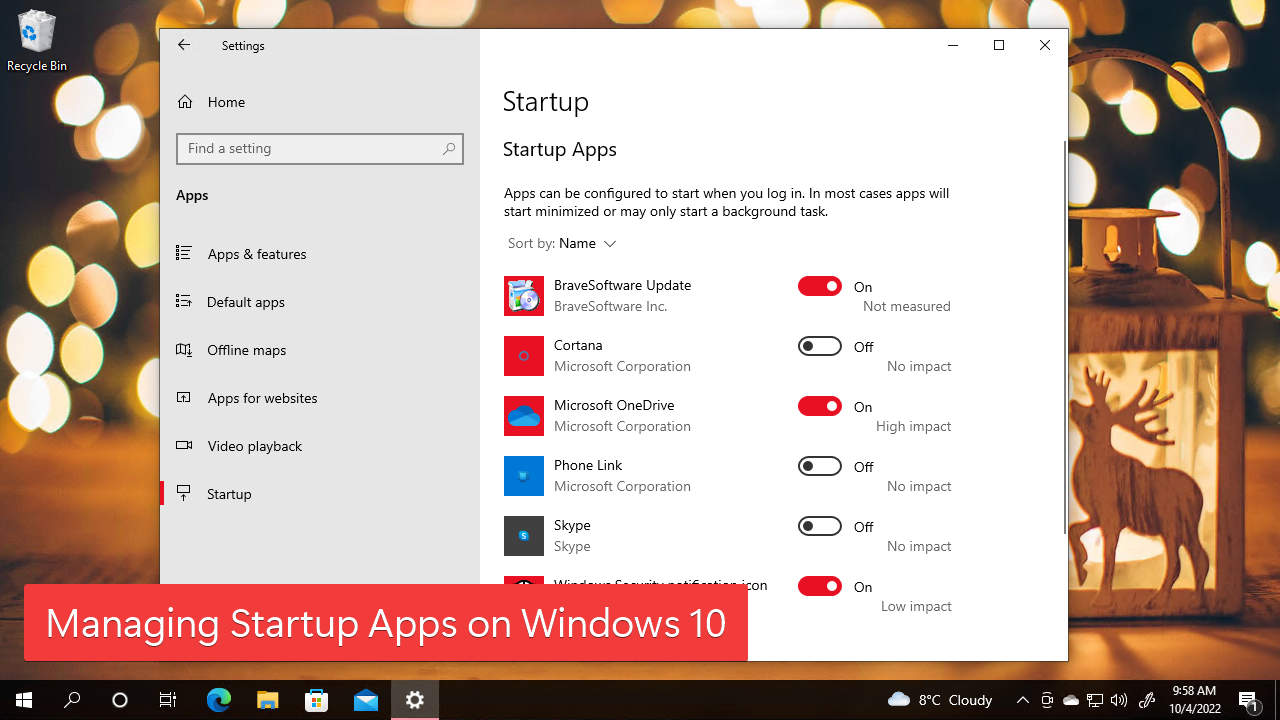

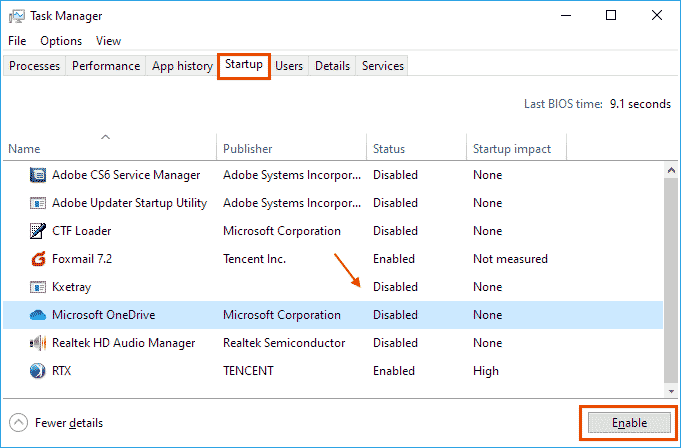
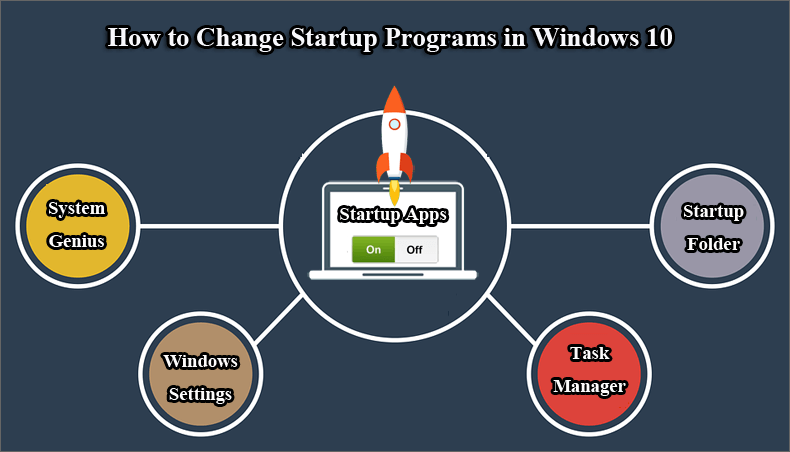


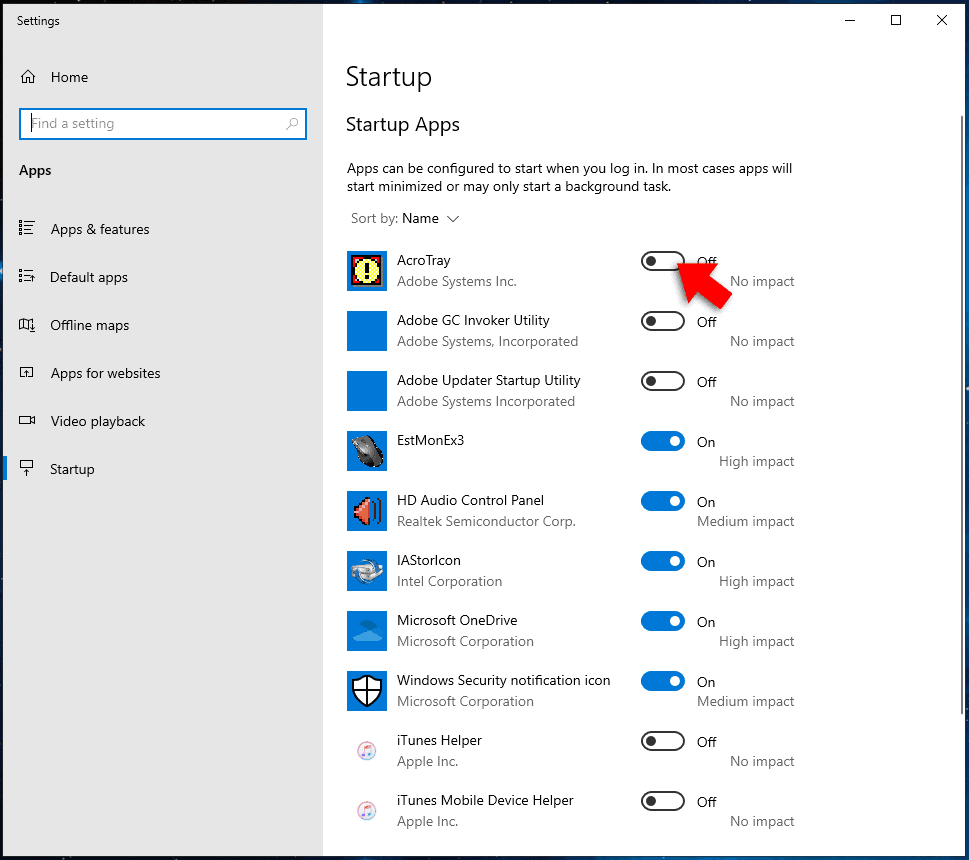
Closure
Thus, we hope this article has provided valuable insights into Streamlining Windows 10: The Importance of Managing Startup Programs. We hope you find this article informative and beneficial. See you in our next article!
Leave a Reply