Silence After The Upgrade: Troubleshooting Sound Issues Following A Windows 11 Update
Silence After the Upgrade: Troubleshooting Sound Issues Following a Windows 11 Update
Related Articles: Silence After the Upgrade: Troubleshooting Sound Issues Following a Windows 11 Update
Introduction
With enthusiasm, let’s navigate through the intriguing topic related to Silence After the Upgrade: Troubleshooting Sound Issues Following a Windows 11 Update. Let’s weave interesting information and offer fresh perspectives to the readers.
Table of Content
Silence After the Upgrade: Troubleshooting Sound Issues Following a Windows 11 Update
![How to Fix: No Sound After Windows 11 Update - Sound Missing [Solved] - ViDoe](https://i.ytimg.com/vi/7hp8evY0GrQ/mqdefault.jpg)
The transition to Windows 11 often brings a wave of new features and enhancements, but it can also introduce unforeseen challenges. One such issue, commonly encountered after a Windows 11 update, is the sudden absence of sound. This can be a frustrating experience, leaving users unable to enjoy multimedia content, participate in online meetings, or simply hear system notifications.
Understanding the root cause of this soundlessness is crucial for effectively resolving the issue. The reasons behind this post-update silence can vary, ranging from simple driver conflicts to more complex system settings adjustments. This article aims to provide a comprehensive guide to troubleshooting sound issues after a Windows 11 update, equipping users with the knowledge and tools to regain their audio experience.
Understanding the Potential Culprits
The loss of sound after a Windows 11 update can stem from several factors. Identifying the culprit is the first step towards finding a solution.
- Driver Conflicts: Windows updates often install new or updated drivers for various hardware components, including audio devices. These updated drivers might not be compatible with the existing hardware, leading to audio malfunctions.
- System Settings Adjustments: The update process might inadvertently alter system settings related to audio, such as disabling the audio output device or changing the default audio configuration.
- Hardware Malfunctions: While less likely, a hardware issue with the audio device itself could also be the reason behind the soundlessness. This could involve a faulty speaker, a damaged audio jack, or a malfunctioning sound card.
- Corrupted System Files: The update process could sometimes corrupt system files responsible for audio functionality, leading to audio errors.
- Software Conflicts: Newly installed or updated applications might interfere with the audio driver or system settings, causing sound issues.
Troubleshooting Strategies for Sound Restoration
Armed with an understanding of the potential causes, we can now delve into the troubleshooting steps to restore audio functionality.
1. Restart Your Laptop: This seemingly simple step can often resolve minor glitches that might have occurred during the update process.
2. Verify Audio Device Settings:
- Check for Muted Devices: Navigate to the sound settings in Windows 11 (right-click on the speaker icon in the taskbar and select "Open Sound settings"). Ensure that the audio output device is not muted.
- Select the Correct Output Device: Confirm that the desired audio output device (speakers, headphones) is selected as the default device.
- Adjust Volume Levels: Verify that the system volume and the volume levels for the selected output device are not set to zero.
3. Update Audio Drivers:
- Check for Automatic Updates: Windows Update often includes driver updates. Check for available updates by navigating to "Settings > Windows Update".
- Manual Driver Update: If automatic updates are not available, visit the manufacturer’s website for your laptop model and download the latest audio drivers. Install these drivers by following the provided instructions.
- Rollback Drivers: If the updated driver is causing the issue, consider rolling back to the previous version. Right-click on the audio device in the "Sound settings" and select "Properties." Navigate to the "Driver" tab and choose "Roll Back Driver."
4. Troubleshoot Audio Devices:
- Run the Audio Troubleshooter: Windows 11 offers a built-in troubleshooter for audio issues. Navigate to "Settings > System > Troubleshoot > Other troubleshooters" and run the "Playing Audio" troubleshooter.
- Disable Audio Enhancements: In the audio device properties (right-click on the device and select "Properties"), navigate to the "Enhancements" tab and disable any enabled enhancements.
5. Check for Software Conflicts:
- Recent Software Installations: Consider any recently installed or updated software that might be interfering with audio functionality. Try uninstalling the software temporarily to see if the sound issue resolves.
6. Run System File Checker (SFC) and DISM:
- System File Checker (SFC): This tool scans for and repairs corrupted system files. Open Command Prompt as administrator and type "sfc /scannow."
- Deployment Image Servicing and Management (DISM): This tool repairs corrupt system images. Open Command Prompt as administrator and type "DISM /Online /Cleanup-Image /RestoreHealth."
7. Consider a Clean Boot:
- Clean Boot: This starts Windows with a minimal set of drivers and programs, helping identify software conflicts. Refer to the official Microsoft documentation for instructions on performing a clean boot.
8. Reset Audio Settings:
- Reset Audio Settings: This option resets all audio settings to their default values. Navigate to "Settings > System > Sound" and click on the "Reset to defaults" button.
9. Hardware Check:
- Check Audio Connections: Ensure that all audio connections (headphone jack, external speakers) are securely connected.
- Test External Speakers: If using external speakers, test them with a different device to rule out a hardware issue with the speakers themselves.
10. Seek Professional Assistance:
- Contact Manufacturer: If all troubleshooting steps fail, contact the manufacturer of your laptop for further assistance.
- Seek Technical Support: Consider seeking help from a qualified computer technician who can diagnose and resolve hardware-related issues.
FAQs: Addressing Common Queries
Q: Why did my sound disappear after the Windows 11 update?
A: The most common reasons include driver conflicts, system settings adjustments, or corrupted system files.
Q: How do I know if it’s a driver issue?
A: If the audio device is listed in the "Sound settings" but there is no sound, it’s likely a driver issue.
Q: What if the audio troubleshooter doesn’t fix the problem?
A: Try updating or rolling back the audio drivers, or consider running the System File Checker and DISM.
Q: Can I restore my computer to an earlier point to fix the sound issue?
A: Yes, you can use System Restore to revert your computer to a previous state before the update.
Q: Is it safe to uninstall the update?
A: It’s generally not recommended to uninstall major Windows updates, as they often include critical security patches. However, if the issue is severe and you have no other options, you can try uninstalling the update.
Tips for Preventing Future Sound Issues
- Back Up Your System: Before installing any major updates, create a system backup to restore your computer to its previous state if necessary.
- Check for Driver Updates: Regularly check for driver updates for your audio device and other hardware components.
- Monitor System Changes: Pay attention to any system settings changes after an update and revert them if necessary.
- Avoid Unnecessary Software Installations: Be cautious about installing software from unknown sources, as it could potentially cause conflicts.
Conclusion: Reclaiming Your Audio Experience
The loss of sound after a Windows 11 update can be a frustrating experience, but with the right troubleshooting steps, it can be resolved. By understanding the potential causes, systematically addressing each possibility, and seeking professional help when needed, users can effectively regain their audio experience and enjoy the benefits of the Windows 11 update. Remember to be patient, persistent, and methodical in your troubleshooting efforts, and you will be back to enjoying your favorite sounds in no time.
![How to Fix: No Sound After Windows 10/11 Update - Sound Missing 2024 [Solved] - YouTube](https://i.ytimg.com/vi/tvjynf0zMG8/maxresdefault.jpg)

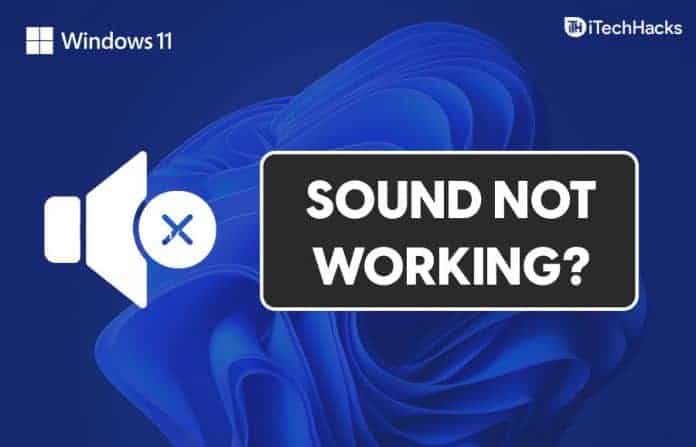

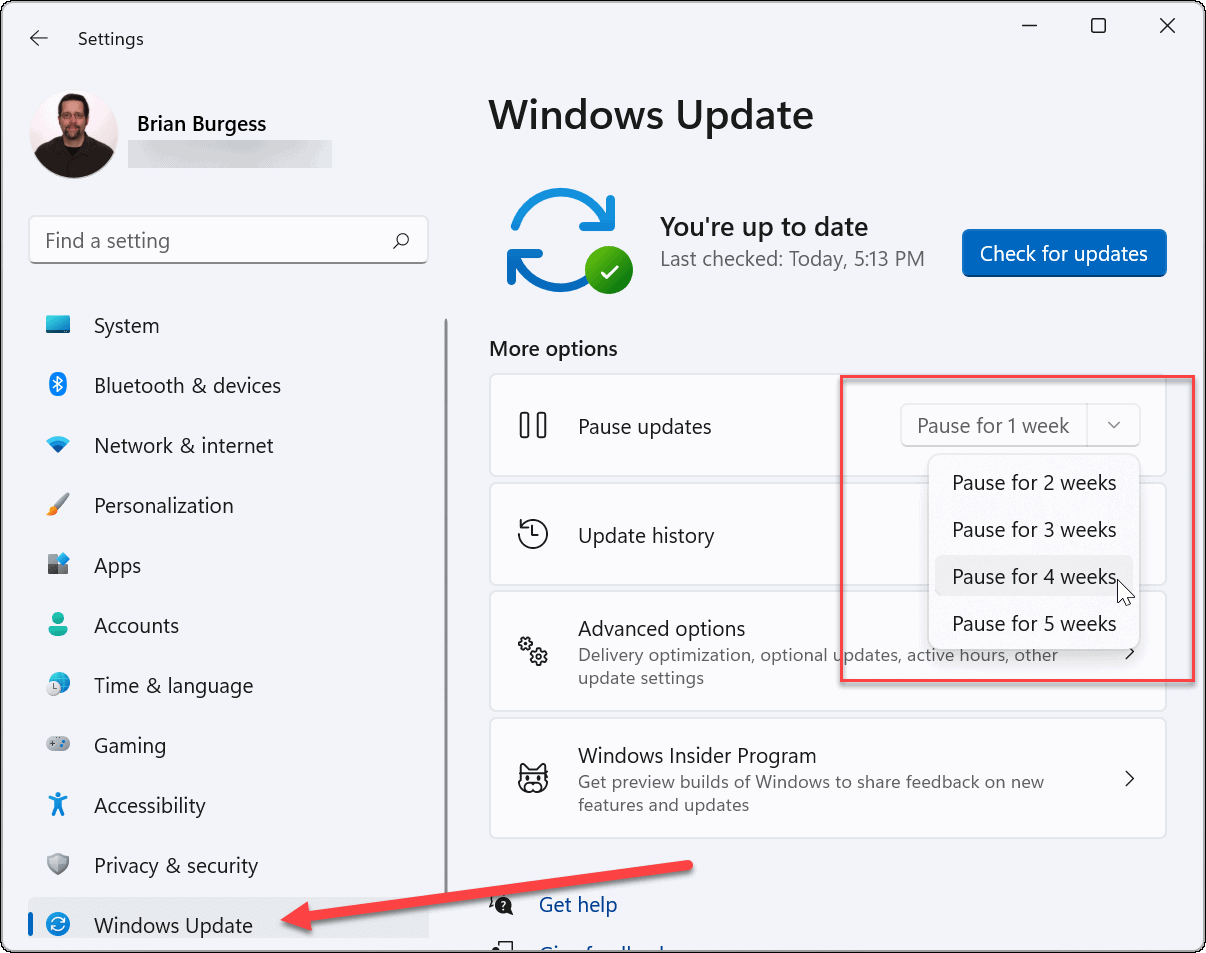



Closure
Thus, we hope this article has provided valuable insights into Silence After the Upgrade: Troubleshooting Sound Issues Following a Windows 11 Update. We hope you find this article informative and beneficial. See you in our next article!
Leave a Reply