Shutting Down Your Windows 10 PC: A Comprehensive Guide
Shutting Down Your Windows 10 PC: A Comprehensive Guide
Related Articles: Shutting Down Your Windows 10 PC: A Comprehensive Guide
Introduction
With great pleasure, we will explore the intriguing topic related to Shutting Down Your Windows 10 PC: A Comprehensive Guide. Let’s weave interesting information and offer fresh perspectives to the readers.
Table of Content
Shutting Down Your Windows 10 PC: A Comprehensive Guide
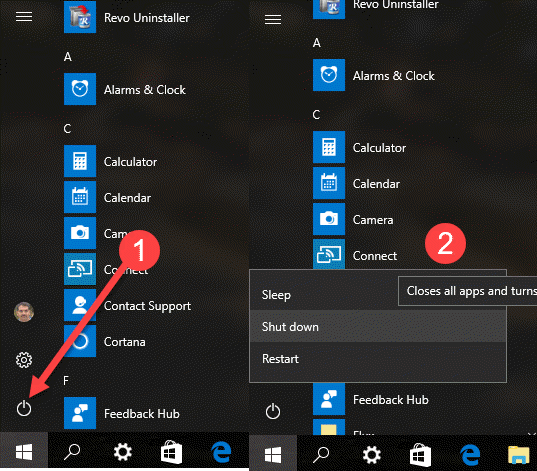
In the realm of computing, the act of shutting down your Windows 10 PC is a seemingly simple yet critical process. It signifies the end of a computing session, ensuring the safe and orderly termination of all running programs and processes. This guide delves into the intricacies of shutting down your Windows 10 PC, highlighting its significance, exploring various methods, and addressing common concerns.
The Importance of Proper Shutdown
While it may seem tempting to simply unplug your PC, doing so can lead to data loss, file corruption, and even damage to your hardware. A proper shutdown guarantees a smooth transition, safeguarding your system and its precious data. Here’s why:
- Data Integrity: A proper shutdown allows all programs to save their data and close properly. This prevents data loss and ensures that files remain consistent and usable.
- System Stability: Abruptly cutting power can leave files and applications in an inconsistent state, potentially leading to system instability and errors upon restarting.
- Hardware Protection: Shutting down your PC allows components to cool down, preventing overheating and potential damage.
Methods for Shutting Down Your Windows 10 PC
Windows 10 offers multiple ways to shut down your PC, each catering to different scenarios and user preferences.
1. Using the Start Menu:
- Click the Start button: Located in the bottom-left corner of your screen.
- Select the Power button: Found in the bottom-left corner of the Start menu.
- Choose "Shut down": This will initiate the shutdown process, closing all running programs and shutting down your PC.
2. Using the Keyboard Shortcut:
- Press Alt + F4: This opens the "Shut Down Windows" dialog box.
- Select "Shut down" from the dropdown menu: Similar to the Start menu option, this will begin the shutdown process.
3. Using the Taskbar:
- Right-click the taskbar: The bar located at the bottom of your screen.
- Select "Shut down or sign out": This will open a menu with various options, including "Shut down."
4. Using the Command Prompt:
- Open the Command Prompt: Search for "cmd" in the Start menu and run it as administrator.
- Type "shutdown /s": This command will initiate the shutdown process.
5. Using the Power Button:
- Click the Power button: Located on your computer’s case.
- Select "Shut down": A pop-up menu will appear, allowing you to choose "Shut down."
6. Using the "Sleep" Option:
- Access the Start menu: Click the Start button.
- Select the Power button: Found in the bottom-left corner of the Start menu.
- Choose "Sleep": This will put your PC into a low-power state, preserving its current state and allowing you to quickly resume work.
Addressing Common Concerns
1. "My PC is frozen, and I can’t shut it down normally."
- Force a shutdown: Hold down the power button for several seconds until your PC turns off. This is a last resort and should only be used when other methods fail.
2. "My PC is taking a long time to shut down."
- Check for running programs: Close any unnecessary programs before shutting down.
- Disable startup programs: Programs that automatically start when your PC boots can slow down the shutdown process.
- Run a system scan: A virus or malware infection can slow down your PC and affect its shutdown speed.
3. "I’m worried about data loss during a shutdown."
- Use the "Shut down" option: This ensures all programs have a chance to save their data before closing.
- Enable automatic file saving: Many programs have settings that automatically save your work at regular intervals.
- Use cloud storage: Cloud storage services can automatically back up your files, protecting them from data loss.
FAQs
Q: What is the difference between "Shut down" and "Restart"?
A: "Shut down" completely turns off your PC, while "Restart" turns it off and then immediately turns it back on.
Q: Can I shut down my PC while it’s updating?
A: It is not recommended to shut down your PC during an update, as it can corrupt your system files and cause instability.
Q: Is it safe to leave my PC on all the time?
A: Leaving your PC on all the time can increase wear and tear on your hardware and increase your energy consumption. It’s best to shut down your PC when not in use.
Q: What are the best practices for shutting down my PC?
A: Always use the "Shut down" option whenever possible. Close all unnecessary programs before shutting down. Ensure that your system is free of viruses and malware.
Tips
- Use a power management plan: Windows 10 offers various power management plans that can optimize your PC’s power consumption and shutdown behavior.
- Schedule automatic shutdowns: You can schedule your PC to automatically shut down at a specific time using the Task Scheduler.
- Use a shutdown timer: Some programs offer a shutdown timer feature, allowing you to set a delay before your PC shuts down.
- Create a shutdown shortcut: You can create a shortcut on your desktop that will quickly initiate the shutdown process.
Conclusion
Properly shutting down your Windows 10 PC is essential for maintaining system stability, ensuring data integrity, and protecting your hardware. By understanding the various methods and addressing potential concerns, you can ensure a smooth and secure shutdown experience. Remember, taking the time to shut down your PC correctly is a small investment that can yield significant benefits in the long run.
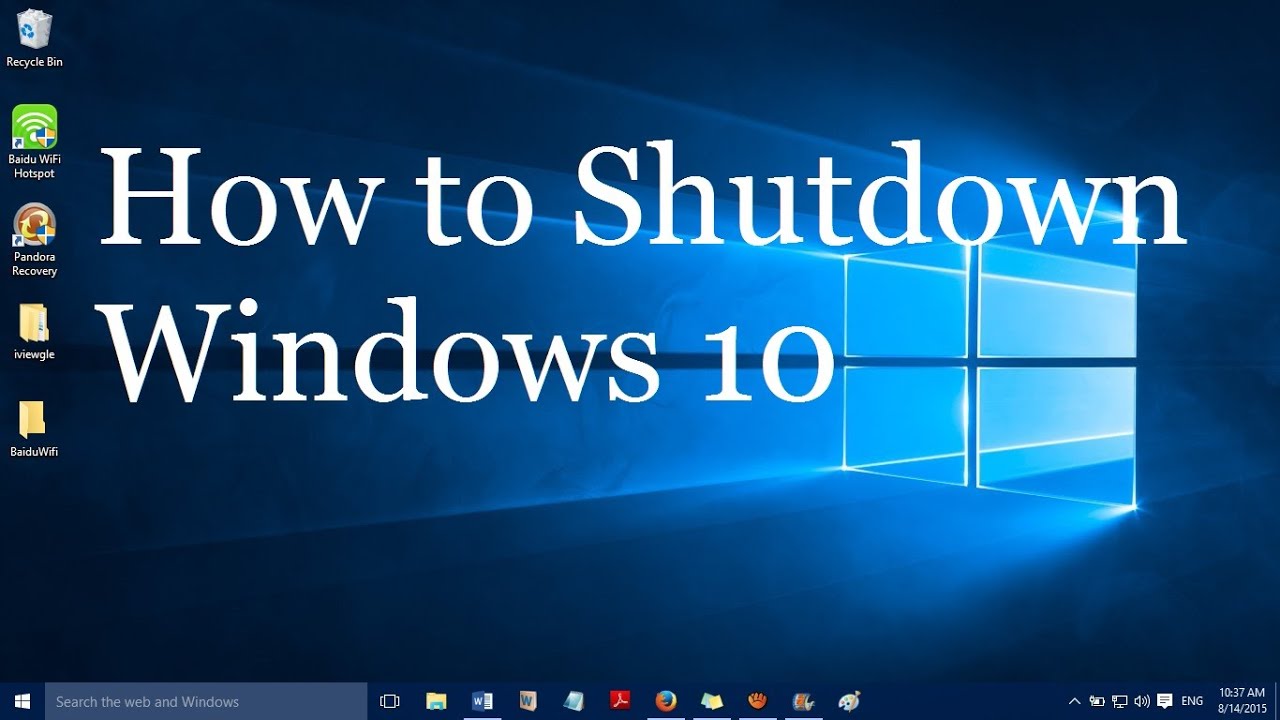

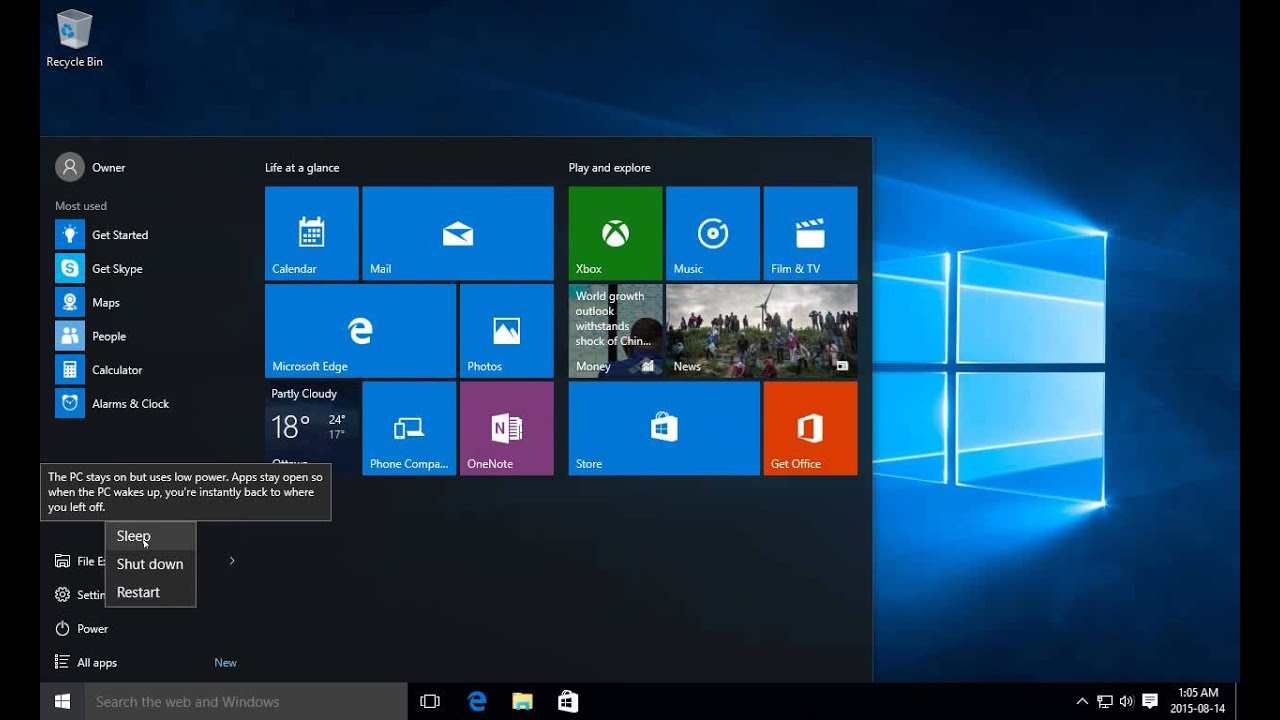
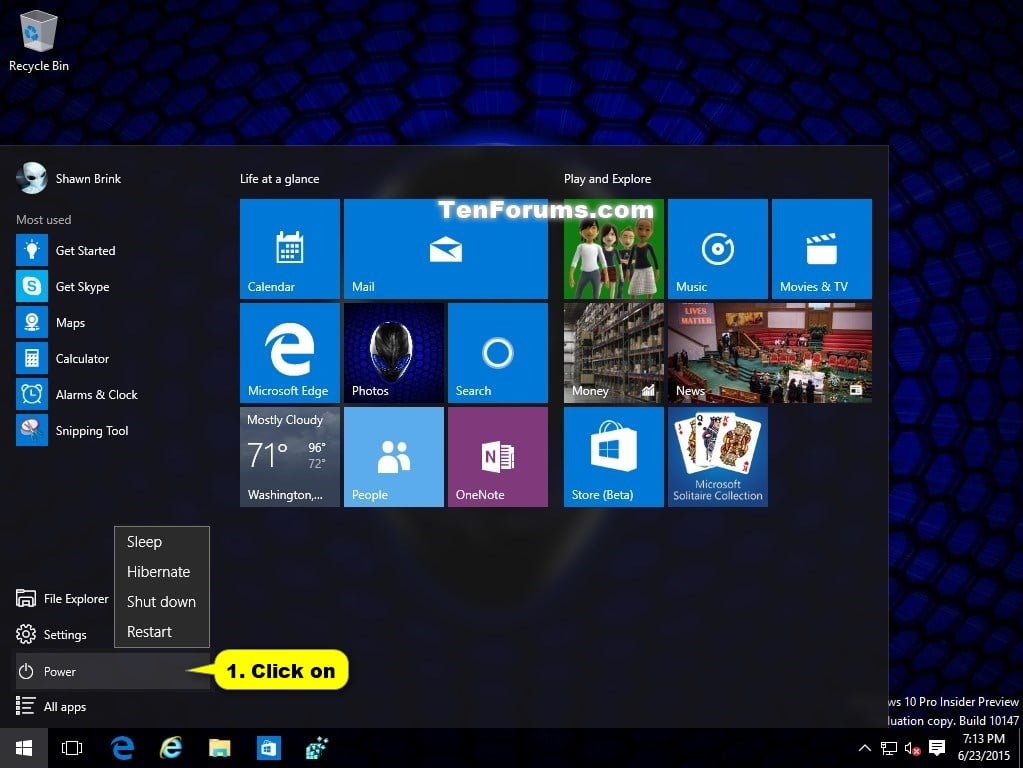




Closure
Thus, we hope this article has provided valuable insights into Shutting Down Your Windows 10 PC: A Comprehensive Guide. We appreciate your attention to our article. See you in our next article!
Leave a Reply