Setting Up Your PC With Windows 11: A Comprehensive Guide
Setting Up Your PC with Windows 11: A Comprehensive Guide
Related Articles: Setting Up Your PC with Windows 11: A Comprehensive Guide
Introduction
With great pleasure, we will explore the intriguing topic related to Setting Up Your PC with Windows 11: A Comprehensive Guide. Let’s weave interesting information and offer fresh perspectives to the readers.
Table of Content
Setting Up Your PC with Windows 11: A Comprehensive Guide
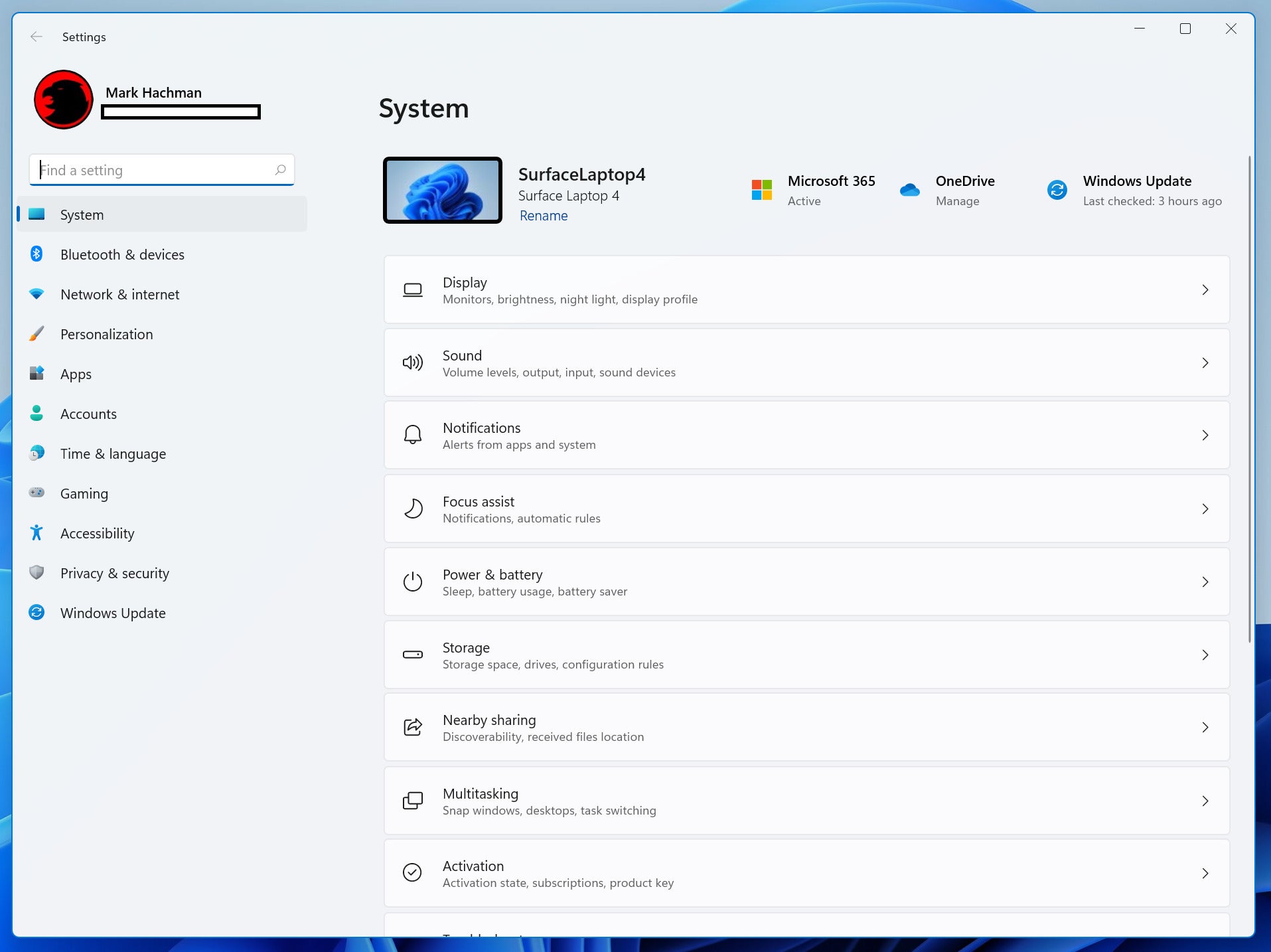
Setting up a new computer with Windows 11 can be an exciting experience, but it also requires a methodical approach to ensure a smooth and efficient operation. This comprehensive guide will walk you through the entire process, from initial setup to customizing your system for optimal performance.
1. Initial Setup:
- Hardware Requirements: Before beginning the setup process, it’s crucial to ensure your computer meets the minimum system requirements for Windows 11. This includes sufficient RAM, storage space, processor capabilities, and a compatible graphics card. Refer to Microsoft’s official website for detailed specifications.
- Connecting to Power and Peripherals: Connect your computer to a power source and ensure all necessary peripherals, such as a keyboard, mouse, and monitor, are plugged in.
- Booting Up: Turn on your computer and follow the on-screen prompts. You will likely be greeted with a welcome screen and a series of initial setup steps.
- Language and Region Selection: Choose your preferred language and region settings. This will affect the language used in the operating system, keyboard layout, and other system-wide settings.
- Keyboard Layout: Select the appropriate keyboard layout based on your region and language preferences. This ensures correct character input and prevents potential typing errors.
- Network Connection: Connect to a Wi-Fi network or Ethernet cable to enable internet access during the setup process. This allows for automatic updates and driver installations.
- Account Creation: Create a Microsoft account or sign in with an existing one. This account will be used to access various Microsoft services, including the Microsoft Store, OneDrive, and other online features.
2. Customizing Your System:
- Personalization: Customize the look and feel of your computer by choosing a theme, wallpaper, and color scheme that aligns with your preferences. You can also adjust the font size and other visual elements to enhance readability and user experience.
- System Updates: Ensure your computer is running the latest version of Windows 11 by checking for and installing available updates. These updates often include security patches, bug fixes, and performance enhancements.
- Installing Drivers: Install the necessary drivers for your hardware components, such as graphics cards, sound cards, and network adapters. This ensures optimal functionality and compatibility with Windows 11. You can find drivers on the manufacturer’s website or through Windows Update.
- Software Installation: Install essential software programs, such as web browsers, productivity tools, and antivirus software. Consider using the Microsoft Store for trusted and compatible applications.
3. Enhancing Security and Privacy:
- Windows Security: Configure Windows Security settings to protect your computer from malware, viruses, and other threats. This includes enabling real-time protection, firewall settings, and automatic updates.
- Privacy Settings: Review and adjust privacy settings to control the information that is shared with Microsoft and other applications. You can choose to disable location services, microphone access, or camera access for specific apps.
- Password Management: Create strong passwords for your accounts and consider using a password manager to store and manage them securely.
- Data Backup: Regularly back up your important files and data to prevent loss in case of hardware failure or other unforeseen events. Use external storage devices, cloud services, or system backup software.
4. Optimizing Performance:
- Disk Cleanup: Regularly clean up your hard drive to remove unnecessary files and improve performance. Use the built-in Disk Cleanup tool or other third-party cleaning utilities.
- Defragmentation: Defragment your hard drive to optimize file storage and improve access speeds. Windows 11 includes an automatic defragmentation feature.
- System Resources: Monitor your system resources, such as CPU usage, RAM usage, and hard drive space, to identify potential bottlenecks and optimize performance.
- Power Management: Configure power management settings to balance performance and energy efficiency. Choose appropriate power plans based on your usage patterns.
5. Troubleshooting and Support:
- Troubleshooting Tools: Use the built-in troubleshooting tools in Windows 11 to diagnose and resolve common issues.
- Microsoft Support: Contact Microsoft support for assistance with technical issues or for guidance on specific features.
- Online Resources: Utilize online forums, communities, and documentation for troubleshooting tips, solutions, and answers to frequently asked questions.
FAQs about Setting Up Windows 11:
-
What are the minimum system requirements for Windows 11?
- Refer to Microsoft’s official website for the latest specifications. These requirements include a minimum processor speed, RAM, storage space, and graphics card compatibility.
-
How do I create a Microsoft account?
- During the initial setup process, you will be prompted to create an account. You can also create an account online at the Microsoft website.
-
Can I use Windows 11 on an older computer?
- While Windows 11 offers compatibility with a wide range of computers, it’s important to check the system requirements and ensure your computer meets the minimum specifications.
-
How do I install drivers for my hardware?
- Drivers can be found on the manufacturer’s website or through Windows Update. You can also use device manager to identify missing drivers and download them from the internet.
-
What are some essential software programs to install?
- Consider installing a web browser, productivity tools (like Microsoft Office or Google Docs), antivirus software, and any other applications specific to your needs.
Tips for Setting Up Windows 11:
- Back up your data before starting the setup process. This ensures you have a copy of your files in case anything goes wrong.
- Create a strong password for your Microsoft account. Avoid using common passwords or personal information.
- Enable automatic updates to ensure your computer is protected against security threats.
- Regularly clean up your hard drive to improve performance.
- Monitor your system resources to identify potential bottlenecks and optimize performance.
Conclusion:
Setting up a new computer with Windows 11 involves a series of steps that ensure a smooth and efficient experience. By following the steps outlined in this guide, you can personalize your system, enhance security and privacy, optimize performance, and troubleshoot any issues that may arise. Remember to back up your data regularly and keep your system updated to ensure the best possible experience.


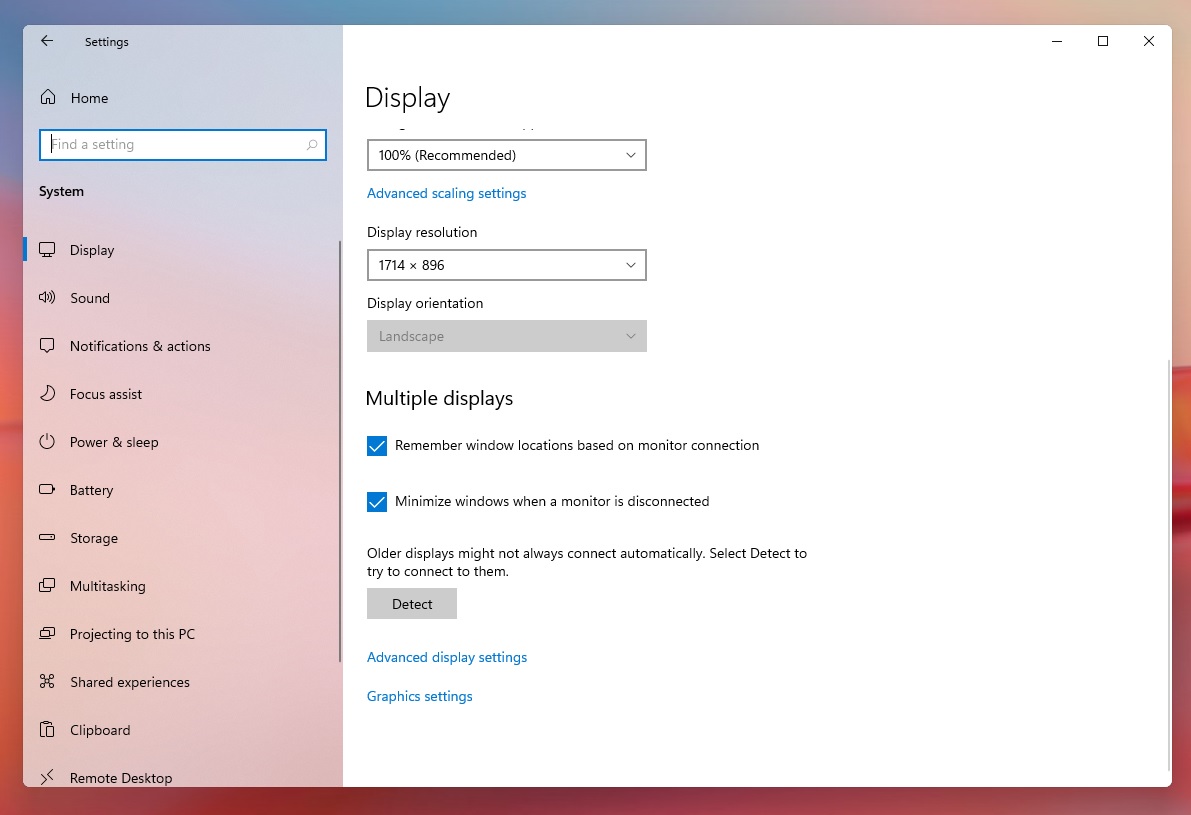



:max_bytes(150000):strip_icc()/0011_customize-windows-11-5196410-619a7567f6cd4dfc89a7c1783dc36250.jpg)

Closure
Thus, we hope this article has provided valuable insights into Setting Up Your PC with Windows 11: A Comprehensive Guide. We appreciate your attention to our article. See you in our next article!
Leave a Reply