Seamlessly Sharing Files: Exploring Windows 11’s Nearby Sharing Feature
Seamlessly Sharing Files: Exploring Windows 11’s Nearby Sharing Feature
Related Articles: Seamlessly Sharing Files: Exploring Windows 11’s Nearby Sharing Feature
Introduction
In this auspicious occasion, we are delighted to delve into the intriguing topic related to Seamlessly Sharing Files: Exploring Windows 11’s Nearby Sharing Feature. Let’s weave interesting information and offer fresh perspectives to the readers.
Table of Content
Seamlessly Sharing Files: Exploring Windows 11’s Nearby Sharing Feature

Windows 11 introduces a convenient and efficient way to share files between nearby devices: Nearby Sharing. This feature leverages Bluetooth and Wi-Fi to facilitate the transfer of files, images, and even links without the need for cables or cloud services.
Understanding the Mechanics of Nearby Sharing
Nearby Sharing operates on a simple principle: it utilizes Bluetooth and Wi-Fi to create a temporary, secure connection between devices within a short range. This connection enables the transfer of data without relying on an internet connection, making it ideal for sharing files locally.
Key Features of Nearby Sharing
- Simplicity: Nearby Sharing is designed for ease of use. Users can share files with a single click, eliminating the need for complex setup or configuration.
- Security: The feature utilizes Bluetooth and Wi-Fi, both of which employ security protocols to ensure data privacy and integrity during transfers.
- Versatility: Nearby Sharing supports a wide range of file types, including images, documents, videos, and even links, making it a versatile tool for sharing various content.
- Accessibility: The feature is integrated directly into Windows 11, making it readily accessible to all users.
- Efficiency: By bypassing cloud services and internet connections, Nearby Sharing offers faster file transfer speeds compared to traditional methods.
Enabling Nearby Sharing on Windows 11
To enable Nearby Sharing on a Windows 11 device:
- Open Settings: Click the Start button and select "Settings."
- Navigate to System: Choose "System" from the left-hand menu.
- Select "Shared experiences": Click on "Shared experiences" located in the right pane.
- Enable Nearby Sharing: Toggle the "Nearby Sharing" switch to the "On" position.
- Choose Sharing Options: Select "Everyone nearby" to share files with all nearby devices, or "My devices only" to restrict sharing to devices connected to your Microsoft account.
Sharing Files Using Nearby Sharing
- Select the File: Locate the file you wish to share.
- Right-Click: Right-click on the file and choose "Share."
- Choose "Nearby Sharing": Select "Nearby Sharing" from the options presented.
- Select Receiving Device: The nearby device will appear in the list. Click on the device to initiate the transfer.
- Confirm Transfer: The receiving device will prompt for confirmation. Click "Accept" to receive the file.
Troubleshooting Common Issues with Nearby Sharing
- Device Visibility: Ensure both devices have Nearby Sharing enabled and are within a reasonable range (approximately 30 feet).
- Bluetooth Connectivity: Verify that Bluetooth is enabled on both devices.
- Network Connectivity: Ensure both devices are connected to the same Wi-Fi network.
- Compatibility: Check if both devices are running compatible versions of Windows 11.
- Firewall Settings: Temporary disable firewalls on both devices to rule out interference.
- Device Permissions: Grant necessary permissions to Nearby Sharing within the Windows settings.
Frequently Asked Questions (FAQs)
Q: What types of files can I share using Nearby Sharing?
A: Nearby Sharing supports a wide range of file types, including images, documents, videos, and links. However, the specific file types supported may vary depending on the receiving device and its capabilities.
Q: Is Nearby Sharing secure?
A: Yes, Nearby Sharing utilizes Bluetooth and Wi-Fi, both of which employ security protocols to ensure data privacy and integrity during transfers.
Q: Can I share files with devices running older operating systems?
A: Nearby Sharing is primarily designed for devices running Windows 11. Sharing with devices running older operating systems may not be possible.
Q: Can I use Nearby Sharing to share files with devices running other operating systems?
A: While Nearby Sharing is primarily designed for Windows 11 devices, it may be possible to share files with some Android devices. However, compatibility and functionality may vary.
Q: What is the maximum file size I can share using Nearby Sharing?
A: The maximum file size supported by Nearby Sharing is not explicitly defined. However, the actual size limit may vary depending on factors such as device storage space, network bandwidth, and file type.
Q: Can I use Nearby Sharing to share files over the internet?
A: No, Nearby Sharing is a local sharing feature. It requires both devices to be within close proximity and does not use the internet for file transfer.
Tips for Optimizing Nearby Sharing
- Keep Devices Close: Ensure both devices are within close proximity for optimal performance.
- Enable Bluetooth and Wi-Fi: Ensure both devices have Bluetooth and Wi-Fi enabled.
- Check Network Connectivity: Verify that both devices are connected to the same Wi-Fi network.
- Update Windows 11: Keep your Windows 11 operating system updated to the latest version for the best compatibility and performance.
- Clear Obstacles: Remove any physical obstacles between the devices that might interfere with Bluetooth and Wi-Fi signals.
Conclusion
Nearby Sharing in Windows 11 provides a user-friendly and efficient method for sharing files between nearby devices. Its simplicity, security, versatility, and accessibility make it a valuable addition to the Windows ecosystem. By leveraging Bluetooth and Wi-Fi, Nearby Sharing offers a secure and convenient alternative to traditional file sharing methods, empowering users to share content locally with ease.





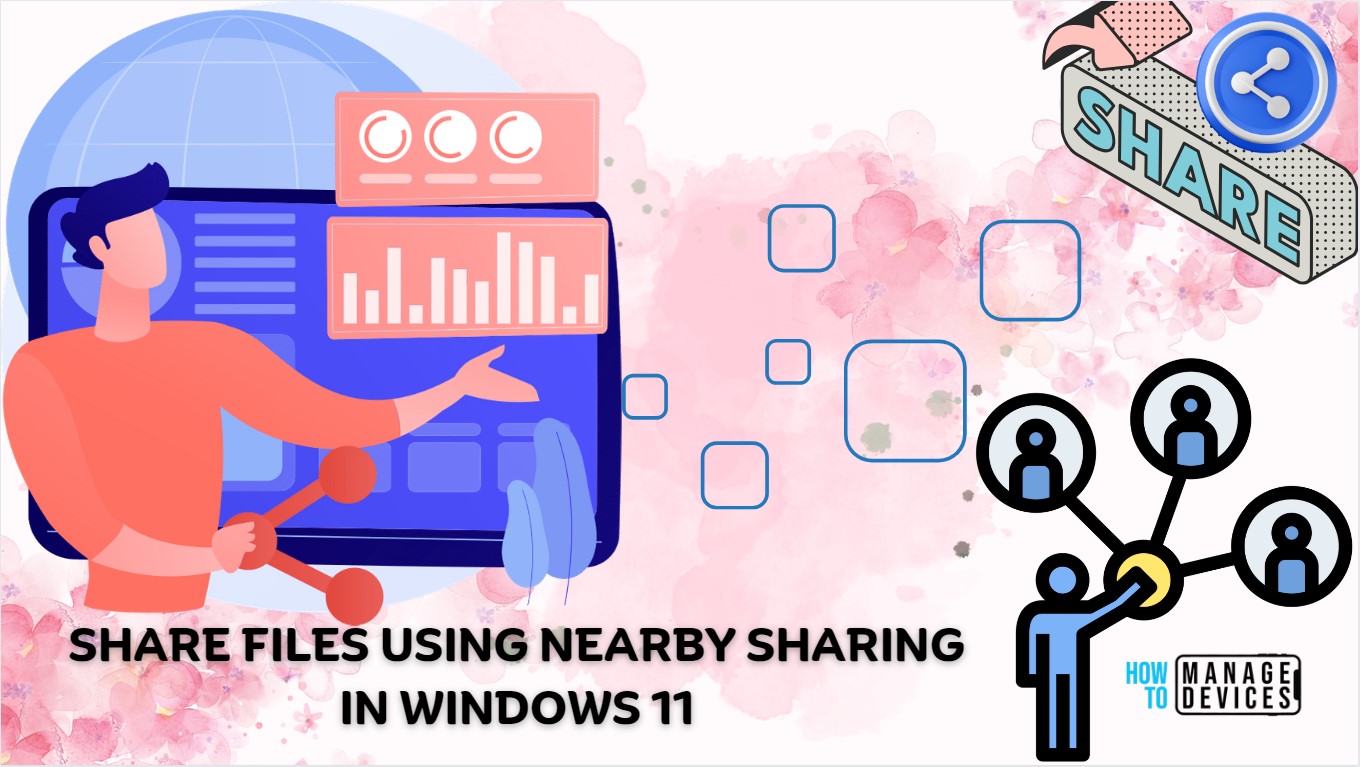


Closure
Thus, we hope this article has provided valuable insights into Seamlessly Sharing Files: Exploring Windows 11’s Nearby Sharing Feature. We hope you find this article informative and beneficial. See you in our next article!
Leave a Reply