Seamless Sharing: Unlocking The Power Of Nearby Sharing On Windows 10
Seamless Sharing: Unlocking the Power of Nearby Sharing on Windows 10
Related Articles: Seamless Sharing: Unlocking the Power of Nearby Sharing on Windows 10
Introduction
With great pleasure, we will explore the intriguing topic related to Seamless Sharing: Unlocking the Power of Nearby Sharing on Windows 10. Let’s weave interesting information and offer fresh perspectives to the readers.
Table of Content
Seamless Sharing: Unlocking the Power of Nearby Sharing on Windows 10

In the digital age, the ability to share files, documents, and even entire folders seamlessly is crucial. Windows 10, with its ever-evolving features, introduces a powerful tool for effortless sharing: Nearby Sharing. This feature allows users to transfer files and content between Windows 10 devices within close proximity, eliminating the need for cumbersome cables or cloud storage services.
Understanding the Mechanics of Nearby Sharing
At its core, Nearby Sharing leverages Bluetooth technology to establish a secure connection between devices. When enabled, Windows 10 devices emit a signal that other nearby devices can detect. This signal allows for the discovery and selection of compatible devices for file transfer.
The Advantages of Nearby Sharing
The convenience of Nearby Sharing lies in its simplicity and efficiency. It offers several advantages over traditional methods:
- Speed and Simplicity: Nearby Sharing enables swift transfers, often exceeding the speed of traditional Bluetooth file sharing. The user interface is intuitive, requiring minimal steps for initiating and completing transfers.
- Security: Nearby Sharing prioritizes security through the use of Bluetooth Low Energy (BLE) technology. This ensures that only authorized devices can access and transfer files.
- Accessibility: Unlike cloud-based sharing platforms, Nearby Sharing does not require internet access. This makes it ideal for environments where internet connectivity is limited or unavailable.
- Flexibility: Nearby Sharing supports a wide range of file types, including documents, photos, videos, and even entire folders. This versatility caters to diverse sharing needs.
Enabling and Using Nearby Sharing
Enabling Nearby Sharing is a straightforward process:
- Open Settings: Navigate to "Settings" on your Windows 10 device.
- Access System: Select "System" from the settings menu.
- Choose Shared Experiences: Locate the "Shared Experiences" option within the System settings.
- Toggle Nearby Sharing: Enable "Nearby Sharing" by toggling the switch to the "On" position.
- Select Sharing Options: Choose the preferred sharing options, including "Everyone nearby" or "My devices only."
Once enabled, sharing files is as simple as these steps:
- Locate the File: Open the folder containing the file you wish to share.
- Select the File: Right-click on the file and select "Share."
- Choose Nearby Sharing: Choose "Nearby Sharing" from the sharing options.
- Select Recipient Device: Choose the recipient device from the list of nearby devices displayed.
- Confirm Transfer: Confirm the transfer by clicking "Send."
Troubleshooting Common Issues
While Nearby Sharing is generally reliable, certain issues may arise:
- Device Invisibility: If your device is not visible to other devices, ensure Bluetooth is enabled and Nearby Sharing is turned on.
- Connectivity Issues: If the transfer fails, ensure both devices are within close proximity and have sufficient battery life.
- File Size Limitations: Some devices may have file size limitations for Nearby Sharing.
- Security Concerns: If you are unsure about the security of a nearby device, refrain from sharing sensitive information.
FAQs About Nearby Sharing
Q: What is the maximum distance for Nearby Sharing?
A: The effective range of Nearby Sharing depends on factors like environmental conditions and device specifications. Typically, it operates within a range of 30 feet or less.
Q: Can I share files with devices running other operating systems?
A: Currently, Nearby Sharing is primarily designed for sharing between Windows 10 devices. However, future updates may introduce cross-platform compatibility.
Q: Is Nearby Sharing secure?
A: Yes, Nearby Sharing uses Bluetooth Low Energy (BLE) technology to ensure secure communication between devices.
Q: Can I limit sharing to specific devices?
A: Yes, you can choose to share files only with your own devices by selecting "My devices only" in the sharing settings.
Q: Can I share folders using Nearby Sharing?
A: Yes, you can share entire folders using Nearby Sharing.
Tips for Optimal Nearby Sharing Experience
- Ensure Bluetooth is Enabled: Verify that Bluetooth is enabled on both devices for successful connection.
- Keep Devices Close: Maintain a close proximity between devices for optimal transfer speeds.
- Check Battery Levels: Ensure both devices have sufficient battery life to complete the transfer.
- Update Drivers: Keep your Bluetooth drivers updated for improved compatibility and performance.
Conclusion
Nearby Sharing on Windows 10 offers a convenient and secure method for sharing files and content between devices. Its simplicity, speed, and flexibility make it an invaluable tool for both personal and professional use. By understanding its features and benefits, users can unlock the potential of Nearby Sharing for seamless file transfers and enhanced collaboration.



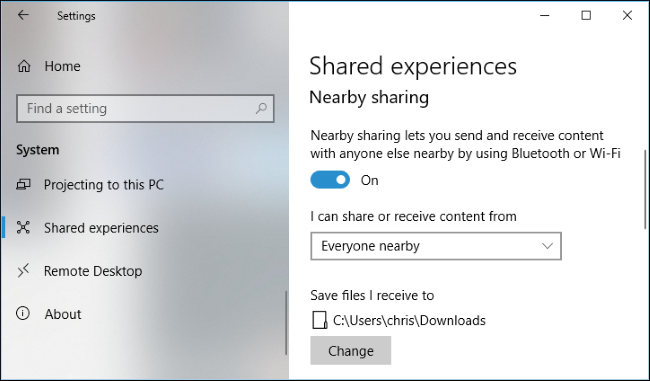



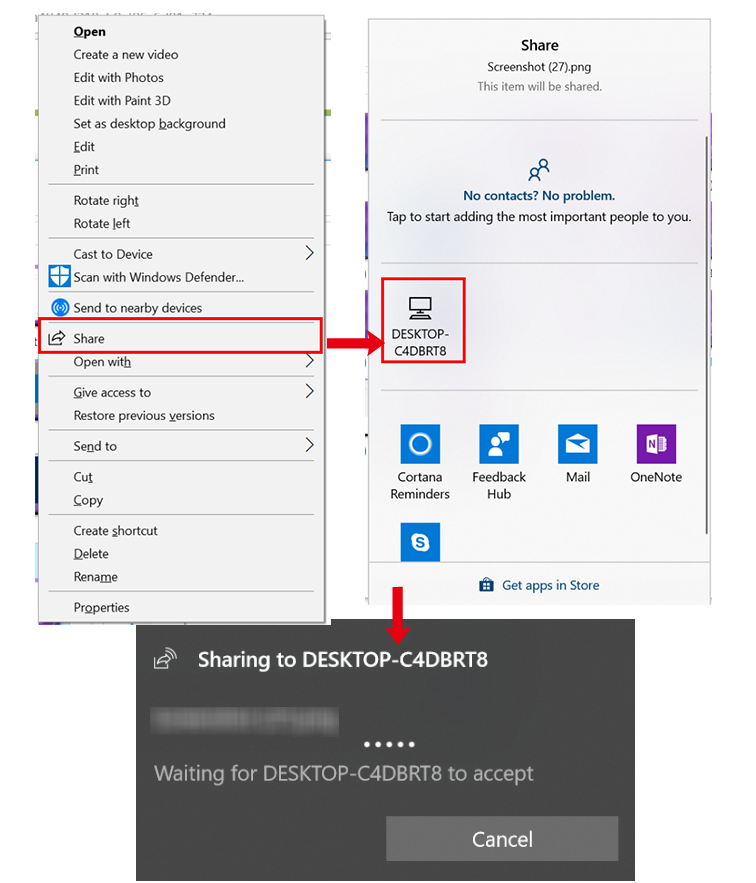
Closure
Thus, we hope this article has provided valuable insights into Seamless Sharing: Unlocking the Power of Nearby Sharing on Windows 10. We appreciate your attention to our article. See you in our next article!
Leave a Reply