Seamless Sharing: Exploring Windows 11’s Nearby Share Functionality
Seamless Sharing: Exploring Windows 11’s Nearby Share Functionality
Related Articles: Seamless Sharing: Exploring Windows 11’s Nearby Share Functionality
Introduction
In this auspicious occasion, we are delighted to delve into the intriguing topic related to Seamless Sharing: Exploring Windows 11’s Nearby Share Functionality. Let’s weave interesting information and offer fresh perspectives to the readers.
Table of Content
Seamless Sharing: Exploring Windows 11’s Nearby Share Functionality

Windows 11, with its focus on enhancing user experience and fostering seamless connectivity, introduces a feature that revolutionizes file sharing: Nearby Share. This innovative tool allows users to transfer files, images, links, and even text effortlessly between Windows devices, mirroring the simplicity and convenience of sharing on Android devices.
Understanding the Mechanics of Nearby Share
At its core, Nearby Share operates on a foundation of Bluetooth and Wi-Fi technologies. It leverages the proximity of devices to establish a direct connection, facilitating the rapid transfer of data. Unlike traditional file-sharing methods that rely on cloud services or external storage, Nearby Share enables sharing directly between devices, eliminating the need for intermediaries.
Benefits of Utilizing Nearby Share
The advantages of Nearby Share are multifaceted, offering users a compelling alternative to traditional sharing methods:
- Effortless Sharing: The process of sharing files is remarkably simple. Users can select the files they wish to share, choose the recipient device from a list of nearby devices, and initiate the transfer. The entire process is intuitive and user-friendly, eliminating the complexities associated with traditional methods.
- Speed and Efficiency: Nearby Share leverages direct connections between devices, resulting in significantly faster transfer speeds compared to cloud-based sharing. This efficiency is particularly noticeable when transferring large files, eliminating the need for lengthy uploads and downloads.
- Enhanced Security: Nearby Share prioritizes security by utilizing Bluetooth and Wi-Fi to establish direct connections between devices. This approach mitigates the risks associated with sharing files through public cloud services or external storage, safeguarding sensitive information.
- Wide Device Compatibility: Nearby Share is compatible with a wide range of Windows devices, ensuring accessibility for a broad user base. This cross-device compatibility enhances the utility of the feature, allowing users to share files seamlessly across different devices.
Navigating Nearby Share: A Comprehensive Guide
To utilize Nearby Share effectively, users need to understand its functionalities and settings:
1. Enabling Nearby Share:
- Open the Settings app on your Windows 11 device.
- Navigate to System > Shared experiences.
- Ensure the toggle for Nearby Share is enabled.
- You can customize the visibility of your device to others, choosing between Everyone, Contacts, or Hidden.
2. Sharing Files:
- Open the File Explorer and locate the file you wish to share.
- Right-click on the file and select Share.
- Choose the recipient device from the list of nearby devices.
- The selected device will receive a notification prompting them to accept the file transfer.
3. Receiving Files:
- When a nearby device initiates a file transfer, a notification will appear on your device.
- Select Accept to receive the file.
- The file will be saved to your Downloads folder.
4. Managing Nearby Share Settings:
- Access the Nearby Share settings by navigating to Settings > System > Shared experiences.
- You can adjust the visibility of your device, manage the types of files that can be shared, and choose the preferred network connection (Bluetooth or Wi-Fi).
Frequently Asked Questions (FAQs)
1. What are the requirements for using Nearby Share?
- To use Nearby Share, your device must be running Windows 11 and have Bluetooth and Wi-Fi enabled.
2. Is Nearby Share secure?
- Nearby Share uses Bluetooth and Wi-Fi to establish direct connections between devices, enhancing security by eliminating the need for cloud services or external storage.
3. Can I share files with devices running other operating systems?
- Currently, Nearby Share is only compatible with Windows 11 devices.
4. How do I troubleshoot Nearby Share issues?
- Ensure Bluetooth and Wi-Fi are enabled on both devices.
- Check the visibility settings of your device.
- Restart both devices and try again.
- If the issue persists, contact Microsoft support for assistance.
Tips for Effective Nearby Share Usage
- Ensure both devices are within close proximity for optimal performance.
- Regularly update your device’s operating system to benefit from the latest features and security enhancements.
- Utilize Nearby Share for sharing large files, images, videos, and documents, maximizing its efficiency.
- Consider the visibility settings of your device, choosing the appropriate level based on your privacy preferences.
Conclusion
Nearby Share, a feature seamlessly integrated into Windows 11, empowers users to share files effortlessly and securely. Its ease of use, speed, and compatibility across Windows devices position it as a compelling alternative to traditional file-sharing methods. By understanding the mechanics and settings of Nearby Share, users can leverage its benefits to enhance their digital experience and streamline file sharing. As technology continues to evolve, Nearby Share is poised to become an integral part of the modern digital landscape, fostering seamless connectivity and collaboration.






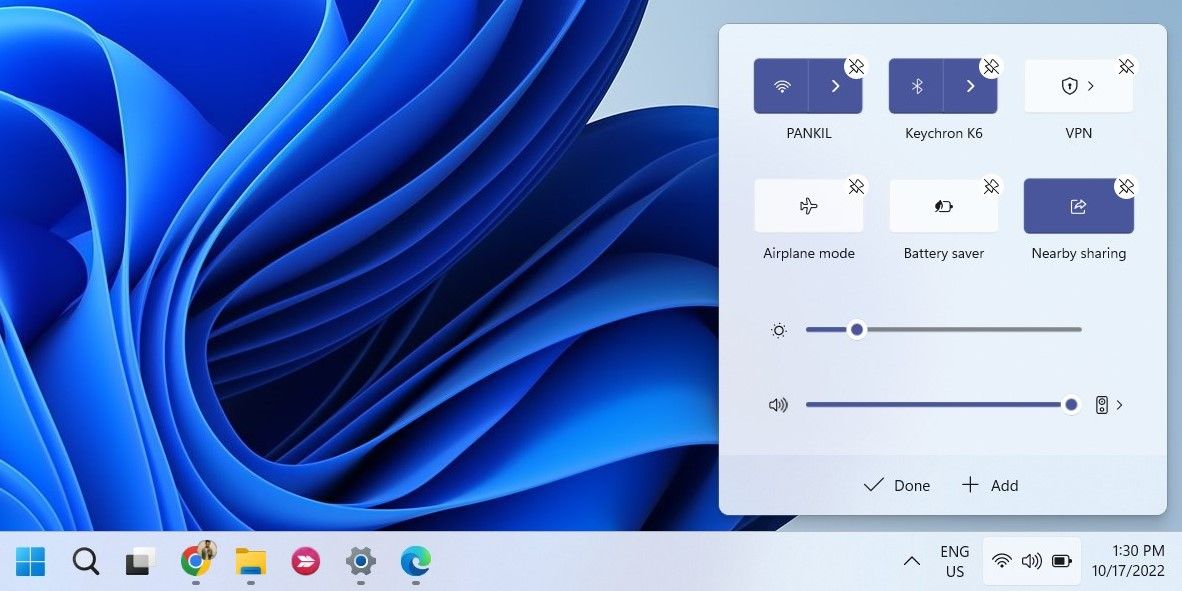

Closure
Thus, we hope this article has provided valuable insights into Seamless Sharing: Exploring Windows 11’s Nearby Share Functionality. We hope you find this article informative and beneficial. See you in our next article!
Leave a Reply