Seamless Sharing: Exploring The Power Of Nearby Sharing In Windows 11
Seamless Sharing: Exploring the Power of Nearby Sharing in Windows 11
Related Articles: Seamless Sharing: Exploring the Power of Nearby Sharing in Windows 11
Introduction
With enthusiasm, let’s navigate through the intriguing topic related to Seamless Sharing: Exploring the Power of Nearby Sharing in Windows 11. Let’s weave interesting information and offer fresh perspectives to the readers.
Table of Content
Seamless Sharing: Exploring the Power of Nearby Sharing in Windows 11

Windows 11, with its focus on user experience and enhanced connectivity, introduces a powerful new feature: Nearby Sharing. This innovative functionality allows users to effortlessly share files, links, and even entire folders with other Windows 11 devices in close proximity, eliminating the need for tedious email attachments or cloud storage uploads.
Understanding Nearby Sharing:
At its core, Nearby Sharing leverages Bluetooth and Wi-Fi to establish a secure, direct connection between devices. This eliminates the need for internet connectivity, making it ideal for transferring files quickly and conveniently within a local network. The process is intuitive and user-friendly, requiring minimal effort from the user.
Key Benefits of Nearby Sharing:
- Effortless File Transfer: Sharing files between Windows 11 devices becomes a breeze. Simply select the files, choose "Nearby Sharing," and select the recipient device from the list.
- Enhanced Productivity: Nearby Sharing streamlines collaboration by allowing users to instantly share documents, presentations, or project files with colleagues or team members, fostering efficient workflows.
- No Internet Required: The absence of internet dependency makes Nearby Sharing particularly valuable in situations where connectivity is limited, such as public spaces or areas with unreliable Wi-Fi.
- Security Focus: Data transfer is encrypted, ensuring secure and private file sharing between trusted devices.
- Cross-Device Compatibility: Nearby Sharing works seamlessly with a wide range of devices, including smartphones, tablets, and laptops, expanding its versatility and applicability.
Setting Up Nearby Sharing in Windows 11:
- Enable Nearby Sharing: Navigate to Settings > System > Shared experiences > Nearby sharing.
- Choose Sharing Options: Select whether you want to share with everyone in range or only with devices you’ve paired with.
- Verify Device Visibility: Ensure your device is discoverable by other Nearby Sharing users.
Utilizing Nearby Sharing for Efficient File Transfers:
- Select Files: Open the file explorer and choose the files you wish to share.
- Initiate Sharing: Right-click on the selected files and choose "Share" or "Nearby sharing."
- Select Recipient Device: Choose the target device from the list of nearby devices.
- Confirm Transfer: The recipient device will receive a notification, and upon confirmation, the file transfer will commence.
FAQs about Nearby Sharing in Windows 11:
Q: What devices are compatible with Nearby Sharing?
A: Nearby Sharing is compatible with Windows 11 devices, including laptops, tablets, and desktop computers. It also works with Android devices running Android 6.0 or later.
Q: Is Nearby Sharing secure?
A: Yes, Nearby Sharing utilizes Bluetooth and Wi-Fi for secure, encrypted data transfer, ensuring the privacy of shared files.
Q: Can I share files with anyone using Nearby Sharing?
A: You can choose to share with everyone in range or only with paired devices. This allows for granular control over who can access your files.
Q: What is the maximum file size I can share using Nearby Sharing?
A: There is no official file size limit for Nearby Sharing. However, the actual file size that can be transferred may depend on the available bandwidth and the receiving device’s storage capacity.
Q: How do I disable Nearby Sharing?
A: To disable Nearby Sharing, navigate to Settings > System > Shared experiences > Nearby sharing and toggle the switch to "Off."
Tips for Optimizing Nearby Sharing:
- Ensure Device Visibility: Ensure your device is discoverable by other Nearby Sharing users by verifying the visibility settings.
- Maintain Proximity: For optimal performance, keep the sharing devices within a reasonable distance from each other.
- Check for Updates: Keep your Windows 11 device updated to benefit from the latest Nearby Sharing enhancements and bug fixes.
- Manage Sharing Permissions: Regularly review and adjust sharing permissions to ensure only trusted devices can access your files.
Conclusion:
Nearby Sharing in Windows 11 represents a significant leap forward in file sharing technology. Its simplicity, security, and versatility make it a valuable tool for both personal and professional use. By eliminating the need for internet connectivity and streamlining file transfer processes, Nearby Sharing empowers users to share files efficiently and securely, enhancing productivity and collaboration across various scenarios.






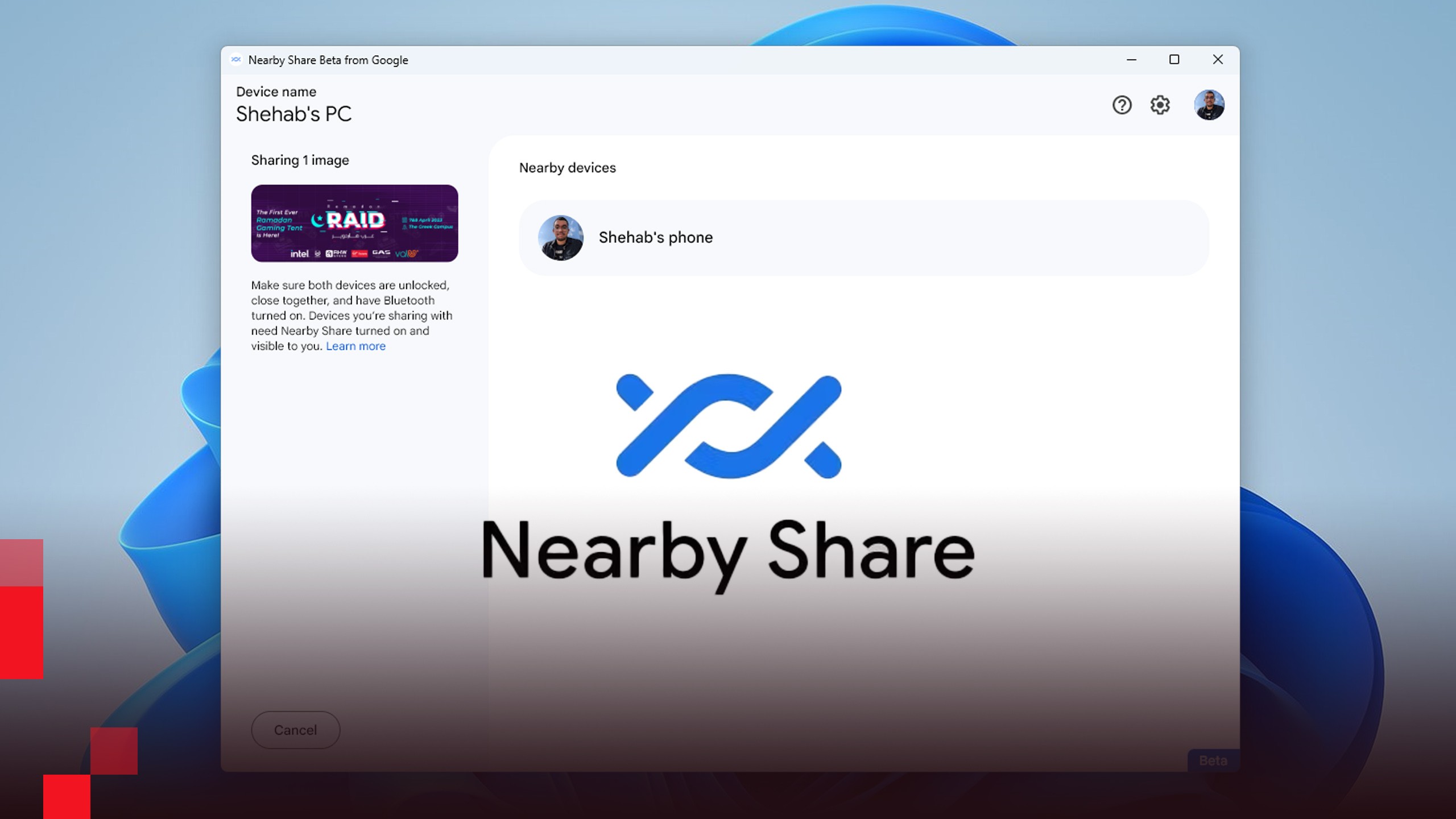
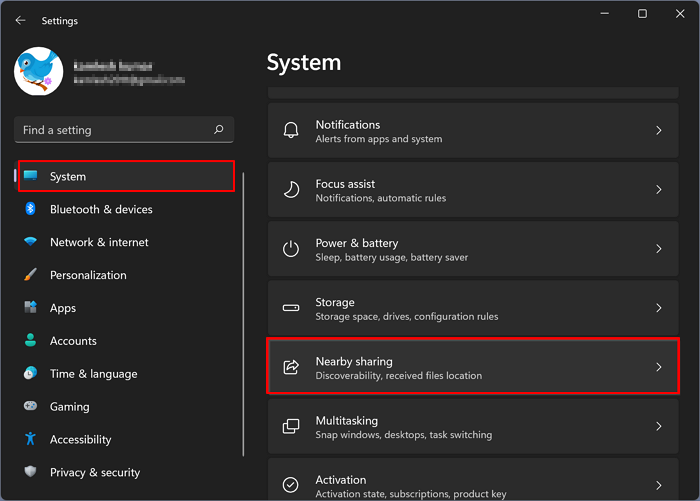
Closure
Thus, we hope this article has provided valuable insights into Seamless Sharing: Exploring the Power of Nearby Sharing in Windows 11. We appreciate your attention to our article. See you in our next article!
Leave a Reply