Seamless Sharing: Exploring The Capabilities Of Windows 10’s Nearby Sharing Feature
Seamless Sharing: Exploring the Capabilities of Windows 10’s Nearby Sharing Feature
Related Articles: Seamless Sharing: Exploring the Capabilities of Windows 10’s Nearby Sharing Feature
Introduction
With great pleasure, we will explore the intriguing topic related to Seamless Sharing: Exploring the Capabilities of Windows 10’s Nearby Sharing Feature. Let’s weave interesting information and offer fresh perspectives to the readers.
Table of Content
Seamless Sharing: Exploring the Capabilities of Windows 10’s Nearby Sharing Feature

In the contemporary digital landscape, the ability to effortlessly share files and data between devices has become paramount. Windows 10, recognizing this need, introduced "Nearby Sharing," a feature designed to streamline the transfer of content between compatible devices within close proximity. This article delves into the intricacies of Nearby Sharing, exploring its functionality, benefits, and potential limitations.
Understanding Nearby Sharing: A Wireless Bridge for Data Transfer
Nearby Sharing, an integral part of Windows 10’s ecosystem, operates on a simple yet powerful principle. It utilizes Bluetooth technology to establish a wireless connection between devices, enabling the seamless transfer of files, links, and even images. Unlike traditional Bluetooth file transfer, Nearby Sharing leverages a more sophisticated mechanism, facilitating faster and more efficient data exchange.
The Mechanics of Nearby Sharing: A Closer Look
At its core, Nearby Sharing relies on the following key components:
- Bluetooth Low Energy (BLE): This energy-efficient Bluetooth variant serves as the foundation for establishing a connection between devices.
- Wi-Fi Direct: This technology allows devices to communicate directly with each other without relying on a central Wi-Fi router.
- Peer-to-Peer (P2P) Network: This network topology enables devices to interact directly, eliminating the need for a central server or intermediary.
Enabling Nearby Sharing: A Simple Process
Activating Nearby Sharing on a Windows 10 device is a straightforward process:
- Open Settings: Navigate to the "Settings" app on your Windows 10 device.
- Access System: Select "System" from the available options.
- Locate Shared Experiences: Within the System settings, locate the "Shared experiences" section.
- Enable Nearby Sharing: Toggle the "Nearby sharing" switch to the "On" position.
- Select Sharing Options: Choose whether to share with everyone in range or only with your contacts.
Benefits of Nearby Sharing: Streamlining Data Exchange
Nearby Sharing offers several advantages over traditional file sharing methods, making it an attractive option for users:
- Simplicity: The user experience is remarkably straightforward, requiring minimal technical expertise.
- Speed: Data transfers are generally faster compared to other wireless methods.
- Security: Sharing is limited to nearby devices, enhancing data security.
- Accessibility: The feature is integrated into the Windows 10 operating system, making it readily accessible.
- Versatility: It supports various file types, including documents, images, videos, and more.
Considerations and Limitations: Understanding the Constraints
While Nearby Sharing offers significant advantages, it’s essential to acknowledge its limitations:
- Proximity: The feature requires devices to be within a reasonable proximity, typically a few meters.
- Compatibility: Both devices must be running Windows 10 and have Nearby Sharing enabled.
- File Size Limitations: There may be limitations on the size of files that can be shared.
- Security Concerns: While the feature is designed to be secure, there are potential risks associated with sharing data with unknown devices.
Enhancing Security: Best Practices for Safe Sharing
To mitigate security concerns, users should adhere to the following best practices:
- Share Only with Trusted Devices: Ensure that only devices you recognize and trust are within your sharing range.
- Enable "Sharing with my contacts" setting: This restricts sharing to devices associated with your contacts list.
- Be Cautious of Unknown Devices: Avoid accepting files from devices you are unfamiliar with.
- Use Strong Passwords: If your device requires a password, ensure it’s strong and unique.
- Keep Software Updated: Regularly update your Windows 10 operating system to ensure the latest security patches are installed.
Exploring the Potential: Expanding Nearby Sharing’s Reach
While Nearby Sharing currently focuses on device-to-device communication, its potential extends beyond this scope. Future developments could enable:
- Sharing with nearby smart devices: Integrating Nearby Sharing with smart home devices could facilitate seamless control and data exchange.
- Enhanced collaboration tools: Expanding its capabilities to include real-time collaboration features could revolutionize teamwork.
- Increased interoperability: Expanding compatibility with other operating systems could significantly broaden its reach.
FAQs: Addressing Common Questions
Q: What types of files can I share using Nearby Sharing?
A: Nearby Sharing supports a wide range of file types, including documents, images, videos, music, and more.
Q: What is the maximum file size I can share?
A: The maximum file size that can be shared depends on various factors, including the devices involved and the available bandwidth.
Q: Can I share files with devices running other operating systems?
A: Currently, Nearby Sharing is primarily designed for sharing between Windows 10 devices. However, future developments may expand compatibility to other platforms.
Q: Is Nearby Sharing secure?
A: Nearby Sharing utilizes Bluetooth technology, which is generally considered secure. However, it’s important to be cautious about sharing with unknown devices.
Q: What if I accidentally share a file with the wrong device?
A: There is no immediate way to recall a shared file once it has been sent. However, you can try to contact the recipient and request that they delete the file.
Tips for Optimal Nearby Sharing:
- Ensure Bluetooth is enabled: Verify that Bluetooth is turned on on both devices.
- Check for updates: Keep your Windows 10 operating system and device drivers up to date.
- Optimize network settings: Ensure your Wi-Fi connection is strong and stable for optimal performance.
- Clear the "Nearby Sharing" history: Regularly clear the sharing history to prevent accidental file sharing.
Conclusion: A Powerful Tool for Modern Sharing
Nearby Sharing in Windows 10 offers a convenient and efficient way to transfer files and data between devices. Its simplicity, speed, and security make it a valuable tool for users seeking to streamline their data exchange processes. While it has limitations, particularly in terms of proximity and compatibility, its potential for future expansion is vast. As technology continues to evolve, Nearby Sharing is poised to play an increasingly significant role in facilitating seamless data sharing across a wider range of devices and applications.





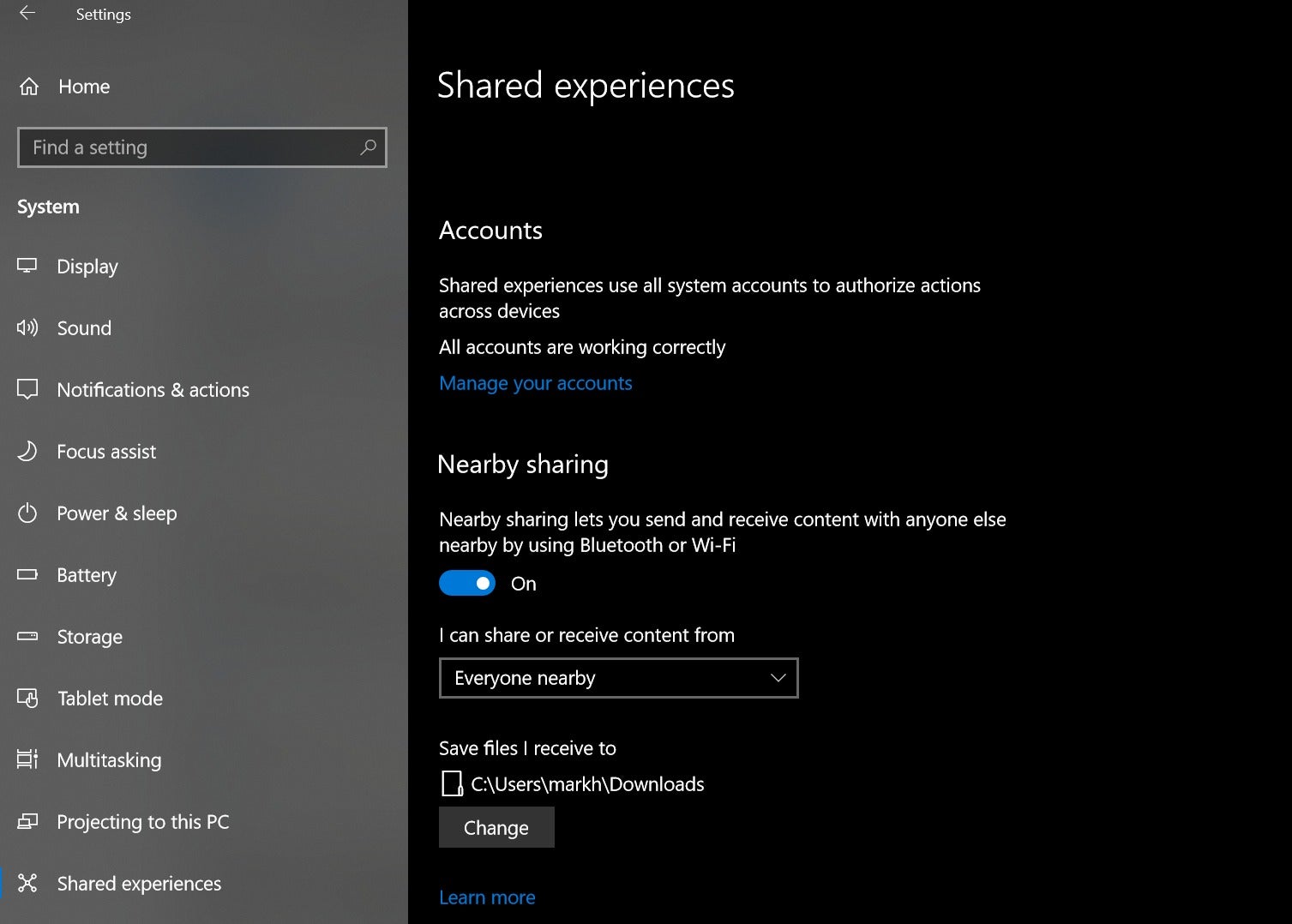


Closure
Thus, we hope this article has provided valuable insights into Seamless Sharing: Exploring the Capabilities of Windows 10’s Nearby Sharing Feature. We appreciate your attention to our article. See you in our next article!
Leave a Reply