Seamless Sharing: Exploring The Capabilities Of Windows 10’s "Nearby Sharing" Feature
Seamless Sharing: Exploring the Capabilities of Windows 10’s "Nearby Sharing" Feature
Related Articles: Seamless Sharing: Exploring the Capabilities of Windows 10’s "Nearby Sharing" Feature
Introduction
In this auspicious occasion, we are delighted to delve into the intriguing topic related to Seamless Sharing: Exploring the Capabilities of Windows 10’s "Nearby Sharing" Feature. Let’s weave interesting information and offer fresh perspectives to the readers.
Table of Content
Seamless Sharing: Exploring the Capabilities of Windows 10’s "Nearby Sharing" Feature

In the contemporary digital landscape, seamless file transfer between devices has become a fundamental requirement. Windows 10, with its intuitive design and robust functionality, offers a convenient solution for this need: "Nearby Sharing." This feature, integrated directly into the operating system, enables users to effortlessly share files, photos, videos, and even links with nearby devices running Windows 10, Android, or iOS.
Understanding the Mechanics of Nearby Sharing
Nearby Sharing, at its core, leverages Bluetooth technology to establish a secure connection between devices within close proximity. This connection serves as the conduit for transferring data, ensuring a fast and reliable transfer process. The feature operates on the principle of peer-to-peer communication, meaning that no intermediary server or cloud service is involved. This direct connection between devices enhances privacy and security, minimizing the risk of data interception or compromise.
The Advantages of Embracing Nearby Sharing
The adoption of Nearby Sharing offers a multitude of benefits, enhancing the overall user experience:
-
Effortless File Sharing: The process of sharing files is simplified significantly. Users can readily share files, photos, and videos with other devices without the need for complex configurations or external applications. This streamlined approach promotes efficiency and user convenience.
-
Enhanced Collaboration: Nearby Sharing fosters a collaborative environment, facilitating seamless data exchange among individuals or teams. Whether it’s sharing project files, presentations, or creative content, Nearby Sharing provides a convenient and secure platform for collaboration.
-
Streamlined Content Transfer: Sharing content across different operating systems becomes effortless. Users can seamlessly transfer files between Windows 10, Android, and iOS devices, breaking down the barriers between platforms. This interoperability significantly enhances the user experience, promoting seamless integration across devices.
-
Privacy and Security: Nearby Sharing prioritizes user privacy and data security. The feature operates on a peer-to-peer basis, eliminating the need for data to be transmitted through external servers or cloud platforms. This direct connection ensures that data remains secure and protected from unauthorized access.
-
Increased Accessibility: Nearby Sharing is readily accessible, integrated directly into the Windows 10 operating system. Users can easily activate and utilize the feature without the need for additional software or installations. This accessibility ensures a user-friendly experience, removing any potential barriers to adoption.
Setting Up and Using Nearby Sharing
Setting up and using Nearby Sharing is a straightforward process, requiring minimal effort from the user:
-
Enabling Nearby Sharing: The first step involves enabling Nearby Sharing on the Windows 10 device. This can be accomplished by navigating to "Settings" > "System" > "Shared experiences" and toggling the "Nearby sharing" option to "On."
-
Selecting Sharing Options: Users can further customize Nearby Sharing by choosing the types of content they wish to share. This can include files, photos, videos, or links. Additionally, users can configure the devices that are allowed to receive content from their device.
-
Sharing Content: Once Nearby Sharing is enabled, users can share content by simply dragging and dropping the desired files or folders onto the "Nearby sharing" icon in the notification area. Alternatively, users can right-click on the desired content and select the "Share" option.
-
Receiving Content: To receive content, users need to ensure that Nearby Sharing is enabled on their device and that they are within range of the sending device. The receiving device will display a notification prompting the user to accept the incoming content. Upon acceptance, the content will be downloaded to the receiving device.
FAQs Regarding Nearby Sharing
Q: What is the range of Nearby Sharing?
A: The range of Nearby Sharing depends on the Bluetooth capabilities of the devices involved. In general, the maximum range is approximately 30 feet.
Q: Is Nearby Sharing secure?
A: Yes, Nearby Sharing utilizes Bluetooth technology, which is a secure communication protocol. Data transferred through Nearby Sharing is encrypted, protecting it from unauthorized access.
Q: Can I share files with devices running older versions of Windows?
A: No, Nearby Sharing is only compatible with devices running Windows 10, Android, or iOS.
Q: What types of files can I share using Nearby Sharing?
A: You can share a wide range of files, including documents, photos, videos, and links.
Q: Can I share folders using Nearby Sharing?
A: Yes, you can share entire folders using Nearby Sharing.
Q: What happens if I have multiple devices with Nearby Sharing enabled?
A: If multiple devices are within range and have Nearby Sharing enabled, the sending device will display a list of available devices. You can then select the specific device you wish to share with.
Tips for Optimizing Nearby Sharing
-
Ensure Bluetooth is Enabled: Verify that Bluetooth is enabled on both the sending and receiving devices.
-
Check Device Compatibility: Ensure that both devices are compatible with Nearby Sharing.
-
Maintain Proximity: Keep the devices within close proximity for optimal performance.
-
Update Device Drivers: Ensure that the Bluetooth drivers on both devices are up-to-date.
-
Clear Cache: If encountering issues, clear the Nearby Sharing cache by navigating to "Settings" > "System" > "Shared experiences" and selecting "Clear cache."
Conclusion
Windows 10’s Nearby Sharing feature revolutionizes file transfer, offering a seamless and secure way to share content between devices. Its ease of use, versatility, and focus on privacy make it an invaluable tool for individuals and businesses alike. By embracing this feature, users can streamline their workflow, enhance collaboration, and enjoy a more connected and efficient digital experience.



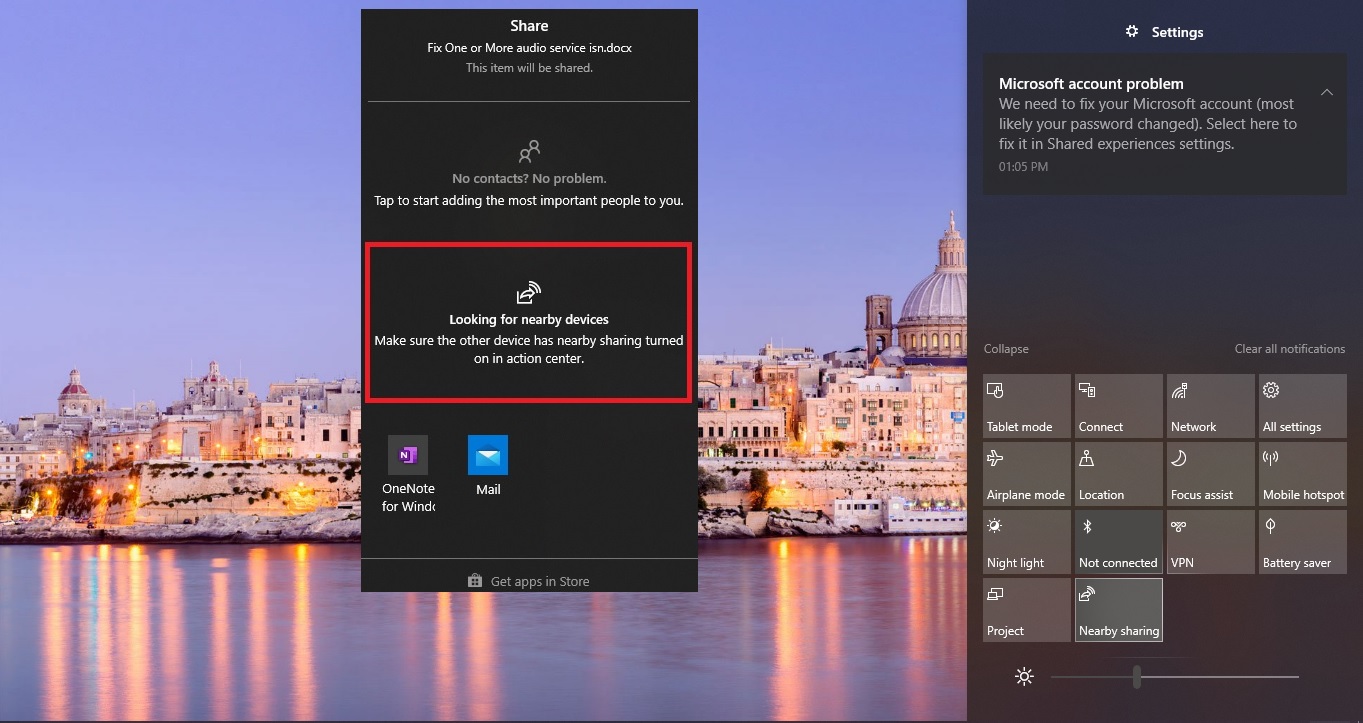


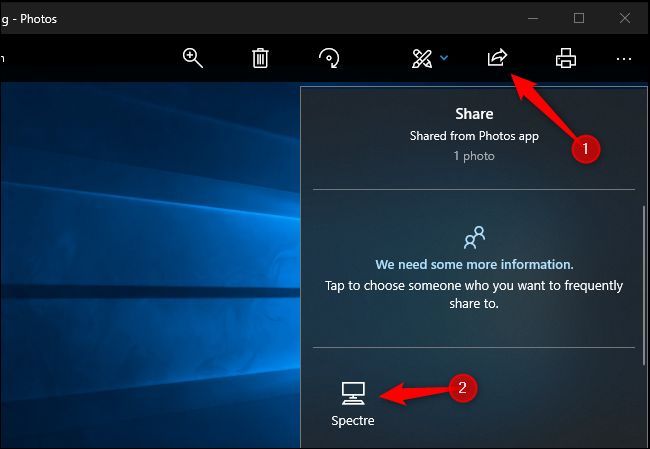

Closure
Thus, we hope this article has provided valuable insights into Seamless Sharing: Exploring the Capabilities of Windows 10’s "Nearby Sharing" Feature. We thank you for taking the time to read this article. See you in our next article!
Leave a Reply