Seamless Sharing: Exploring The Benefits Of Windows 11’s "Nearby Share" Feature
Seamless Sharing: Exploring the Benefits of Windows 11’s "Nearby Share" Feature
Related Articles: Seamless Sharing: Exploring the Benefits of Windows 11’s "Nearby Share" Feature
Introduction
In this auspicious occasion, we are delighted to delve into the intriguing topic related to Seamless Sharing: Exploring the Benefits of Windows 11’s "Nearby Share" Feature. Let’s weave interesting information and offer fresh perspectives to the readers.
Table of Content
Seamless Sharing: Exploring the Benefits of Windows 11’s "Nearby Share" Feature

In the contemporary digital landscape, the ability to effortlessly share files and content between devices is paramount. Windows 11 introduces a powerful tool for achieving this seamless connectivity: "Nearby Share." This feature, inspired by the success of Android’s "Nearby Share" app, empowers users to quickly and securely transfer files, images, links, and even text between compatible devices within close proximity.
Understanding the Mechanics of Nearby Share
At its core, Nearby Share operates on the principles of Bluetooth and Wi-Fi Direct, establishing a direct connection between devices without relying on internet connectivity. This direct connection ensures swift and secure data transfer, minimizing the time and effort involved in sharing content.
The Advantages of Utilizing Nearby Share
-
Simplicity and Convenience: Nearby Share significantly simplifies the process of file sharing. Users can effortlessly transfer files between their Windows 11 devices and compatible Android phones or tablets with just a few clicks. No complex configurations or cloud storage services are required, streamlining the entire process.
-
Enhanced Security: Data transferred via Nearby Share is protected through encryption, ensuring that the content remains secure and inaccessible to unauthorized individuals. This robust security measure provides peace of mind for users sharing sensitive information.
-
Increased Efficiency: Nearby Share eliminates the need for cumbersome file-sharing methods like email attachments or external drives. The direct connection between devices enables rapid transfers, saving valuable time and effort.
-
Broader Device Compatibility: While primarily designed for seamless integration between Windows 11 and Android devices, Nearby Share also supports file transfers between compatible Windows 11 devices. This expanded compatibility further enhances the feature’s versatility.
Navigating the Nearby Share Setup Process
Setting up Nearby Share on a Windows 11 device is a straightforward process:
-
Enable Bluetooth and Wi-Fi: Ensure that both Bluetooth and Wi-Fi are activated on the device.
-
Access the Settings Menu: Navigate to the "Settings" app on the Windows 11 device.
-
Locate the "Connected devices" Section: Within the "Settings" menu, locate the "Connected devices" section.
-
Activate "Nearby Share": Select "Nearby Share" and enable the feature.
-
Choose Sharing Preferences: Configure the sharing preferences, including the types of content to share and the visibility of the device to other Nearby Share users.
Exploring the Capabilities of Nearby Share
Nearby Share offers a wide range of functionalities to enhance the sharing experience:
-
File Transfers: Transfer various file types, including documents, images, videos, and audio files, between compatible devices.
-
Link Sharing: Share web links, URLs, and other online resources effortlessly.
-
Text Sharing: Transfer short text messages or snippets of information between devices.
-
Device Discovery: Nearby Share allows users to discover and connect with other compatible devices within proximity.
Frequently Asked Questions about Nearby Share
-
Q: What devices are compatible with Nearby Share?
- A: Nearby Share is compatible with Windows 11 devices and Android devices running Android 6.0 (Marshmallow) or later.
-
Q: Does Nearby Share require internet connectivity?
- A: No, Nearby Share utilizes Bluetooth and Wi-Fi Direct, enabling direct connections between devices without relying on internet access.
-
Q: Is Nearby Share secure?
- A: Yes, Nearby Share employs encryption to protect data during transfer, ensuring security and privacy.
-
Q: How can I troubleshoot Nearby Share issues?
- A: Ensure both devices have Bluetooth and Wi-Fi enabled. Check for software updates on both devices. Restart both devices and try again.
-
Q: Can I use Nearby Share to share files with non-compatible devices?
- A: Currently, Nearby Share primarily supports transfers between Windows 11 and Android devices. Sharing with other operating systems may require alternative methods.
Tips for Optimizing Nearby Share
-
Maintain Close Proximity: Ensure the devices are within a reasonable distance for optimal connection.
-
Keep Bluetooth and Wi-Fi Enabled: Ensure both Bluetooth and Wi-Fi are activated on both devices for seamless connectivity.
-
Update Software Regularly: Update both Windows 11 and Android devices to the latest software versions for improved compatibility and performance.
-
Clear Background Processes: Close unnecessary background applications and processes to minimize potential interference with Nearby Share.
-
Check for Device Compatibility: Verify that both devices are compatible with Nearby Share before attempting file transfers.
Conclusion
Windows 11’s "Nearby Share" feature represents a significant advancement in seamless file sharing, offering simplicity, security, and efficiency. By leveraging Bluetooth and Wi-Fi Direct, Nearby Share enables rapid and secure data transfer between compatible devices, eliminating the need for cumbersome traditional methods. As technology continues to evolve, features like Nearby Share will play an increasingly vital role in enhancing the user experience and fostering seamless connectivity across diverse devices.






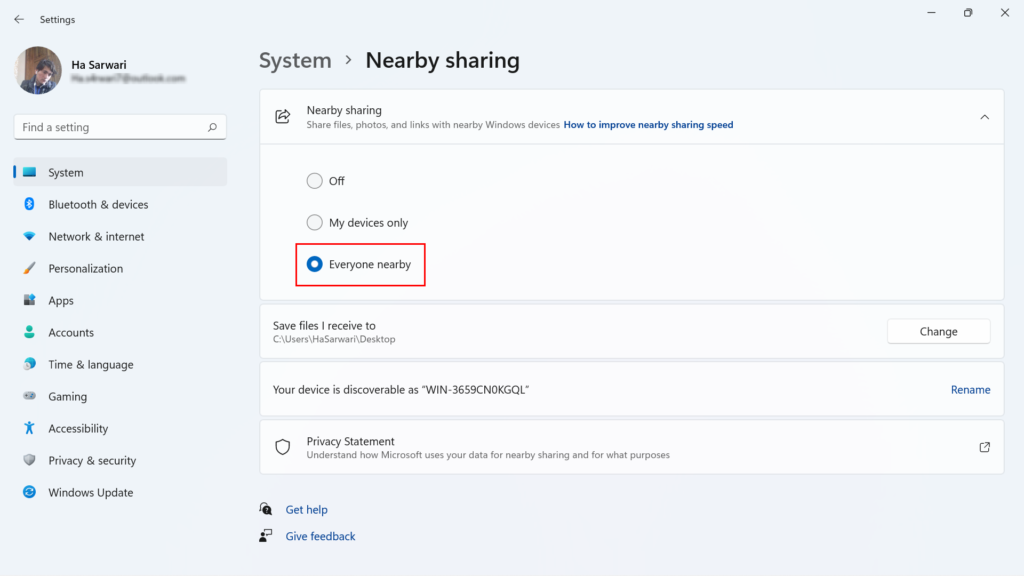

Closure
Thus, we hope this article has provided valuable insights into Seamless Sharing: Exploring the Benefits of Windows 11’s "Nearby Share" Feature. We thank you for taking the time to read this article. See you in our next article!
Leave a Reply