Seamless Sharing: Exploring Nearby Sharing Between Windows 10 And Windows 11
Seamless Sharing: Exploring Nearby Sharing Between Windows 10 and Windows 11
Related Articles: Seamless Sharing: Exploring Nearby Sharing Between Windows 10 and Windows 11
Introduction
In this auspicious occasion, we are delighted to delve into the intriguing topic related to Seamless Sharing: Exploring Nearby Sharing Between Windows 10 and Windows 11. Let’s weave interesting information and offer fresh perspectives to the readers.
Table of Content
Seamless Sharing: Exploring Nearby Sharing Between Windows 10 and Windows 11

In the contemporary digital landscape, seamless data transfer between devices is paramount. Windows 10 and Windows 11, Microsoft’s flagship operating systems, have embraced this need through a feature known as Nearby Sharing. This technology enables users to effortlessly share files, links, and other content between compatible devices within close proximity.
Understanding Nearby Sharing: A Bridge Between Devices
Nearby Sharing operates on a simple principle: it leverages Bluetooth and Wi-Fi to establish a direct connection between devices, facilitating rapid data exchange. This eliminates the need for cloud storage or external drives, streamlining the sharing process and ensuring privacy.
Compatibility and Requirements:
Nearby Sharing is supported on both Windows 10 (version 1803 or later) and Windows 11. To utilize this feature, devices must meet the following criteria:
- Bluetooth Enabled: Both the sending and receiving devices require Bluetooth functionality.
- Wi-Fi Connectivity: Both devices must be connected to the same Wi-Fi network, even if they are not actively using the internet.
- Nearby Sharing Enabled: The Nearby Sharing feature must be activated on both devices.
Enabling Nearby Sharing:
To enable Nearby Sharing on a Windows 10 or Windows 11 device, follow these steps:
- Open Settings: Access the Settings app by pressing the Windows key + I.
- Navigate to System: Select "System" from the left-hand pane.
- Choose Shared Experiences: Click on "Shared experiences" in the right-hand pane.
- Enable Nearby Sharing: Toggle the "Nearby sharing" switch to the "On" position.
Sharing Files and Content:
Once Nearby Sharing is enabled, sharing files and content is as easy as a few clicks:
- Select the File or Content: Locate the file or content you wish to share.
- Right-Click and Choose "Share": Right-click on the selected item and choose "Share."
- Select the Receiving Device: A list of nearby devices will appear. Select the device you want to share the content with.
- Confirm Sharing: A notification will appear on the receiving device. Confirm the transfer to receive the shared content.
Benefits of Nearby Sharing:
- Effortless File Transfer: Streamline data exchange without relying on cloud storage or external drives.
- Enhanced Privacy: Data transfer occurs directly between devices, minimizing exposure to external servers.
- Increased Efficiency: Save time and effort by simplifying the sharing process.
- Cross-Platform Compatibility: Share content seamlessly between Windows 10 and Windows 11 devices.
- No Internet Required: Data exchange occurs locally, eliminating the need for an internet connection.
Troubleshooting Nearby Sharing:
If you encounter issues with Nearby Sharing, consider the following troubleshooting steps:
- Verify Bluetooth and Wi-Fi Connectivity: Ensure both devices have Bluetooth and Wi-Fi enabled and are connected to the same network.
- Check Nearby Sharing Status: Ensure Nearby Sharing is enabled on both devices.
- Restart Devices: Restart both the sending and receiving devices to resolve potential software glitches.
- Update Drivers: Update Bluetooth and Wi-Fi drivers to ensure compatibility.
- Check Device Compatibility: Ensure both devices meet the minimum system requirements for Nearby Sharing.
FAQs on Nearby Sharing:
Q: Can I share files with devices running other operating systems?
A: Currently, Nearby Sharing is primarily designed for sharing between Windows 10 and Windows 11 devices. However, some third-party applications might offer cross-platform sharing capabilities.
Q: How secure is Nearby Sharing?
A: Nearby Sharing utilizes Bluetooth and Wi-Fi to establish a direct connection, minimizing exposure to external servers. However, it’s essential to ensure that your devices are protected with strong passwords and up-to-date security software.
Q: What types of files can I share using Nearby Sharing?
A: You can share a wide range of files, including documents, images, videos, music, and more.
Q: How far apart can devices be for Nearby Sharing to work?
A: The range of Nearby Sharing depends on the strength of the Bluetooth and Wi-Fi signals. Typically, devices should be within close proximity, such as a few meters.
Q: Can I share files with multiple devices simultaneously?
A: Currently, Nearby Sharing allows sharing with only one device at a time.
Tips for Optimizing Nearby Sharing:
- Ensure Bluetooth and Wi-Fi are Enabled: Keep both features activated for seamless sharing.
- Maintain Proximity: Ensure devices are within close proximity for a stable connection.
- Update Drivers Regularly: Update Bluetooth and Wi-Fi drivers to ensure compatibility and performance.
- Check for Updates: Keep both Windows 10 and Windows 11 devices updated with the latest software updates.
Conclusion:
Nearby Sharing is a powerful feature that empowers users to effortlessly share files and content between Windows 10 and Windows 11 devices. Its ease of use, privacy focus, and cross-platform compatibility make it a valuable tool for streamlining data exchange and enhancing collaboration. By understanding its functionality and following the tips outlined, users can leverage this feature to maximize their productivity and efficiency in the digital world.






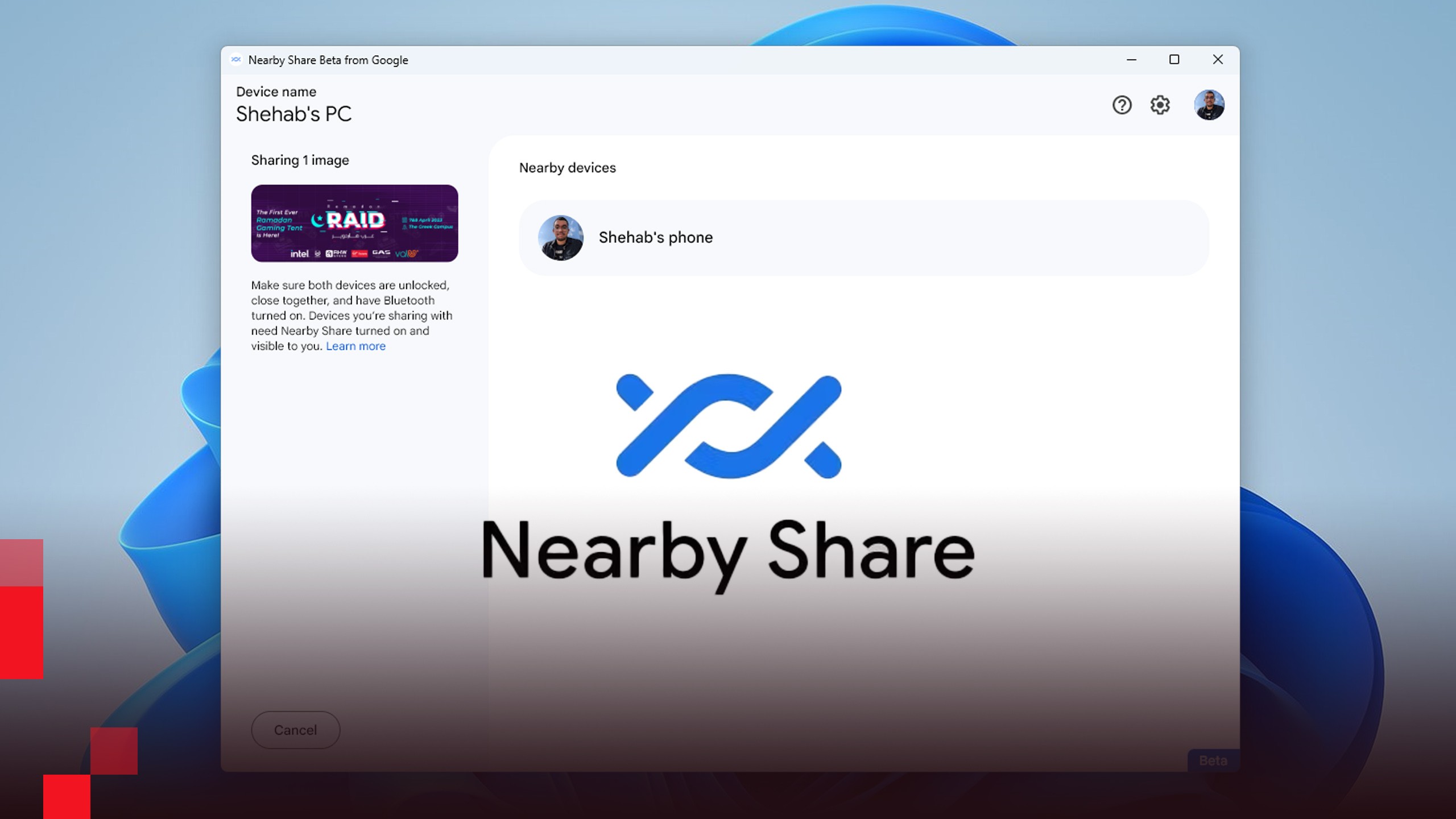

Closure
Thus, we hope this article has provided valuable insights into Seamless Sharing: Exploring Nearby Sharing Between Windows 10 and Windows 11. We appreciate your attention to our article. See you in our next article!
Leave a Reply