Seamless Connectivity: Exploring Windows 11’s Enhanced File Sharing Capabilities
Seamless Connectivity: Exploring Windows 11’s Enhanced File Sharing Capabilities
Related Articles: Seamless Connectivity: Exploring Windows 11’s Enhanced File Sharing Capabilities
Introduction
In this auspicious occasion, we are delighted to delve into the intriguing topic related to Seamless Connectivity: Exploring Windows 11’s Enhanced File Sharing Capabilities. Let’s weave interesting information and offer fresh perspectives to the readers.
Table of Content
Seamless Connectivity: Exploring Windows 11’s Enhanced File Sharing Capabilities

Windows 11 introduces a streamlined approach to file sharing with the integration of a powerful new feature: Nearby Sharing. This technology, built upon the foundation of Bluetooth and Wi-Fi, enables users to effortlessly transfer files between Windows devices in close proximity. By eliminating the need for cumbersome cables or cloud-based intermediaries, Nearby Sharing fosters a more direct and efficient method of sharing data.
Understanding the Mechanics of Nearby Sharing
At its core, Nearby Sharing leverages Bluetooth and Wi-Fi to establish a secure, peer-to-peer connection between devices. This connection enables the transfer of files, including documents, images, videos, and even entire folders, without relying on internet access. The process is designed to be intuitive and user-friendly, requiring minimal configuration.
Benefits of Embracing Nearby Sharing
The advantages of utilizing Nearby Sharing extend beyond its simplicity. This feature offers a compelling alternative to traditional file sharing methods, bringing forth several key benefits:
- Enhanced Speed and Efficiency: Nearby Sharing facilitates rapid file transfers, eliminating the delays associated with cloud-based services or traditional Bluetooth connections. This efficiency is particularly valuable for larger files, enabling users to share content quickly and without interruption.
- Enhanced Security: By establishing a secure, peer-to-peer connection, Nearby Sharing prioritizes the protection of shared data. This eliminates the vulnerabilities inherent in relying on public networks or cloud-based platforms, ensuring the integrity and confidentiality of transferred information.
- Simplified Sharing Process: Nearby Sharing simplifies the file transfer process, requiring minimal user intervention. The intuitive interface and user-friendly design make it easy for individuals of all technical backgrounds to share files with ease.
- No Internet Required: One of the most significant advantages of Nearby Sharing is its independence from internet connectivity. This makes it an ideal solution for environments where internet access is limited or unavailable, such as remote locations or areas with unreliable network coverage.
Navigating the Nearby Sharing Interface
Windows 11’s Nearby Sharing interface is designed for ease of use. Users can initiate file transfers by:
- Selecting the "Share" option: When viewing a file or folder, users can select the "Share" option from the context menu, which will present the Nearby Sharing interface.
- Dragging and dropping files: Users can also drag and drop files directly onto the Nearby Sharing interface to initiate a transfer.
Configuring Nearby Sharing Preferences
Windows 11 allows users to customize their Nearby Sharing settings to ensure a secure and personalized experience. Users can:
- Enable or disable Nearby Sharing: Users can choose whether to enable or disable Nearby Sharing based on their individual needs and security preferences.
- Select devices to share with: Users can specify which devices they wish to share files with, ensuring that only authorized devices can access their data.
- Choose sharing method: Users can select whether to share files using Bluetooth or Wi-Fi, depending on the availability and capabilities of their devices.
- Set a sharing password: For enhanced security, users can set a password that must be entered on the receiving device before file transfers can be completed.
Exploring the Possibilities: Everyday Applications of Nearby Sharing
Nearby Sharing extends its utility beyond basic file transfers, offering a range of practical applications for everyday use:
- Collaborative Work: Teams can utilize Nearby Sharing to seamlessly exchange documents, presentations, and other project materials, facilitating collaborative work without relying on cloud storage or email attachments.
- Sharing Photos and Videos: Friends and family can quickly and easily share photos, videos, and other multimedia content without the need for internet connectivity or cloud-based services.
- Transferring Files Between Devices: Users can transfer files between their personal devices, such as smartphones, laptops, and tablets, without requiring cables or external storage devices.
- Sharing Large Files: Nearby Sharing’s ability to handle large files makes it an ideal solution for transferring media files, software installations, or other large datasets.
Addressing Common Concerns: FAQs on Nearby Sharing
Q: What is the range of Nearby Sharing?
A: The range of Nearby Sharing is typically limited to approximately 30 feet, depending on factors such as environmental conditions and the devices involved.
Q: How secure is Nearby Sharing?
A: Nearby Sharing utilizes encryption to protect shared files, ensuring that data is transmitted securely between devices. However, it is essential to ensure that only authorized devices are allowed to share files, and to use strong passwords when enabled.
Q: Can I share files with devices running different operating systems?
A: Currently, Nearby Sharing is primarily designed for use between Windows devices. While compatibility with other operating systems is under development, it is not yet fully supported.
Q: Can I use Nearby Sharing over the internet?
A: Nearby Sharing is designed for sharing files between devices in close proximity and does not support file transfers over the internet.
Q: What happens if a file transfer is interrupted?
A: If a file transfer is interrupted, the transfer process will resume automatically when the connection is re-established.
Q: How can I troubleshoot Nearby Sharing issues?
A: If you encounter issues with Nearby Sharing, you can try the following troubleshooting steps:
- Ensure that Nearby Sharing is enabled on both devices.
- Verify that the devices are within range of each other.
- Check for any software updates for Windows and your devices.
- Restart your devices and try again.
Tips for Optimizing Nearby Sharing
- Maintain a Strong Bluetooth Signal: Ensure that both devices have a strong Bluetooth signal for optimal performance.
- Enable Wi-Fi Direct: For faster transfer speeds, consider enabling Wi-Fi Direct on both devices.
- Use a Password: For enhanced security, set a password for your Nearby Sharing connections.
- Check Compatibility: Verify that both devices support Nearby Sharing.
- Keep Devices Updated: Ensure that both devices have the latest software updates to ensure compatibility and security.
Conclusion
Windows 11’s Nearby Sharing feature significantly enhances file sharing capabilities, offering a seamless, secure, and efficient method for transferring data between devices in close proximity. This innovative technology simplifies the sharing process, eliminating the need for cumbersome cables or cloud-based intermediaries. By leveraging Bluetooth and Wi-Fi, Nearby Sharing empowers users to share files quickly and efficiently, while prioritizing data security. As technology continues to evolve, it is anticipated that Nearby Sharing will become increasingly integrated into the fabric of our digital lives, facilitating a more connected and collaborative future.

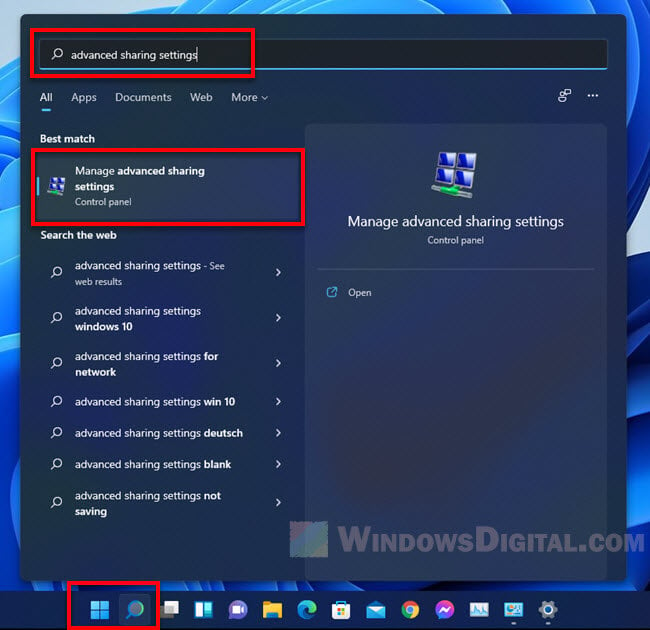
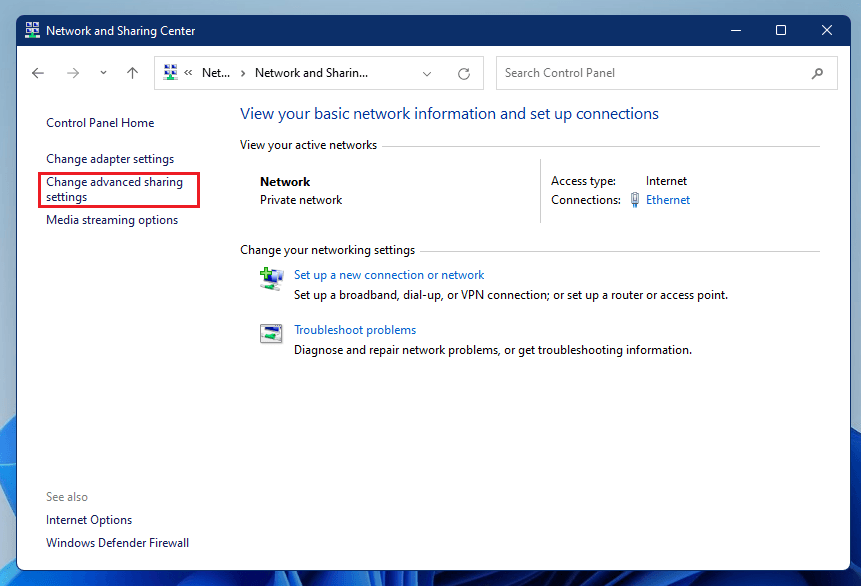


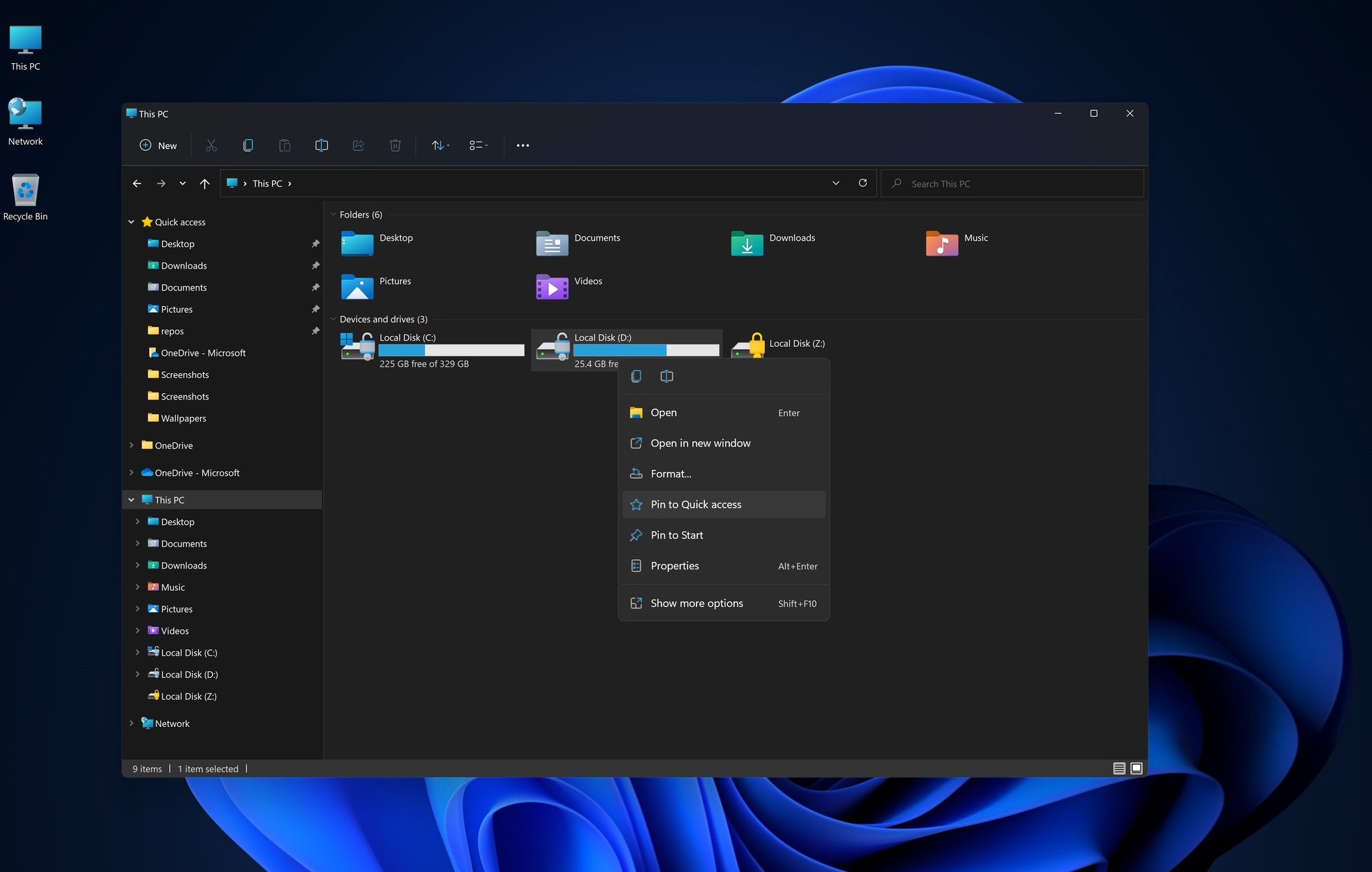


Closure
Thus, we hope this article has provided valuable insights into Seamless Connectivity: Exploring Windows 11’s Enhanced File Sharing Capabilities. We thank you for taking the time to read this article. See you in our next article!
Leave a Reply