Seamless Connectivity: Exploring The Power Of Windows 11’s Near Share Feature
Seamless Connectivity: Exploring the Power of Windows 11’s Near Share Feature
Related Articles: Seamless Connectivity: Exploring the Power of Windows 11’s Near Share Feature
Introduction
With enthusiasm, let’s navigate through the intriguing topic related to Seamless Connectivity: Exploring the Power of Windows 11’s Near Share Feature. Let’s weave interesting information and offer fresh perspectives to the readers.
Table of Content
Seamless Connectivity: Exploring the Power of Windows 11’s Near Share Feature

Windows 11 introduced a revolutionary feature designed to simplify file sharing between devices, eliminating the need for traditional methods like email or cloud storage. This innovative tool, known as "Near Share," leverages Bluetooth and Wi-Fi to enable fast and secure file transfers between compatible Windows 11 devices.
Understanding the Mechanics of Near Share
Near Share operates on the principle of proximity, relying on Bluetooth and Wi-Fi to establish a direct connection between devices. When a user initiates a file transfer, the app searches for nearby devices that have Near Share enabled. Once a compatible device is detected, the user can select the intended recipient and initiate the transfer.
Benefits of Near Share
Near Share offers several advantages over traditional file-sharing methods:
- Speed and Efficiency: Near Share transfers files at significantly faster speeds than traditional methods like email or cloud storage, especially for larger files. This efficiency is crucial for users who frequently share large documents, images, or videos.
- Security and Privacy: Near Share utilizes encryption to ensure secure file transfers, safeguarding sensitive information from unauthorized access. This secure connection prevents unauthorized parties from intercepting or accessing the shared data.
- Simplicity and User-Friendliness: The Near Share interface is intuitive and easy to use, making it accessible to users of all technical skill levels. This simplicity eliminates the need for complex configurations or technical knowledge, allowing users to focus on sharing their files without hassle.
- Versatility and Compatibility: Near Share supports a wide range of file types, including documents, images, videos, and more. It is also compatible with a variety of Windows 11 devices, including laptops, desktops, and tablets, expanding its utility and accessibility.
Exploring the Functionality of Near Share
Near Share offers various features designed to enhance the file-sharing experience:
- File Transfer Control: Users can choose the specific files they wish to share, granting them granular control over the transfer process. This selective approach ensures that only the intended files are shared, preventing accidental or unwanted transfers.
- Device Visibility Management: Users can control which devices can discover their device for file sharing. This feature allows users to restrict access to their files, ensuring privacy and security.
- Transfer Progress Monitoring: Near Share provides real-time updates on the progress of the file transfer, enabling users to track the transfer status and anticipate completion. This feature provides transparency and keeps users informed throughout the process.
- Transfer History: Near Share maintains a record of recent file transfers, allowing users to easily access past transfers and retrieve shared files. This feature simplifies file management and facilitates efficient retrieval of previously shared content.
Utilizing Near Share: A Step-by-Step Guide
- Enabling Near Share: To utilize Near Share, users need to ensure the feature is enabled on their device. This can be done by navigating to the "Settings" app, selecting "System," and then "Near Share."
- Discovering Compatible Devices: Once Near Share is enabled, the device will automatically search for nearby compatible devices. The discovered devices will be displayed in the Near Share interface.
- Selecting a Recipient: Users can select the specific device they wish to share files with from the list of discovered devices.
- Initiating the Transfer: Once a recipient is selected, users can choose the files they wish to share and initiate the transfer.
- Transfer Completion: The transfer will proceed automatically, and users will receive notifications when the transfer is complete.
Addressing Common Concerns and FAQs
Q: Is Near Share compatible with all Windows 11 devices?
A: Near Share is compatible with most Windows 11 devices, but some older models may not support the feature. To ensure compatibility, check the device specifications or consult the Windows 11 documentation.
Q: Does Near Share require an internet connection?
A: Near Share does not require an internet connection to function. It relies on Bluetooth and Wi-Fi to establish a direct connection between devices.
Q: Is Near Share secure?
A: Yes, Near Share uses encryption to ensure secure file transfers. The encryption process protects the shared data from unauthorized access, ensuring privacy and security.
Q: Can I control which devices can discover my device for file sharing?
A: Yes, users can control which devices can discover their device for file sharing. This feature allows users to restrict access to their files, ensuring privacy and security.
Q: What happens if I lose my internet connection during a file transfer?
A: If the internet connection is lost during a file transfer, the transfer will be paused until the connection is restored. Once the connection is re-established, the transfer will resume automatically.
Q: Can I share files with devices that do not have Near Share enabled?
A: No, Near Share only works with devices that have Near Share enabled. To share files with devices that do not support Near Share, you can use traditional methods like email or cloud storage.
Tips for Optimizing Near Share
- Ensure Bluetooth and Wi-Fi are enabled: Near Share relies on Bluetooth and Wi-Fi to establish a connection between devices. Ensure that both Bluetooth and Wi-Fi are enabled on both devices for optimal performance.
- Keep devices close together: Near Share works best when devices are within close proximity to each other. For optimal performance, keep the devices within a few feet of each other.
- Check for software updates: Ensure that both devices have the latest software updates installed. This will ensure compatibility and optimal performance.
- Use a strong password: If your device is password protected, ensure that you use a strong password to protect your data.
Conclusion
Near Share is a powerful and versatile feature that simplifies file sharing between Windows 11 devices. Its speed, security, and user-friendliness make it an ideal solution for users who frequently share files between devices. By embracing Near Share, users can streamline their file-sharing experience, eliminating the need for traditional methods and enhancing efficiency and productivity. As Windows 11 continues to evolve, Near Share is poised to become an indispensable tool for seamless connectivity and data exchange, further solidifying its role in the future of file sharing.



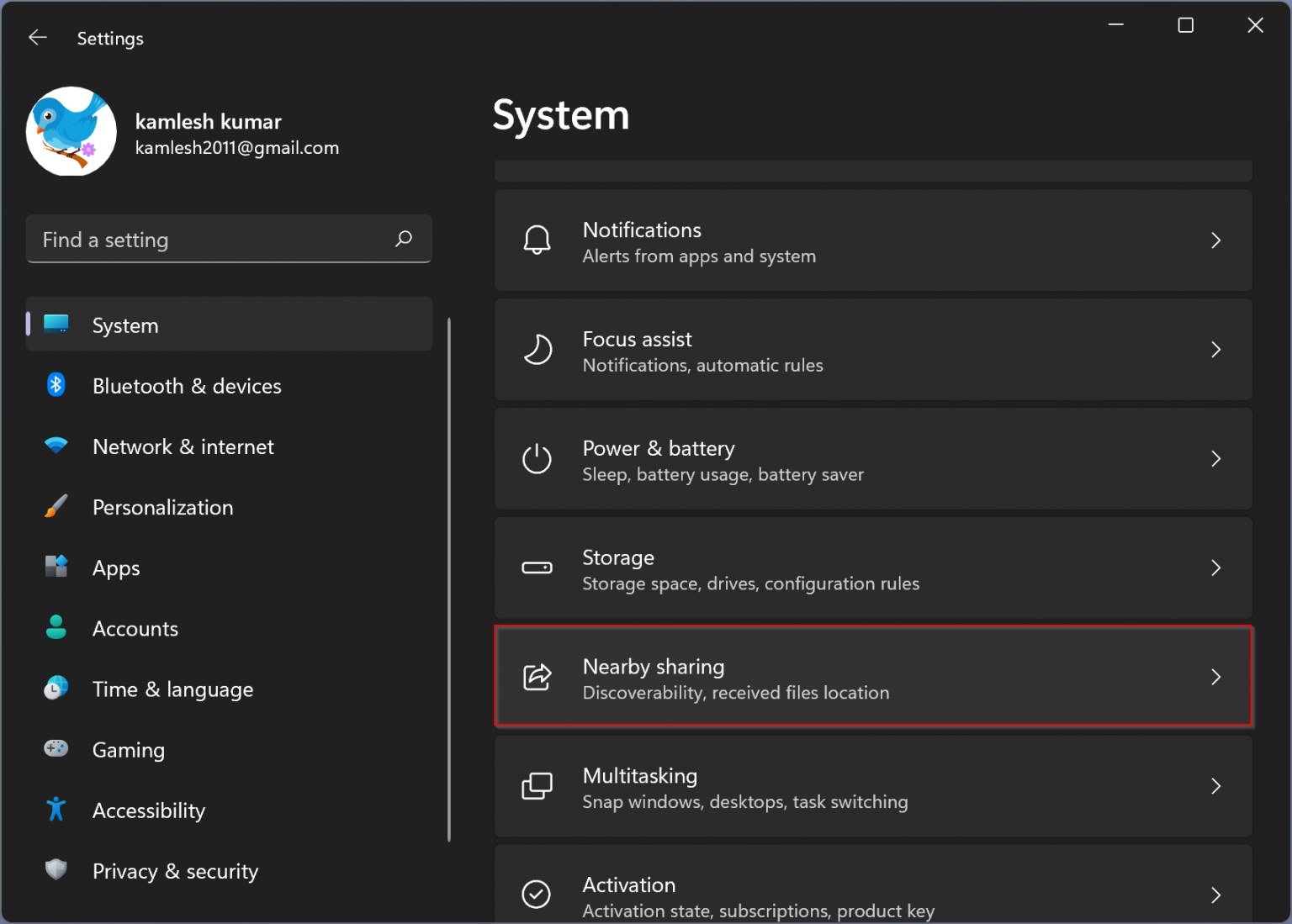


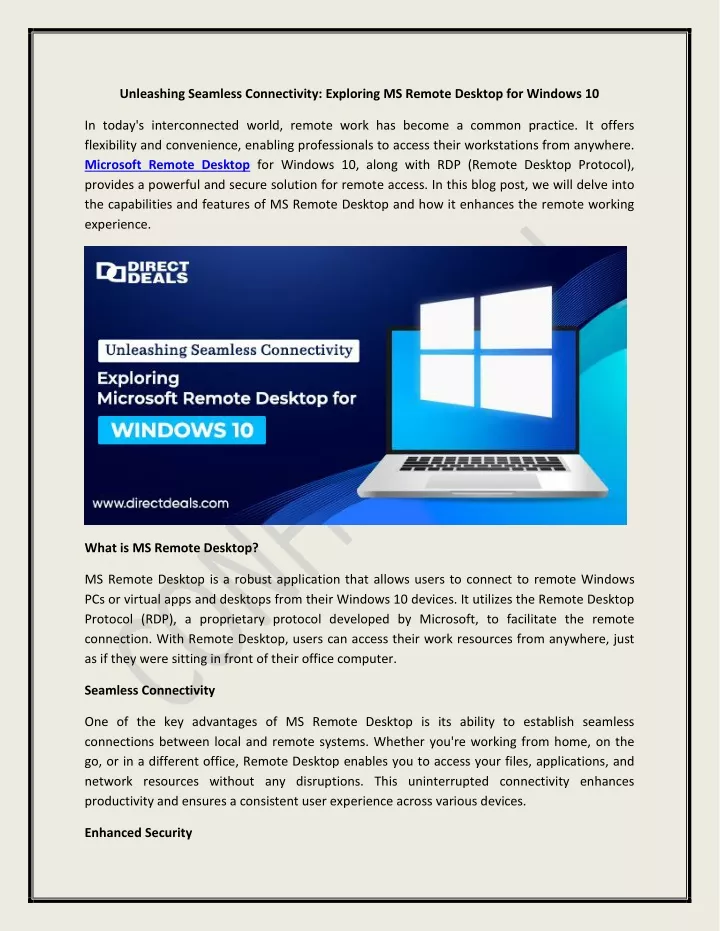
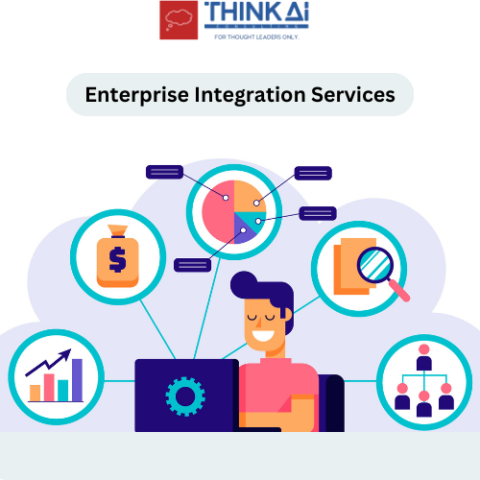
Closure
Thus, we hope this article has provided valuable insights into Seamless Connectivity: Exploring the Power of Windows 11’s Near Share Feature. We thank you for taking the time to read this article. See you in our next article!
Leave a Reply