Reversing The Upgrade: Returning To Windows 10 From Windows 11
Reversing the Upgrade: Returning to Windows 10 from Windows 11
Related Articles: Reversing the Upgrade: Returning to Windows 10 from Windows 11
Introduction
With enthusiasm, let’s navigate through the intriguing topic related to Reversing the Upgrade: Returning to Windows 10 from Windows 11. Let’s weave interesting information and offer fresh perspectives to the readers.
Table of Content
Reversing the Upgrade: Returning to Windows 10 from Windows 11

While Windows 11 offers a range of new features and a refreshed visual aesthetic, not every user finds it an ideal upgrade. Factors such as hardware incompatibility, performance issues, or simply a preference for the familiar Windows 10 interface can lead users to seek a return to the previous operating system. This article provides a comprehensive guide to the process of reverting from Windows 11 to Windows 10, outlining the methods, considerations, and potential challenges involved.
Understanding the Reversion Process
Reverting from Windows 11 to Windows 10 is not simply a matter of uninstalling the newer operating system. It involves restoring the system to a previous state, effectively "rolling back" the upgrade. This process can be achieved through various methods, each with its own nuances and potential implications.
Methods for Reverting to Windows 10
-
Using the "Go Back" Option (Within 10 Days of Upgrade): Windows 11 provides a built-in "Go Back" option for a limited period after the upgrade. This method utilizes a system restore point created during the upgrade process. It is the most straightforward and efficient method, but it’s only available within the first ten days after installing Windows 11.
-
Clean Installation of Windows 10: This method involves completely erasing the hard drive and installing a fresh copy of Windows 10. This is the most comprehensive approach, ensuring a clean slate and removing any remnants of Windows 11. However, it requires a full backup of all data before proceeding, as it will result in data loss if not performed properly.
-
Using a System Image Backup: If a system image backup was created before upgrading to Windows 11, restoring from this backup can effectively return the system to the previous state. This method preserves data and settings, but requires a pre-existing backup and may not be feasible for all users.
-
Using a Recovery Drive: A recovery drive can be used to reinstall Windows 10. This method is similar to a clean installation but may be less disruptive, depending on the recovery drive’s contents.
Considerations and Potential Challenges
While reverting to Windows 10 is possible, it’s crucial to be aware of the following considerations:
- Time Limit: The "Go Back" option is only available within ten days of the upgrade. After this period, the option becomes unavailable.
- Data Loss: Clean installations and recovery drive methods can potentially lead to data loss if proper backups are not in place.
- Driver Compatibility: After reverting to Windows 10, some drivers may need to be reinstalled to ensure proper functionality.
- Software Compatibility: Some applications may not be fully compatible with Windows 10 after reverting from Windows 11.
- Windows 11 Features: Reverting to Windows 10 means losing access to features exclusive to Windows 11.
FAQs
Q: Can I revert to Windows 10 after more than 10 days?
A: The "Go Back" option is only available within the first ten days after upgrading to Windows 11. After this period, you will need to rely on other methods like clean installation or system image restoration.
Q: Will I lose all my data when reverting to Windows 10?
A: The "Go Back" option generally preserves data, but clean installations and recovery drive methods may require a backup to avoid data loss.
Q: What if I have a Windows 11 product key?
A: Reverting to Windows 10 does not affect the validity of your Windows 11 product key. You can use it to activate Windows 11 again if you decide to upgrade in the future.
Q: Can I upgrade back to Windows 11 after reverting to Windows 10?
A: Yes, you can upgrade to Windows 11 again after reverting to Windows 10. You will need to ensure your system meets the minimum requirements for Windows 11.
Tips
- Backup Your Data: Before attempting any method, ensure you have a complete backup of all important data.
- Create a Recovery Drive: Create a recovery drive for your Windows 10 installation to facilitate a potential reinstall.
- Check Driver Compatibility: After reverting to Windows 10, check for and install necessary drivers for your hardware components.
- Test Software Compatibility: Verify that your essential software applications are compatible with Windows 10.
- Consider the "Go Back" Option: If possible, use the "Go Back" option within the first ten days after upgrading for the most straightforward and efficient reversion.
Conclusion
Reverting from Windows 11 to Windows 10 is a viable option for users who encounter issues with the newer operating system or prefer the familiarity of Windows 10. It’s essential to understand the methods available, the potential challenges involved, and to take appropriate precautions, such as backing up data and creating a recovery drive. By carefully considering the various factors and following the recommended steps, users can successfully return to Windows 10 and regain a familiar and stable computing experience.

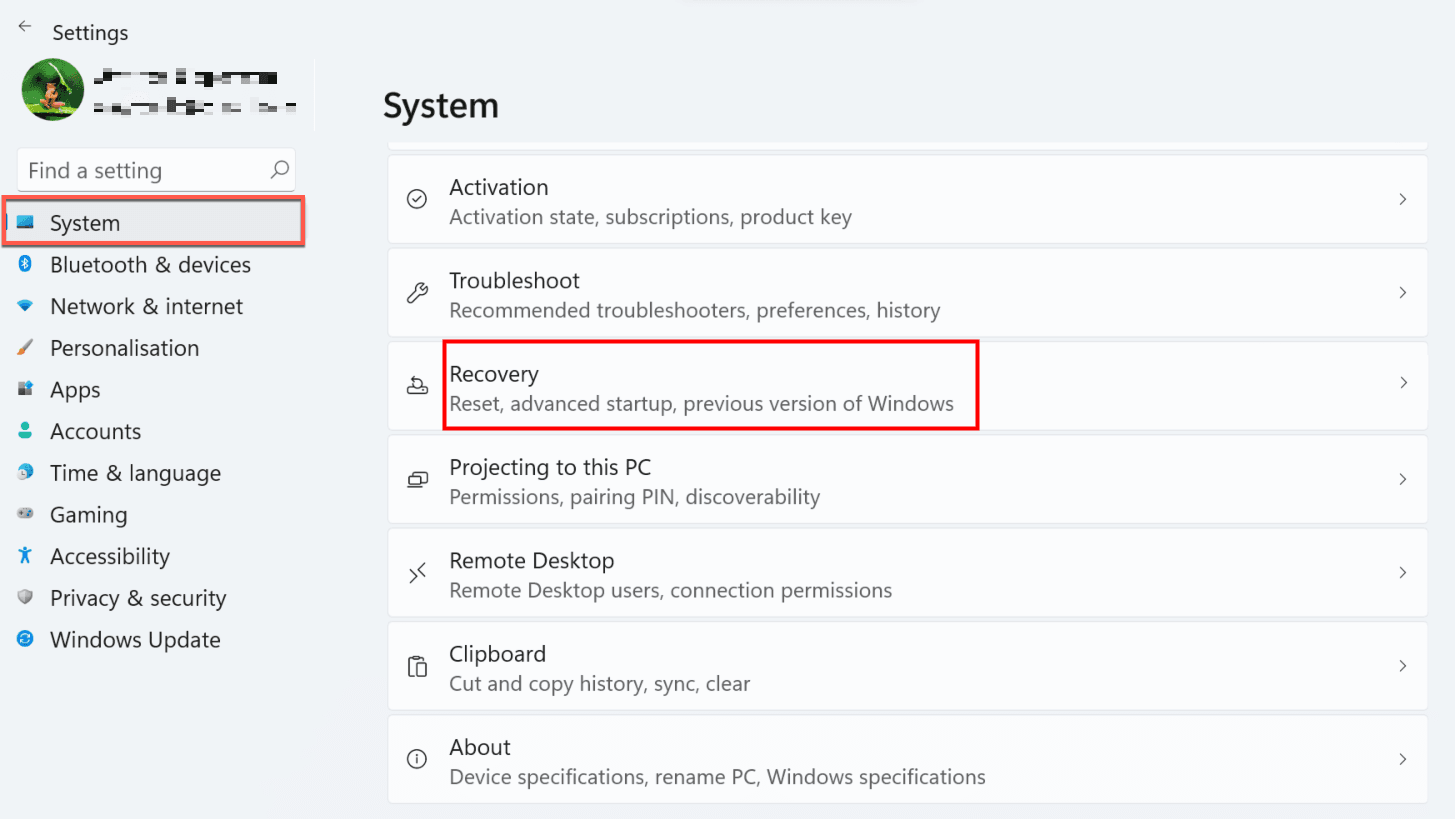


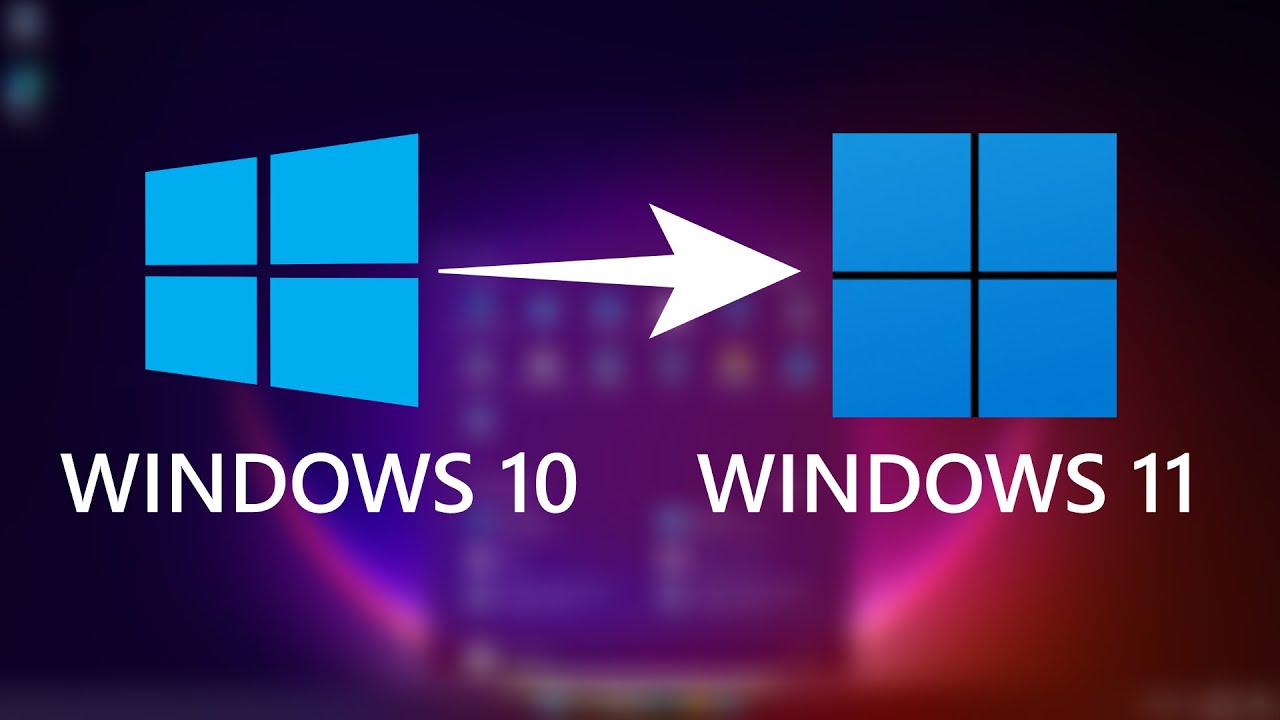

![upgrade from Windows 10 to Windows 11 for free [Full Guide]](https://allgoodkeys.com/wp-content/uploads/2022/09/upgrade-windows-10-to-windows-11.png)
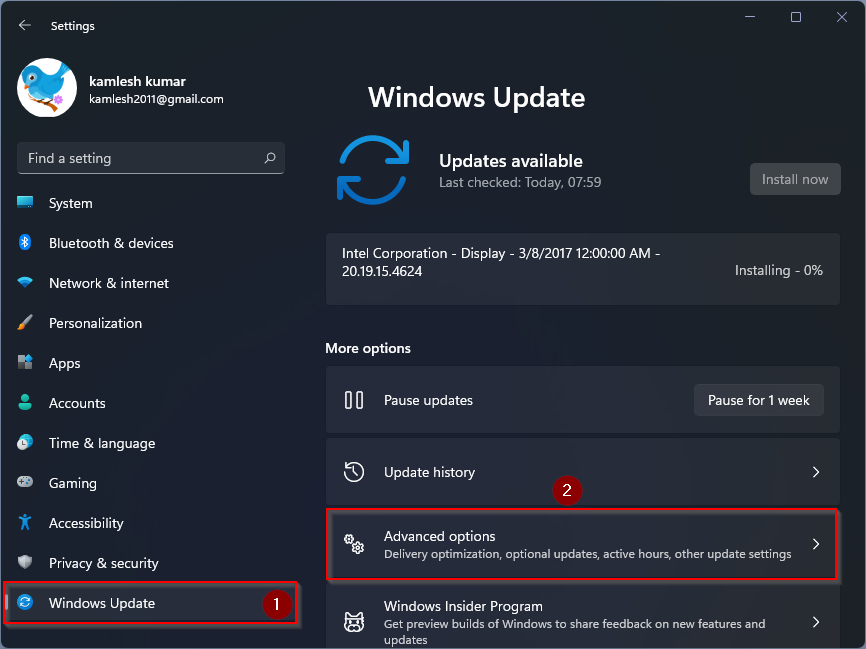
Closure
Thus, we hope this article has provided valuable insights into Reversing the Upgrade: Returning to Windows 10 from Windows 11. We appreciate your attention to our article. See you in our next article!
Leave a Reply