Returning To Windows 10 From Windows 11: A Comprehensive Guide
Returning to Windows 10 from Windows 11: A Comprehensive Guide
Related Articles: Returning to Windows 10 from Windows 11: A Comprehensive Guide
Introduction
With great pleasure, we will explore the intriguing topic related to Returning to Windows 10 from Windows 11: A Comprehensive Guide. Let’s weave interesting information and offer fresh perspectives to the readers.
Table of Content
Returning to Windows 10 from Windows 11: A Comprehensive Guide

The release of Windows 11 brought with it a wave of excitement and anticipation, promising a visually refined and feature-rich operating system. However, for some users, the transition wasn’t as seamless as anticipated. While Windows 11 offers a modern aesthetic and new functionalities, certain aspects have led users to seek a return to the familiar comfort of Windows 10. This guide explores the reasons behind this shift, delves into the process of reverting to Windows 10, and provides valuable insights for those contemplating this move.
Understanding the Reasons for Returning
The decision to switch back from Windows 11 is driven by a confluence of factors, ranging from compatibility issues to personal preferences. Here are some key reasons why users choose to revert to Windows 10:
- Hardware Incompatibility: Windows 11 introduced stricter system requirements, particularly concerning the Trusted Platform Module (TPM) and Secure Boot features. Many older computers, despite meeting other specifications, were deemed incompatible, forcing users to explore alternatives.
- Performance Concerns: While Windows 11 boasts performance optimizations, some users have reported slower boot times, increased resource consumption, and general sluggishness, especially on older hardware. This performance degradation can significantly impact productivity and user experience.
- Familiarity and Comfort: The user interface of Windows 11, while modern, differs significantly from Windows 10. This shift, for some, creates a learning curve and disrupts the established workflow, leading to a preference for the familiar layout and functionality of Windows 10.
- Software Compatibility: Certain applications and software programs, particularly older versions, may not be fully compatible with Windows 11. This lack of compatibility can hinder productivity and limit access to essential tools.
- Personal Preferences: Ultimately, the decision to revert often boils down to individual preferences. Some users find the design aesthetic of Windows 11 too stark or cluttered, while others miss the functionality of certain features available in Windows 10.
The Reversion Process: A Detailed Overview
Returning to Windows 10 from Windows 11 is achievable through several methods, each with its own advantages and considerations. Here’s a breakdown of the most common approaches:
1. Using the Windows 11 "Rollback" Feature:
- Availability: This option is available within the first 10 days of installing Windows 11.
- Process: Navigate to Settings > System > Recovery. Under Recovery Options, select Go back to an earlier build. Follow the on-screen instructions to initiate the rollback.
- Advantages: Straightforward and convenient, preserving most user data and settings.
- Limitations: Only available within the first 10 days of installation.
2. Clean Installation of Windows 10:
- Process: Download the Windows 10 installation media from Microsoft’s website. Back up your important data. Boot from the installation media and follow the on-screen instructions to perform a clean installation.
- Advantages: A fresh start, resolving potential issues and compatibility conflicts.
- Disadvantages: Requires data backup and a complete reinstallation of applications and settings.
3. Using a Recovery Drive:
- Process: Create a recovery drive using the Windows 10 installation media or a bootable USB drive. Boot from the recovery drive and select the "Restore your PC" option. Choose the desired restore point to revert to Windows 10.
- Advantages: Allows for a system restore without reinstalling Windows 10 from scratch.
- Disadvantages: Requires a recovery drive and may not restore all data and settings.
4. Using a Third-Party Software:
- Process: Utilize specialized software designed for system rollback or migration, such as EaseUS Todo Backup or Macrium Reflect. These tools offer advanced features and options for data backup and system restoration.
- Advantages: Comprehensive data backup and recovery capabilities, offering greater flexibility and control.
- Disadvantages: Requires third-party software with potential licensing costs.
Considerations Before Reverting
Before embarking on the reversion process, it’s essential to consider the following factors:
- Data Backup: Regardless of the chosen method, backing up your important data is crucial to avoid data loss during the process.
- Software Compatibility: Ensure that your preferred software applications are compatible with Windows 10.
- Driver Compatibility: Check for updated drivers for your hardware components to ensure smooth operation after the reversion.
- System Settings: Back up your system settings and configurations to preserve them after reverting to Windows 10.
FAQs: Addressing Common Concerns
Q: Will reverting to Windows 10 erase my data?
A: While a clean installation of Windows 10 will erase all data, using the rollback feature or recovery drive methods typically preserve user data and settings. However, it’s always advisable to have a backup for peace of mind.
Q: Can I revert to Windows 10 if I upgraded from Windows 7 or 8?
A: No, the rollback feature is only available for users who upgraded to Windows 11 from Windows 10. If you upgraded from an older version, you’ll need to perform a clean installation of Windows 10.
Q: What happens to my Windows 11 license after reverting?
A: Your Windows 11 license will remain valid, even after reverting to Windows 10. You can reinstall Windows 11 later if you wish.
Q: Will I lose access to Windows 11 features after reverting?
A: Yes, you will lose access to all Windows 11 features and functionalities after reverting to Windows 10.
Tips for a Smooth Transition
- Plan Ahead: Before reverting, ensure you have a backup of your important data and have checked for driver and software compatibility.
- Choose the Right Method: Select the reversion method that best suits your needs and technical expertise.
- Seek Expert Assistance: If you’re unsure about the process, consider seeking assistance from a qualified IT professional.
- Keep Windows 10 Updated: After reverting, ensure that Windows 10 is updated to the latest version for security and performance.
Conclusion
The decision to return to Windows 10 from Windows 11 is a personal one, driven by individual needs and preferences. While Windows 11 offers modern features and a sleek interface, some users find it lacking in certain areas, preferring the familiarity and stability of Windows 10. By understanding the reasons for reverting and following the appropriate steps, users can seamlessly transition back to Windows 10, ensuring a smooth and efficient computing experience.







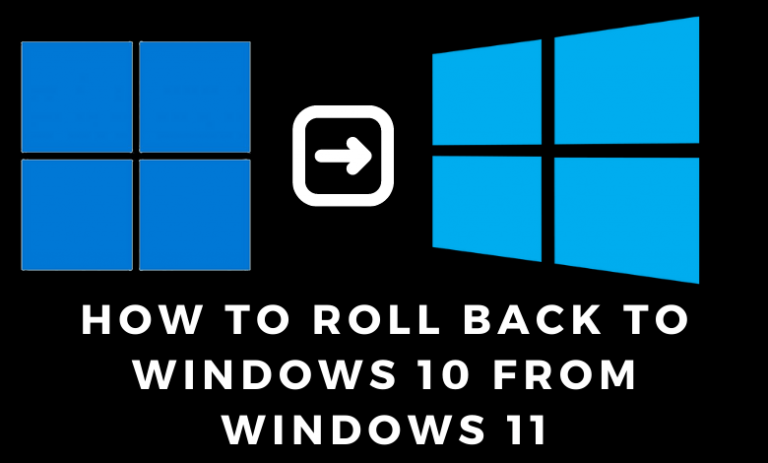
Closure
Thus, we hope this article has provided valuable insights into Returning to Windows 10 from Windows 11: A Comprehensive Guide. We appreciate your attention to our article. See you in our next article!
Leave a Reply