Restoring Sight: Repairing Windows 10 Camera Functionality
Restoring Sight: Repairing Windows 10 Camera Functionality
Related Articles: Restoring Sight: Repairing Windows 10 Camera Functionality
Introduction
With great pleasure, we will explore the intriguing topic related to Restoring Sight: Repairing Windows 10 Camera Functionality. Let’s weave interesting information and offer fresh perspectives to the readers.
Table of Content
Restoring Sight: Repairing Windows 10 Camera Functionality
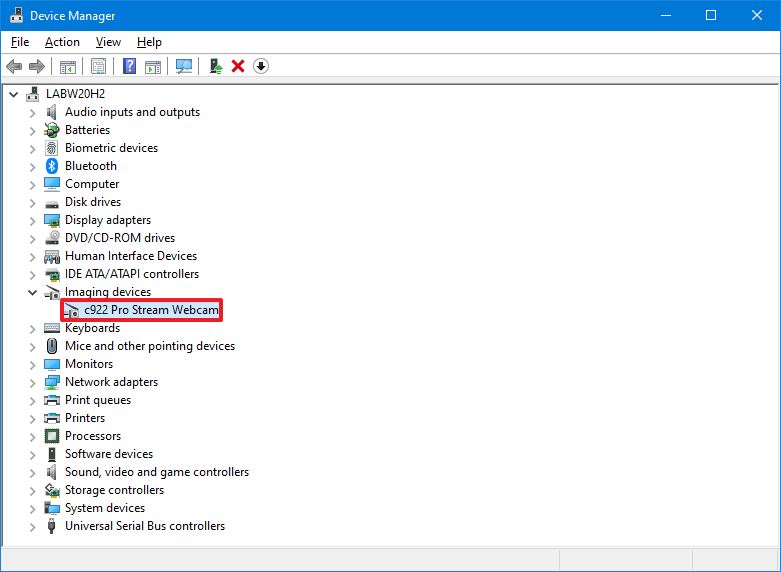
The built-in camera in Windows 10 is a versatile tool, enabling video calls, capturing memories, and even integrating with various applications. However, like any technology, it can encounter issues, leading to frustration and inconvenience. Fortunately, a range of repair apps and programs exist, designed to diagnose and resolve common camera problems, restoring functionality and user peace of mind.
Understanding Camera Malfunctions:
Before delving into repair solutions, it’s essential to understand the root causes of camera issues. Common culprits include:
- Driver Conflicts: Outdated or incompatible camera drivers can lead to malfunctions.
- Hardware Issues: Physical damage to the camera hardware or internal components can render it unusable.
- Software Glitches: Bugs within Windows 10 or other applications can interfere with camera operation.
- Privacy Settings: Windows 10’s privacy settings might restrict camera access, preventing its use.
- System Errors: Corrupted system files or registry entries can affect camera functionality.
Repairing the Windows 10 Camera:
A multi-pronged approach is often necessary to address camera issues effectively. The following repair methods are commonly employed:
1. Troubleshooting with Windows 10’s Built-in Tools:
Windows 10 offers a suite of built-in troubleshooting tools that can identify and resolve camera problems.
- Camera Troubleshooter: This tool, accessible through the "Settings" app, automatically diagnoses and attempts to fix common camera issues.
- Device Manager: This tool allows users to update or reinstall camera drivers, ensuring compatibility and optimal performance.
- Windows Update: Regularly updating Windows 10 ensures that the latest camera drivers and bug fixes are installed.
2. Leveraging Dedicated Repair Apps:
Several third-party applications are specifically designed to address camera issues. These apps offer advanced diagnostic capabilities, driver management tools, and repair functionalities.
- Camera Fix: This app scans for common camera errors, attempts to repair them, and provides detailed troubleshooting guidance.
- Driver Easy: This tool automatically identifies and updates outdated or incompatible camera drivers, ensuring optimal performance.
- ReImage Repair: This program scans for corrupted system files and registry entries that might be affecting camera functionality and repairs them.
3. Manually Resolving Camera Issues:
In certain cases, manual intervention is required to fix camera problems.
- Restarting the Camera: A simple restart can resolve temporary glitches affecting camera operation.
- Checking Privacy Settings: Ensure that the camera is allowed access in Windows 10’s privacy settings.
- Disabling and Re-enabling the Camera: This can reset the camera driver and resolve software conflicts.
- Running a System Scan: A system scan can identify and repair corrupted files that might be interfering with camera functionality.
4. Seeking Professional Assistance:
If the above methods fail to resolve the camera issue, seeking professional assistance from a computer technician or manufacturer might be necessary. They can diagnose hardware problems, replace faulty components, or provide specialized repair services.
FAQs about Repairing Windows 10 Camera:
Q: How do I check if my camera is working properly?
A: Open the "Camera" app (located in the "Start" menu). If the app opens and displays a live feed, your camera is functioning correctly. If you see an error message or a blank screen, there might be an issue.
Q: What should I do if the camera app is not opening?
A: Try restarting your computer and running the Windows 10 Camera Troubleshooter. If the issue persists, check the camera’s privacy settings, update the camera drivers, or run a system scan.
Q: My camera is blurry or distorted. How can I fix it?
A: Ensure that the camera lens is clean and free of obstructions. Check the camera’s settings for resolution and focus adjustments. If the issue persists, try reinstalling the camera drivers or running the Windows 10 Camera Troubleshooter.
Q: My camera is not working with certain apps. What should I do?
A: Check the app’s permissions and ensure that it has access to your camera. Update the app and the camera drivers to the latest versions. If the issue persists, try restarting your computer or reinstalling the app.
Q: Can I repair a damaged camera myself?
A: Repairing physical damage to the camera is usually beyond the capabilities of a typical user. Seek professional assistance from a qualified technician or manufacturer.
Tips for Maintaining Camera Functionality:
- Keep Drivers Updated: Regularly update camera drivers to ensure compatibility and optimal performance.
- Check Privacy Settings: Periodically review camera privacy settings to ensure access is granted to desired applications.
- Clean the Lens: Regularly clean the camera lens with a microfiber cloth to prevent dust and smudges from affecting image quality.
- Avoid Physical Impact: Handle the camera carefully to prevent physical damage that can affect its functionality.
Conclusion:
Repairing a malfunctioning Windows 10 camera can be a frustrating experience, but with the right tools and techniques, it is often a solvable problem. By understanding the common causes of camera issues, leveraging built-in troubleshooting tools, exploring dedicated repair apps, and resorting to manual interventions when necessary, users can restore their camera’s functionality and enjoy its full potential. Remember, seeking professional assistance when needed can ensure a successful and long-lasting camera repair solution.
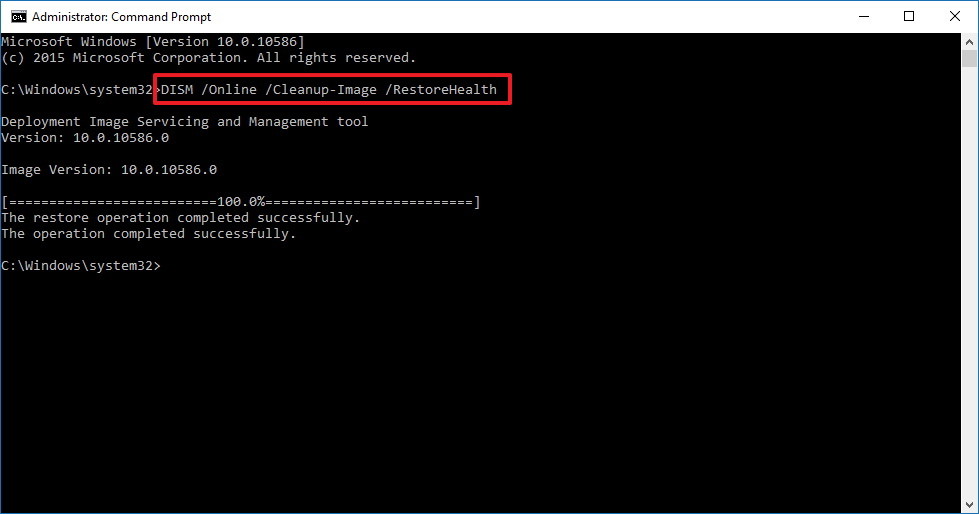
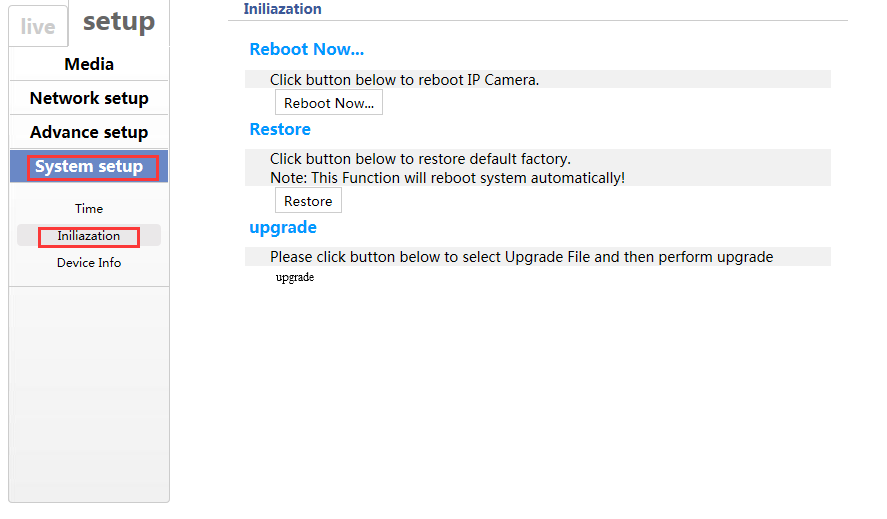






Closure
Thus, we hope this article has provided valuable insights into Restoring Sight: Repairing Windows 10 Camera Functionality. We thank you for taking the time to read this article. See you in our next article!
Leave a Reply