Resolving The "No Audio Devices Installed" Issue In Windows 10: A Comprehensive Guide
Resolving the "No Audio Devices Installed" Issue in Windows 10: A Comprehensive Guide
Related Articles: Resolving the "No Audio Devices Installed" Issue in Windows 10: A Comprehensive Guide
Introduction
With great pleasure, we will explore the intriguing topic related to Resolving the "No Audio Devices Installed" Issue in Windows 10: A Comprehensive Guide. Let’s weave interesting information and offer fresh perspectives to the readers.
Table of Content
Resolving the "No Audio Devices Installed" Issue in Windows 10: A Comprehensive Guide

The absence of sound on a Windows 10 computer can be frustrating, especially when the error message "No audio devices installed" appears. This issue can stem from various factors, ranging from driver problems to hardware malfunctions. This comprehensive guide provides a step-by-step approach to troubleshooting and resolving this common audio issue.
Understanding the Problem
The "No Audio Devices Installed" error message indicates that Windows 10 cannot detect any audio hardware connected to your computer. This could be due to:
- Driver Issues: The audio drivers, which act as intermediaries between your hardware and the operating system, might be outdated, corrupted, or incompatible.
- Hardware Malfunction: The audio hardware itself, such as the sound card or speakers, might be faulty or not properly connected.
- System Configuration Errors: Incorrect system settings or conflicts with other software can hinder audio output.
- Windows Updates: Recent Windows updates might have inadvertently disrupted audio functionality.
Troubleshooting Steps
The following troubleshooting steps are designed to systematically address the potential causes of the "No Audio Devices Installed" error:
1. Restart Your Computer and Peripherals:
- The first step is to restart your computer and any connected audio devices, such as speakers or headphones. This simple action can often resolve temporary glitches.
2. Check Physical Connections:
- Ensure that all audio cables are securely connected to the appropriate ports on both your computer and audio devices.
- Verify that the volume knob on your speakers or headphones is turned up.
- If using external speakers, check if they are powered on and the power switch is in the correct position.
3. Update Audio Drivers:
-
Device Manager:
- Open the "Device Manager" by searching for it in the Windows search bar.
- Expand the "Sound, video and game controllers" category.
- Right-click on the audio device and select "Update driver."
- Choose "Search automatically for updated driver software" and follow the on-screen instructions.
-
Manufacturer Website:
- Visit the website of your computer manufacturer or the audio hardware manufacturer.
- Search for the latest drivers for your specific model and download them.
- Follow the installation instructions provided by the manufacturer.
4. Roll Back or Reinstall Audio Drivers:
- If updating drivers doesn’t resolve the issue, consider rolling back to a previous version.
- Right-click on the audio device in Device Manager, select "Properties," and navigate to the "Driver" tab.
- Click "Roll Back Driver" if available.
- If rolling back isn’t possible, you can uninstall the driver and reboot your computer. Windows will automatically reinstall the driver on startup.
5. Troubleshoot Audio Playback:
- Open the "Settings" app by pressing Windows key + I.
- Select "System," then "Sound."
- Click "Troubleshoot sound problems" and follow the on-screen instructions.
- This tool will attempt to identify and fix any audio-related issues.
6. Run the Windows Audio Troubleshooter:
- Open the "Settings" app.
- Select "Update & Security," then "Troubleshoot."
- Click on "Additional troubleshooters" and select "Playing Audio."
- Run the troubleshooter and follow the on-screen instructions.
7. Check System Services:
- Open the "Run" dialog box by pressing Windows key + R.
- Type "services.msc" and press Enter.
- Locate the "Windows Audio" service in the list.
- Right-click on it and select "Properties."
- Ensure that the "Startup type" is set to "Automatic" and the service is "Running."
- If the service is stopped, click "Start."
8. Disable Exclusive Mode:
- Some applications can take exclusive control of the audio output, preventing other applications from playing sound.
- Open the "Settings" app.
- Select "System," then "Sound."
- Click on "Sound control panel" under "Related settings."
- Go to the "Playback" tab and select your default audio device.
- Right-click on it and choose "Properties."
- Navigate to the "Advanced" tab and uncheck the box next to "Allow applications to take exclusive control of this device."
9. Check for Software Conflicts:
- Certain software applications can interfere with audio playback.
- Try temporarily disabling any recently installed software or applications that might be causing conflicts.
- If you suspect a specific program, try running your computer in Safe Mode to see if the issue persists.
10. Run a System Restore:
- If none of the above steps resolve the issue, you can try restoring your system to a previous point in time when audio was working correctly.
- Open the "Start" menu and search for "Create a restore point."
- Select "Create a restore point" and follow the on-screen instructions.
- Choose a restore point before the audio issue occurred and proceed with the restoration process.
11. Check for Hardware Malfunctions:
- If the issue persists after trying all the software-related solutions, it might be a hardware problem.
- Sound Card: Try testing your audio output using a different sound card or audio device. If the issue is resolved, it indicates a problem with your current sound card.
- Speakers/Headphones: Test your speakers or headphones with another device to rule out a hardware issue with the audio device itself.
12. Contact Support:
- If you have exhausted all troubleshooting steps and the problem persists, contact your computer manufacturer’s support team or a qualified technician for further assistance.
FAQs
Q: What are the common causes of the "No Audio Devices Installed" error?
A: The error can be caused by outdated or corrupted drivers, hardware malfunctions, system configuration errors, or recent Windows updates.
Q: How do I update audio drivers in Windows 10?
A: You can update drivers through Device Manager or by downloading the latest drivers from the manufacturer’s website.
Q: Why might rolling back audio drivers resolve the issue?
A: Rolling back drivers can revert to a previous version that was working correctly, addressing compatibility issues or driver conflicts.
Q: Can I use a different audio output device to troubleshoot the problem?
A: Yes, trying a different sound card, speakers, or headphones can help isolate whether the issue lies with the hardware or software.
Q: What should I do if none of the troubleshooting steps work?
A: If all other solutions fail, contact your computer manufacturer’s support team or a qualified technician for further assistance.
Tips
- Keep your audio drivers up to date by enabling automatic driver updates in Windows Update settings.
- Regularly check for and install the latest Windows updates to ensure compatibility and fix potential bugs.
- Avoid installing unnecessary software or applications that might interfere with audio functionality.
- If you encounter audio issues after installing new software, try uninstalling the software to see if it resolves the problem.
Conclusion
Resolving the "No Audio Devices Installed" error in Windows 10 requires a systematic approach to troubleshooting. By following the steps outlined in this guide, you can identify and address the underlying cause of the issue. Remember to check for driver updates, hardware connections, and system configurations. If the issue persists, contact your computer manufacturer’s support team or a qualified technician for further assistance. By addressing this error, you can restore your computer’s audio functionality and enjoy a seamless multimedia experience.
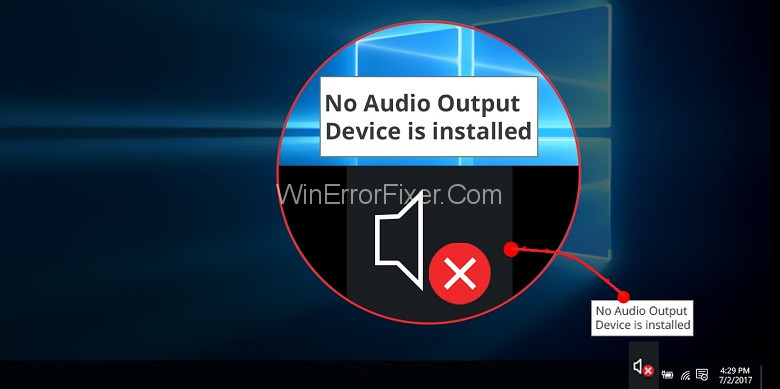



![FIXED] No Audio Output Device is Installed in Windows 10](https://productkeysdl.com/wp-content/uploads/2020/01/Fix-No-Audio-Output-Device-is-Installed-in-Windows-10.jpg)
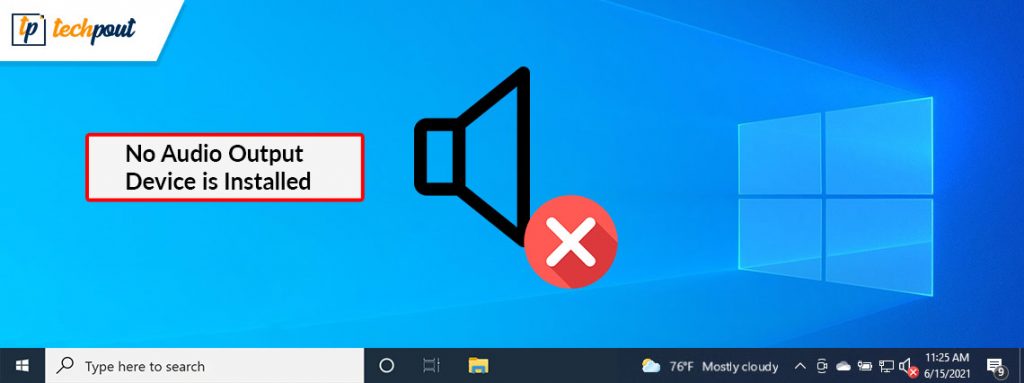

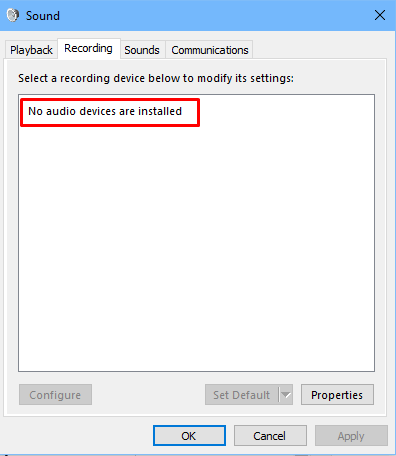
Closure
Thus, we hope this article has provided valuable insights into Resolving the "No Audio Devices Installed" Issue in Windows 10: A Comprehensive Guide. We appreciate your attention to our article. See you in our next article!
Leave a Reply