Removing Unwanted Accounts From The Windows 11 Login Screen: A Comprehensive Guide
Removing Unwanted Accounts from the Windows 11 Login Screen: A Comprehensive Guide
Related Articles: Removing Unwanted Accounts from the Windows 11 Login Screen: A Comprehensive Guide
Introduction
With great pleasure, we will explore the intriguing topic related to Removing Unwanted Accounts from the Windows 11 Login Screen: A Comprehensive Guide. Let’s weave interesting information and offer fresh perspectives to the readers.
Table of Content
Removing Unwanted Accounts from the Windows 11 Login Screen: A Comprehensive Guide

The Windows 11 login screen serves as the initial point of access to your computer. It displays a list of user accounts, allowing you to choose which one to log in with. While this feature is convenient for multi-user environments, it can become cluttered and potentially insecure if inactive or unwanted accounts remain visible. Removing these extraneous accounts from the login screen enhances security, streamlines the login process, and improves overall user experience.
Understanding the Importance of Account Management
Maintaining a clean and organized login screen is crucial for several reasons:
- Security: Inactive or compromised accounts can be potential entry points for malicious actors. Removing them eliminates this vulnerability and strengthens overall system security.
- Privacy: Having numerous accounts displayed on the login screen can compromise user privacy, especially in shared environments. Removing unnecessary accounts helps safeguard personal information.
- Efficiency: A cluttered login screen with multiple accounts can slow down the login process, leading to frustration and decreased productivity. Removing irrelevant accounts streamlines the login experience.
- Clarity: A streamlined login screen with only necessary accounts improves clarity and reduces confusion, especially for new users or those unfamiliar with multiple accounts.
Methods for Removing Accounts from the Login Screen
There are several methods for removing accounts from the Windows 11 login screen, each suited to different scenarios:
1. Removing Local Accounts:
-
Through Settings:
- Open Settings by pressing Windows Key + I.
- Navigate to Accounts > Family & other users.
- Select the account you wish to remove and click Remove.
- Confirm the removal by clicking Remove account.
-
Using Control Panel:
- Open Control Panel by searching for it in the Start Menu.
- Navigate to User Accounts > User Accounts.
- Select the account you wish to remove and click Manage another account.
- Click Remove the account.
- Confirm the removal by clicking Delete the account.
2. Removing Microsoft Accounts:
-
Through Settings:
- Open Settings by pressing Windows Key + I.
- Navigate to Accounts > Family & other users.
- Select the Microsoft account you wish to remove.
- Click Remove.
- Confirm the removal by clicking Remove account.
3. Hiding Accounts Temporarily:
-
Through Settings:
- Open Settings by pressing Windows Key + I.
- Navigate to Accounts > Sign-in options.
- Under Privacy, toggle the switch for Show accounts on the sign-in screen to Off.
- This hides all accounts temporarily, but they can be easily restored by toggling the switch back on.
4. Advanced Techniques for Managing Accounts:
- Local Group Policy Editor: This advanced tool allows you to manage user accounts and their login visibility with greater control. Access it by searching for "gpedit.msc" in the Start Menu.
- Registry Editor: The Registry Editor is a powerful tool for modifying system settings, including account management. However, it requires advanced knowledge and should be used with caution.
Important Considerations:
- Account Ownership: Ensure you have administrative privileges to remove accounts.
- Data Loss: Removing an account will also delete all associated data, including files, settings, and applications. Back up important data before removing an account.
- System Impact: Removing accounts can affect system functionality, especially if it’s a user account with administrative privileges.
FAQs
Q: Can I remove my own account from the login screen?
A: No, you cannot remove your own account from the login screen. You can only remove other user accounts.
Q: What happens to the data when I remove an account?
A: The data associated with the removed account will be permanently deleted. It is highly recommended to back up any important data before removing an account.
Q: Can I restore a removed account?
A: Once an account is removed, it cannot be restored. However, you can create a new account with the same username and password.
Q: Why are some accounts not visible on the login screen?
A: Accounts that are disabled or hidden through specific settings might not be visible on the login screen.
Q: What are the security implications of leaving unwanted accounts on the login screen?
A: Unwanted accounts can be a security risk as they can potentially be used by malicious actors to gain unauthorized access to the system.
Tips for Account Management
- Regularly review your login screen and remove any unnecessary accounts.
- Use strong passwords for all accounts.
- Enable two-factor authentication for added security.
- Keep your operating system and software up to date with the latest security patches.
- Be cautious about clicking on suspicious links or downloading files from unknown sources.
Conclusion
Removing unnecessary accounts from the Windows 11 login screen is a crucial step in maintaining a secure, efficient, and user-friendly computing environment. By understanding the importance of account management, utilizing appropriate methods, and following best practices, users can ensure a streamlined login experience and enhance the overall security of their system.
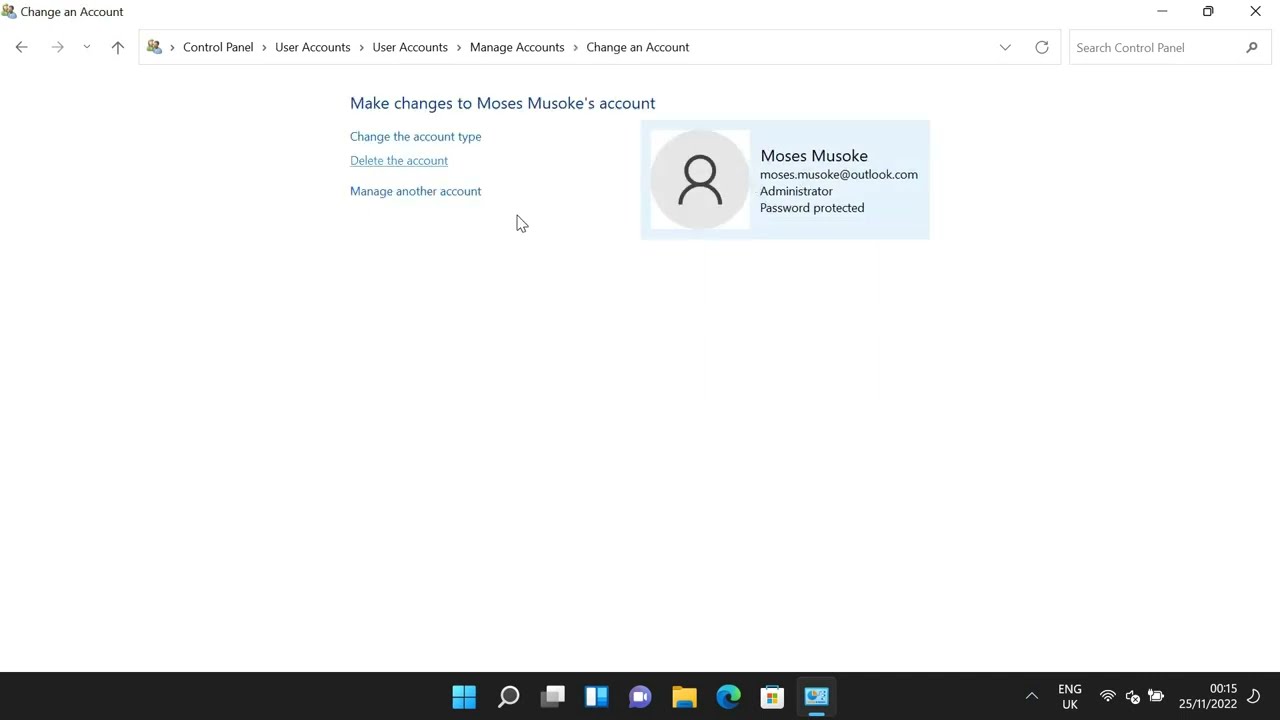

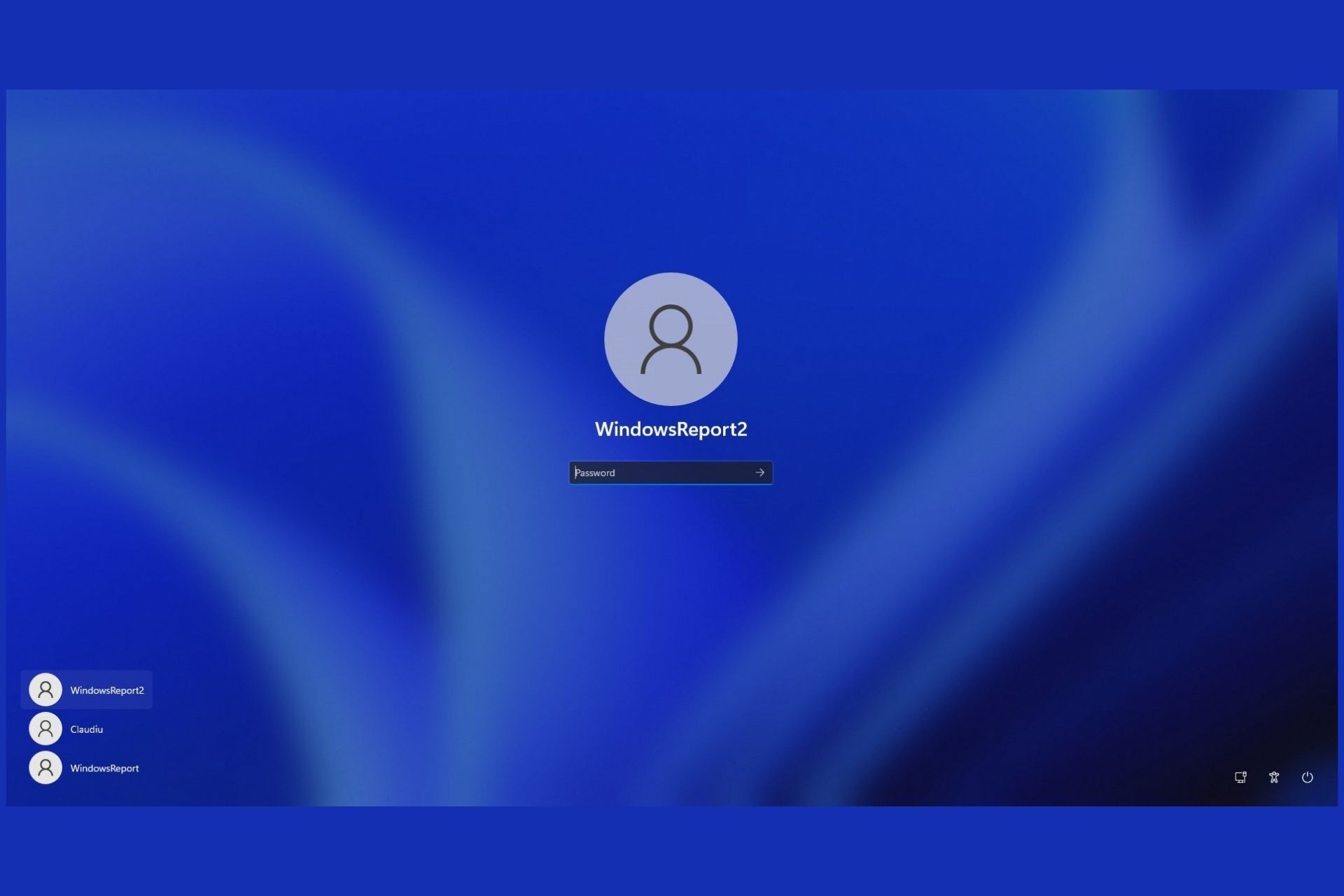





Closure
Thus, we hope this article has provided valuable insights into Removing Unwanted Accounts from the Windows 11 Login Screen: A Comprehensive Guide. We hope you find this article informative and beneficial. See you in our next article!
Leave a Reply