Removing The Windows 11 Start Menu’s Copilot Integration: A Guide To Enhanced User Control
Removing the Windows 11 Start Menu’s Copilot Integration: A Guide to Enhanced User Control
Related Articles: Removing the Windows 11 Start Menu’s Copilot Integration: A Guide to Enhanced User Control
Introduction
With great pleasure, we will explore the intriguing topic related to Removing the Windows 11 Start Menu’s Copilot Integration: A Guide to Enhanced User Control. Let’s weave interesting information and offer fresh perspectives to the readers.
Table of Content
Removing the Windows 11 Start Menu’s Copilot Integration: A Guide to Enhanced User Control

Microsoft’s Copilot, an AI-powered assistant, has been integrated into the Windows 11 Start menu, aiming to enhance user experience through proactive suggestions and contextual assistance. However, not all users find this integration beneficial. Some may prefer a more streamlined and uncluttered Start menu, while others might have concerns about data privacy or simply desire greater control over their computing environment.
This guide provides a comprehensive explanation of how to remove the Copilot integration from the Windows 11 Start menu, outlining the steps involved and addressing common user queries.
Understanding the Copilot Integration
The Copilot integration within the Windows 11 Start menu manifests as a dedicated section labeled "Copilot," which appears prominently alongside the "Recommended" and "Recent" sections. This section displays AI-generated suggestions based on user activity, offering quick access to relevant applications, files, and tasks.
Reasons for Removal
Users may choose to remove the Copilot integration for various reasons:
- Preference for a Minimalistic Start Menu: Some users prioritize a clean and uncluttered Start menu, finding the Copilot section distracting or unnecessary.
- Privacy Concerns: The Copilot integration relies on user data to generate personalized suggestions. Users concerned about data privacy might opt to disable this feature.
- Control Over Suggestions: The Copilot integration’s suggestions, while often helpful, can sometimes be irrelevant or even disruptive. Users seeking greater control over their computing experience may prefer to disable this feature.
- Performance Considerations: The Copilot integration requires resources to operate, potentially impacting system performance, especially on older or less powerful devices.
Methods for Removal
There are two primary methods for removing the Copilot integration from the Windows 11 Start menu:
1. Disabling Copilot in Settings
This method offers a straightforward and user-friendly approach to disabling Copilot’s integration with the Start menu.
- Navigate to Settings: Open the "Settings" app by pressing Windows Key + I.
- Access System Settings: In the left-hand menu, select "System."
- Locate Notifications: Under "System," find and click on "Notifications."
- Disable Copilot Suggestions: Locate the "Copilot suggestions" option and toggle the switch to the "Off" position.
2. Modifying the Registry
This method involves making changes to the Windows Registry, which requires caution and a basic understanding of registry editing.
- Open Registry Editor: Press Windows Key + R to open the "Run" dialog box. Type "regedit" and press Enter.
-
Navigate to the Copilot Key: Navigate to the following registry key:
HKEY_CURRENT_USERSOFTWAREMicrosoftWindowsCurrentVersionExplorerAdvanced. - Create a New DWORD Value: Right-click within the "Advanced" key and select "New" > "DWORD (32-bit) Value."
- Name the Value: Name the new DWORD value "Start_ShowCopilot."
- Set the Value Data: Double-click the newly created DWORD value and set its "Value data" to "0."
- Close Registry Editor: Close Registry Editor and restart your computer for the changes to take effect.
Frequently Asked Questions
Q: Will removing Copilot affect other Windows features?
A: Removing the Copilot integration from the Start menu will only disable its suggestions within that specific area. It will not affect other Windows features or functionalities.
Q: Can I re-enable Copilot later?
A: Yes, you can re-enable Copilot at any time by following the same steps mentioned above, but toggling the "Copilot suggestions" switch in Settings back to "On" or changing the "Start_ShowCopilot" value in the Registry back to "1."
Q: What are the potential downsides of removing Copilot?
A: Removing Copilot may result in losing access to its personalized suggestions, which can be helpful for tasks like finding files, launching applications, or accessing relevant information.
Tips for Managing the Start Menu
- Customize the Start Menu: Use the "Start" settings within the "Personalization" section to customize the Start menu’s appearance, layout, and pinned apps.
- Use Search: Instead of relying on Copilot suggestions, use the Windows search bar to find files, applications, and settings.
- Explore Other Productivity Tools: Consider using alternative productivity tools, such as task managers, note-taking apps, or calendar applications, to manage your workflow and enhance productivity.
Conclusion
Removing the Copilot integration from the Windows 11 Start menu provides users with greater control over their computing environment and a cleaner, more streamlined Start menu experience. Whether motivated by privacy concerns, performance considerations, or simply a preference for minimalism, users can choose to disable this feature without impacting other Windows functionalities. By understanding the methods involved and considering the potential implications, users can make informed decisions about how they interact with their Windows 11 system.
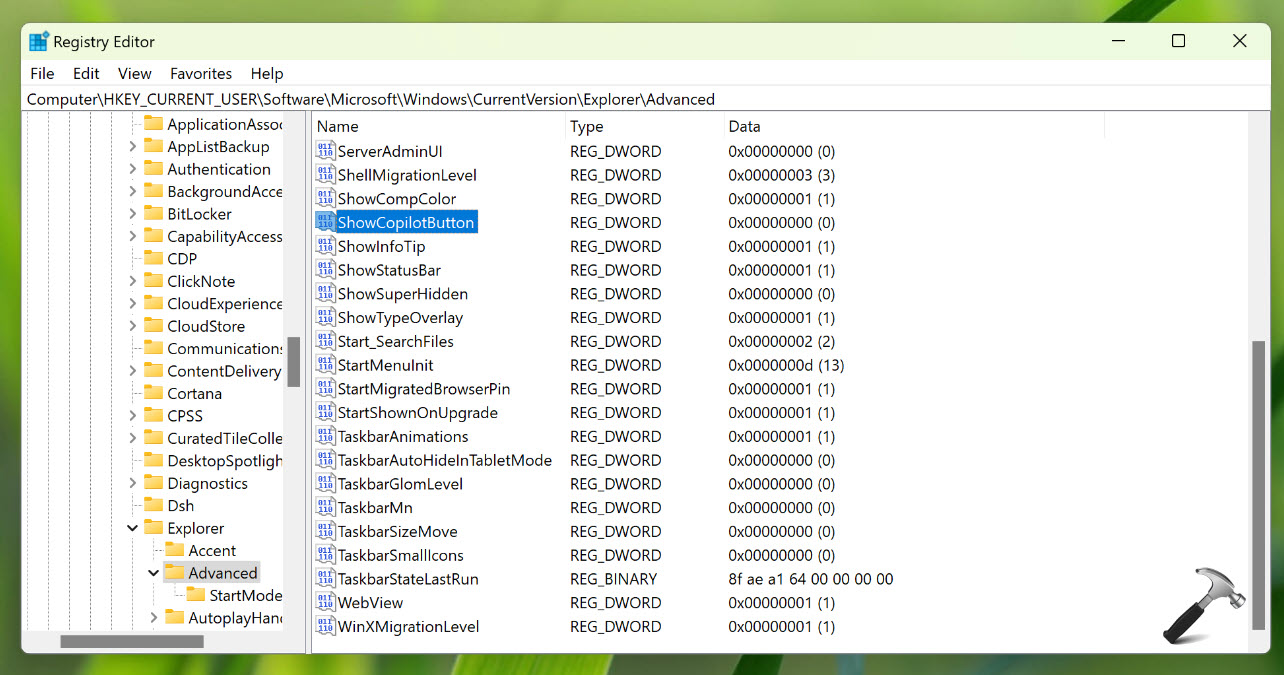
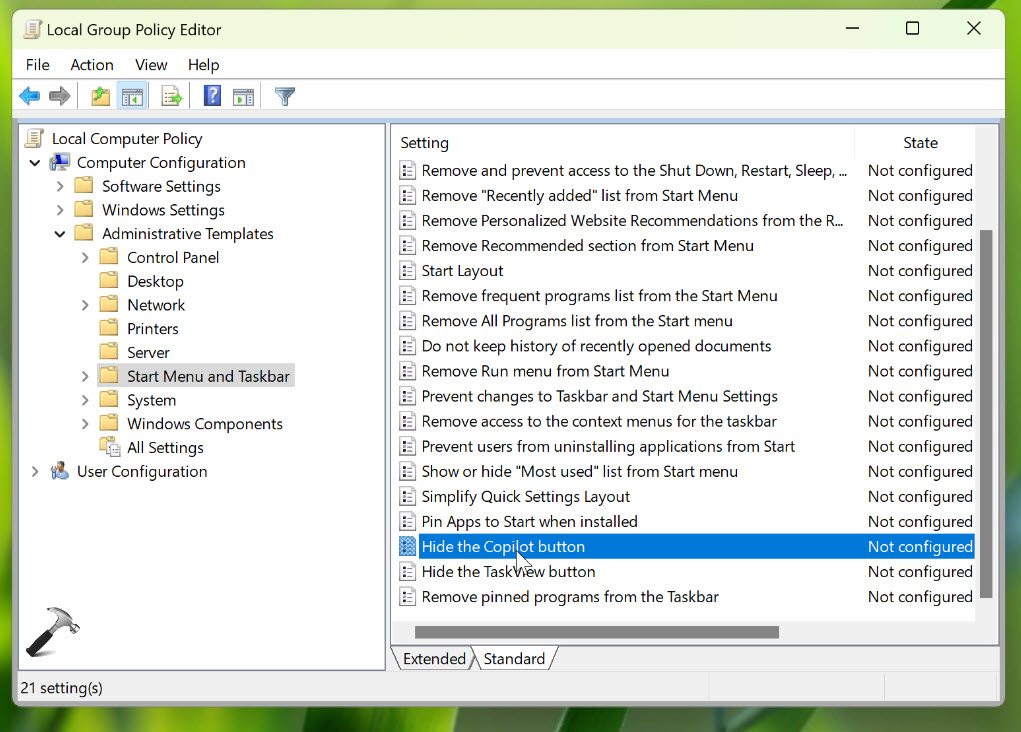



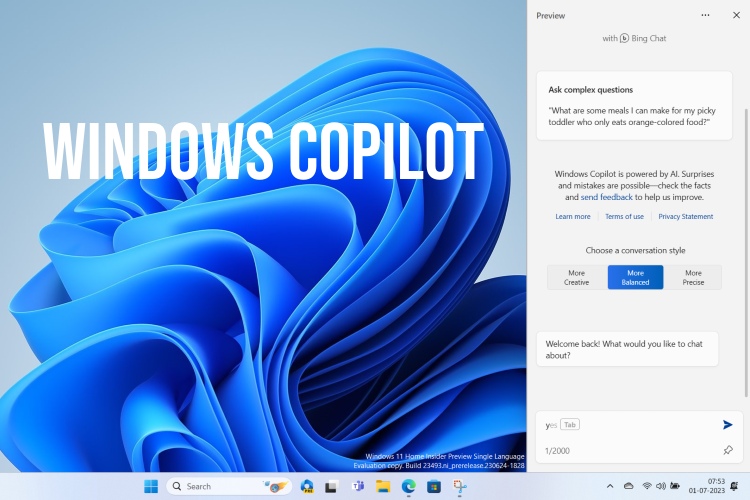

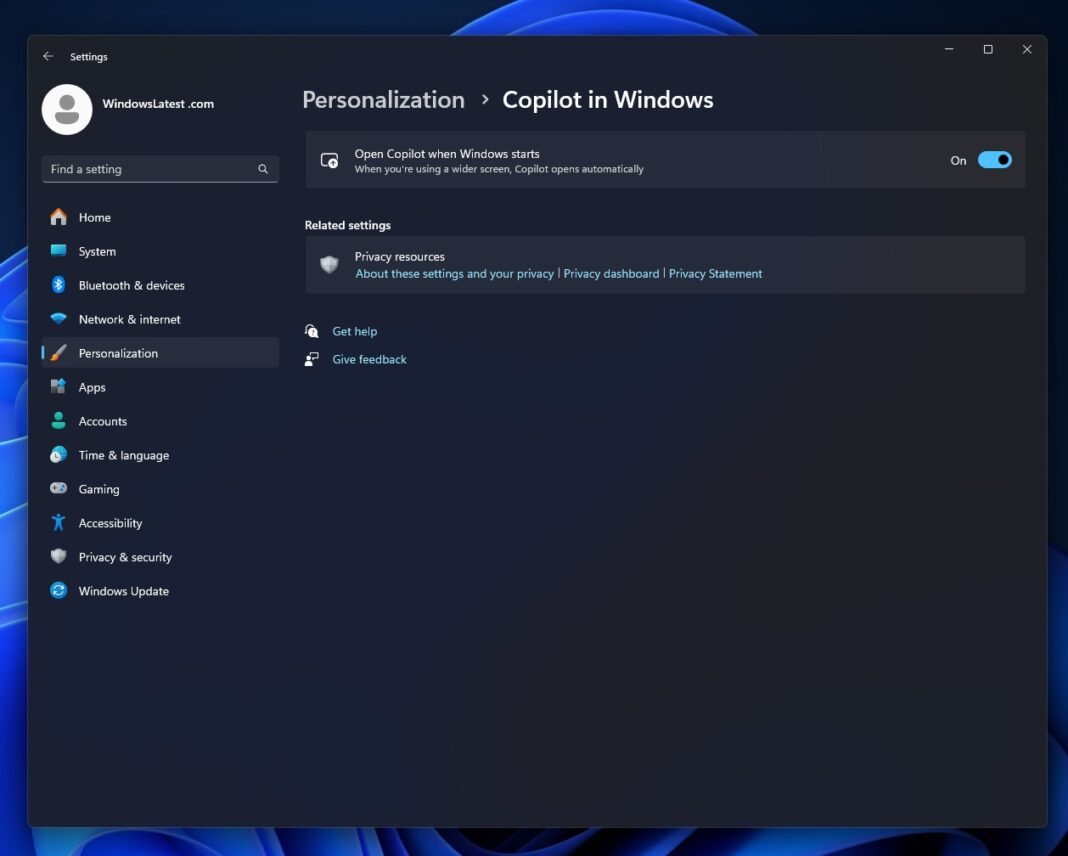
Closure
Thus, we hope this article has provided valuable insights into Removing the Windows 11 Start Menu’s Copilot Integration: A Guide to Enhanced User Control. We hope you find this article informative and beneficial. See you in our next article!
Leave a Reply