Removing Password Protection From Windows 10: A Comprehensive Guide
Removing Password Protection from Windows 10: A Comprehensive Guide
Related Articles: Removing Password Protection from Windows 10: A Comprehensive Guide
Introduction
In this auspicious occasion, we are delighted to delve into the intriguing topic related to Removing Password Protection from Windows 10: A Comprehensive Guide. Let’s weave interesting information and offer fresh perspectives to the readers.
Table of Content
Removing Password Protection from Windows 10: A Comprehensive Guide

The need to remove password protection from a Windows 10 system can arise in various scenarios. Perhaps you are sharing the computer with family members who do not require individual accounts, or you might be setting up a public kiosk where password entry would be an unnecessary hurdle for users. Whatever the reason, removing password protection from Windows 10 can streamline access and enhance user experience. This guide provides a comprehensive overview of the methods available, outlining their benefits, potential risks, and important considerations.
Understanding the Implications
Before delving into the methods, it is crucial to understand the implications of removing password protection. While it simplifies access, it also compromises security. Without a password, anyone can access your computer, potentially leading to:
- Unauthorized access to sensitive data: Documents, photos, financial information, and other personal files become vulnerable to unauthorized access and potential misuse.
- Malware and virus infections: Without a password barrier, your system is susceptible to malicious software that can corrupt data, steal information, or even take control of your computer.
- Data loss and system instability: Unintentional modifications or deletions can occur, potentially leading to data loss or system instability.
Therefore, removing password protection should be a deliberate decision, carefully weighed against the security implications. It is recommended only for scenarios where security risks are minimized and the benefits outweigh the potential drawbacks.
Methods for Removing Password Protection
Several methods can be employed to remove password protection from Windows 10. Each method has its own advantages and disadvantages, and the most suitable choice depends on your specific situation and technical expertise.
1. Using the Local Account:
This method involves creating a new local account without a password, and then transferring ownership of the existing user profile to this new account. This process can be complex and requires a good understanding of Windows settings.
Steps:
- Create a new local account: Navigate to Settings > Accounts > Family & other users. Click on Add someone else to this PC. Choose I don’t have this person’s sign-in information.
- Select "Add a user without a Microsoft account": This will create a new local account.
- Set a password for the new account (optional): While this is not required, it is recommended to set a password for the new account for added security.
- Transfer ownership of the existing user profile: This step involves advanced settings and requires careful execution to avoid data loss.
- Delete the original account: Once the ownership transfer is complete, you can safely delete the original account with the password.
Advantages:
- This method provides a high level of control over the account creation and ownership transfer process.
- It does not require external tools or software, making it a relatively straightforward option.
Disadvantages:
- Requires familiarity with advanced Windows settings and potential for data loss if not executed correctly.
- The transfer process can be time-consuming and may require restarting the computer.
2. Using the Command Prompt:
The Command Prompt offers a powerful tool for managing user accounts and system settings. Using the net user command, you can modify existing user accounts, including removing their passwords.
Steps:
- Open the Command Prompt as administrator: Search for "cmd" in the Start menu, right-click on the result, and select "Run as administrator."
-
Use the
net usercommand: Enter the commandnet user [username] *(replace[username]with the actual username). This command prompts for a new password, but you can simply press Enter to leave the password blank.
Advantages:
- Quick and straightforward method for removing passwords.
- Allows for easy password modification and management.
Disadvantages:
- Requires familiarity with command line interface and potential for errors if commands are not entered correctly.
- Offers limited control over account settings compared to the Local Account method.
3. Using Third-Party Software:
Several third-party software solutions specialize in password recovery and management for Windows systems. These tools often provide a user-friendly interface and automated processes for removing passwords.
Steps:
- Choose a reputable third-party tool: Research and select a reliable software solution from a trusted source.
- Follow the software instructions: The specific steps will vary depending on the chosen tool. Typically, you will need to run the tool on the target computer and follow the on-screen instructions.
- Remove the password: The tool will guide you through the process of removing the password from the desired account.
Advantages:
- User-friendly interface and automated processes simplify the password removal process.
- Some tools offer additional features like password recovery and account management.
Disadvantages:
- Requires downloading and installing external software, potentially introducing security risks.
- May require payment for premium features or for more advanced functionalities.
4. Using a USB Drive:
This method involves creating a bootable USB drive with a password reset tool and booting the computer from the USB drive to access the system files and remove the password.
Steps:
- Download a password reset tool: Find a reputable tool online and download it to your computer.
- Create a bootable USB drive: Follow the instructions provided with the tool to create a bootable USB drive containing the reset tool.
- Boot from the USB drive: Restart your computer and enter the BIOS settings. Change the boot order to prioritize the USB drive.
- Use the password reset tool: Follow the tool’s instructions to reset the password for the desired account.
Advantages:
- Can be used when you have forgotten the password or cannot access the system.
- Offers a relatively safe and reliable method for password removal.
Disadvantages:
- Requires creating a bootable USB drive and understanding BIOS settings.
- May not work with all versions of Windows 10.
5. Resetting the Computer:
This is the most drastic solution and should be considered as a last resort. It involves resetting the computer to its factory settings, effectively erasing all data and settings, including the password.
Steps:
- Back up your important data: This is crucial as resetting the computer will delete all files and settings.
- Access the "Reset this PC" option: Navigate to Settings > Update & Security > Recovery.
- Choose the "Reset this PC" option: Select the "Remove everything" option to reset the computer to its factory settings.
Advantages:
- Guaranteed to remove the password and restore the system to its original state.
- Can be used when other methods have failed or are not feasible.
Disadvantages:
- Data loss: This method will delete all files and settings on your computer.
- Time-consuming: The reset process can take a significant amount of time.
Important Considerations:
- Backup your data: Before attempting any of these methods, ensure you have backed up all important data, as some methods may result in data loss.
- Security risks: Removing password protection exposes your system to potential security risks. Consider the potential consequences before proceeding.
- Technical expertise: Some methods require a good understanding of Windows settings or command line interface. If you are not comfortable with these, seek assistance from a knowledgeable individual.
- Legal implications: In some cases, removing password protection from a company-owned computer may violate company policy or legal regulations.
Frequently Asked Questions (FAQs)
Q: Can I remove the password from my Microsoft account?
A: No, you cannot remove the password from your Microsoft account directly. However, you can change the password to a new one or disable two-factor authentication if desired.
Q: Is it safe to remove the password from my Windows 10 computer?
A: Removing the password compromises security and exposes your computer to potential risks. It is only recommended for specific scenarios where security risks are minimized and the benefits outweigh the drawbacks.
Q: What if I forget the password to my Windows 10 computer?
A: If you have forgotten your password, you can use methods like the USB drive method or the "Reset this PC" option to regain access. However, these methods may result in data loss.
Q: Can I remove the password from a specific user account without affecting others?
A: Yes, you can remove the password from a specific user account using the methods described in this guide. However, ensure that you are targeting the correct account and that other accounts remain protected.
Tips for Removing Password Protection:
- Consider alternatives: Before removing password protection, explore alternatives like using a strong password or enabling two-factor authentication for enhanced security.
- Use a local account: If you need to remove password protection, consider using a local account instead of a Microsoft account to minimize security risks.
- Keep a record of the password: If you are removing the password from a shared computer, keep a record of the password in a safe place in case you need to restore it later.
- Use a password manager: If you have multiple accounts with passwords, consider using a password manager to securely store and manage your passwords.
Conclusion:
Removing password protection from Windows 10 can be beneficial in certain scenarios, but it should be approached with caution and a thorough understanding of the potential risks. By carefully considering the implications, choosing the most suitable method, and taking necessary precautions, you can successfully remove password protection while minimizing security vulnerabilities. Remember, prioritizing security is crucial for protecting your data and maintaining system stability.
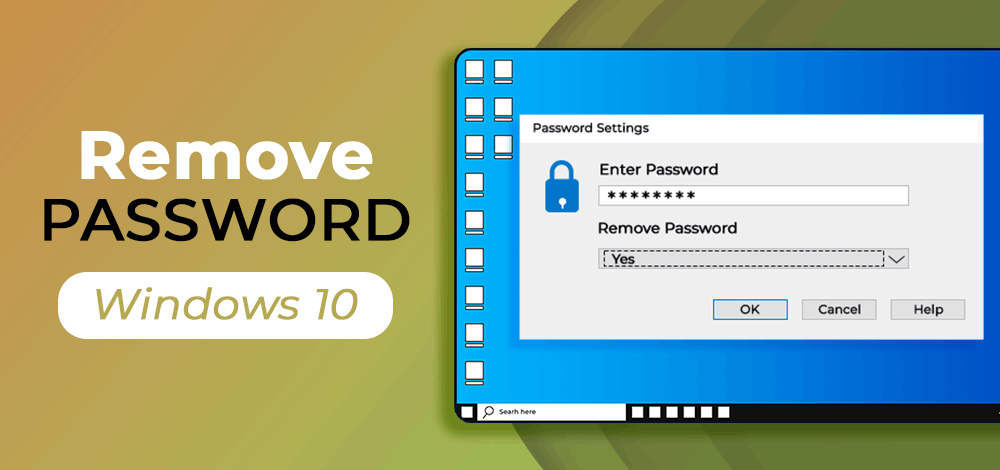
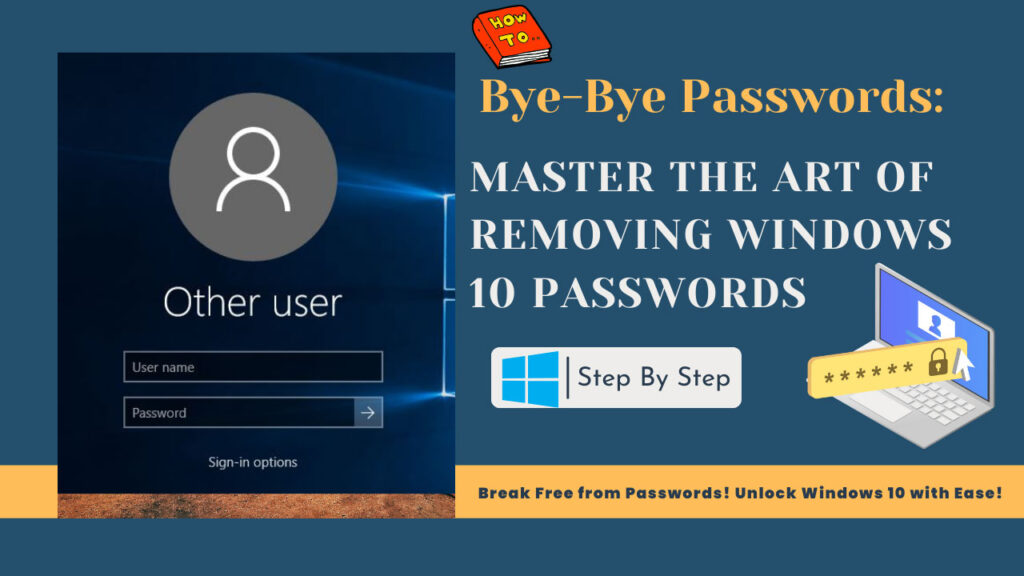






Closure
Thus, we hope this article has provided valuable insights into Removing Password Protection from Windows 10: A Comprehensive Guide. We hope you find this article informative and beneficial. See you in our next article!
Leave a Reply