Removing A Microsoft Account From Windows 11 Using Command Prompt: A Comprehensive Guide
Removing a Microsoft Account from Windows 11 Using Command Prompt: A Comprehensive Guide
Related Articles: Removing a Microsoft Account from Windows 11 Using Command Prompt: A Comprehensive Guide
Introduction
In this auspicious occasion, we are delighted to delve into the intriguing topic related to Removing a Microsoft Account from Windows 11 Using Command Prompt: A Comprehensive Guide. Let’s weave interesting information and offer fresh perspectives to the readers.
Table of Content
- 1 Related Articles: Removing a Microsoft Account from Windows 11 Using Command Prompt: A Comprehensive Guide
- 2 Introduction
- 3 Removing a Microsoft Account from Windows 11 Using Command Prompt: A Comprehensive Guide
- 3.1 Understanding the Significance
- 3.2 Prerequisites and Considerations
- 3.3 The Command Prompt Approach
- 3.4 Common Scenarios and Troubleshooting
- 3.5 Frequently Asked Questions
- 3.6 Tips for Smooth Removal
- 3.7 Conclusion
- 4 Closure
Removing a Microsoft Account from Windows 11 Using Command Prompt: A Comprehensive Guide

This article delves into the intricacies of removing a Microsoft account from Windows 11 using the Command Prompt, a powerful tool for advanced system management. While the process might seem complex, understanding the underlying principles and following the provided steps can empower users to achieve this task effectively.
Understanding the Significance
Removing a Microsoft account from Windows 11 signifies a deliberate choice to decouple the operating system from a specific user profile. This decision can stem from various motivations:
- Privacy Concerns: Users might choose to remove their Microsoft account to minimize data collection and enhance privacy.
- Account Management: A user might wish to remove an account due to a change in ownership, account security concerns, or simply to streamline user profiles.
- Troubleshooting: In cases of system errors or account-related issues, removing and re-adding the account can be a troubleshooting technique.
- Local Account Preference: Some users prefer a local account for its simplicity and autonomy, allowing them to manage their system without relying on a cloud-based profile.
Prerequisites and Considerations
Before embarking on this process, it is crucial to acknowledge certain prerequisites and considerations:
- Administrative Privileges: Accessing and modifying system settings requires administrative privileges. Ensure you are logged in as an administrator or have the necessary permissions.
- Data Backup: Removing a Microsoft account from Windows 11 might affect associated data, such as settings, applications, and files. It is highly recommended to back up important data before proceeding.
- Account Recovery: Keep your Microsoft account password and recovery information handy in case you need to access the account later.
- Third-Party Software: Some third-party applications might rely on the Microsoft account for functionality. Removing the account could impact these applications.
The Command Prompt Approach
The Command Prompt provides a powerful and versatile method to manage system settings, including removing a Microsoft account. Here’s a step-by-step guide:
-
Opening the Command Prompt:
- Navigate to the Windows search bar.
- Type "cmd" and select "Command Prompt" from the search results.
- Right-click on the Command Prompt icon and choose "Run as administrator."
-
Identifying the Account to Remove:
- Execute the following command to list all user accounts on the system:
net userThis command displays a list of usernames, including the Microsoft account you intend to remove.
- Execute the following command to list all user accounts on the system:
-
Removing the Account:
- Use the following command to remove the Microsoft account. Replace "username" with the actual username of the account:
net user username /deleteConfirm the deletion by pressing "Y" when prompted.
- Use the following command to remove the Microsoft account. Replace "username" with the actual username of the account:
-
Restarting the System:
- After successfully removing the account, restart the system for the changes to take effect.
Common Scenarios and Troubleshooting
While the process outlined above is generally straightforward, certain scenarios might require additional steps or troubleshooting:
- Account Locked Out: If the Microsoft account is locked out, you might need to reset the password or contact Microsoft support for assistance.
- Account Not Listed: If the account you wish to remove is not listed in the "net user" command output, ensure you are logged in as an administrator and have the necessary permissions.
- System Errors: In case of system errors during the removal process, try restarting the system and repeating the steps.
Frequently Asked Questions
Q: Can I remove my primary account using this method?
A: Removing the primary account using the Command Prompt might lead to system instability. It is not recommended to remove the primary account using this method.
Q: What happens to my data after removing the account?
A: Data associated with the removed account, including settings, applications, and files, might be deleted or inaccessible. It is crucial to back up important data before proceeding.
Q: Can I re-add the account after removing it?
A: Yes, you can re-add the Microsoft account to the system after removing it. However, you might need to re-configure settings and applications.
Q: Is there a way to remove the account without using the Command Prompt?
A: Yes, you can remove a Microsoft account from Windows 11 through the Settings app. Navigate to "Accounts" > "Your info" and choose "Sign out."
Tips for Smooth Removal
- Double-check the username: Ensure you are removing the correct account before executing the "net user" command.
- Back up your data: Create a backup of important files, settings, and applications before removing the account.
- Review system logs: After removing the account, review system logs for any errors or warnings.
- Contact Microsoft Support: If you encounter significant issues, contact Microsoft support for assistance.
Conclusion
Removing a Microsoft account from Windows 11 using the Command Prompt provides a powerful and flexible approach for advanced system management. By understanding the underlying principles, following the provided steps, and considering the potential implications, users can effectively remove accounts while maintaining system integrity. Remember to prioritize data backup and seek professional assistance if necessary.



![How to Remove Microsoft Account from Windows 11 [Guide] Beebom](https://beebom.com/wp-content/uploads/2021/07/Create-Local-Account-On-Your-Windows-11-PC-body-1.jpg)

![[GUIDE] Removing Microsoft Account From Windows 11](https://cdn.techloris.com/app/uploads/2022/10/account-settings.png)
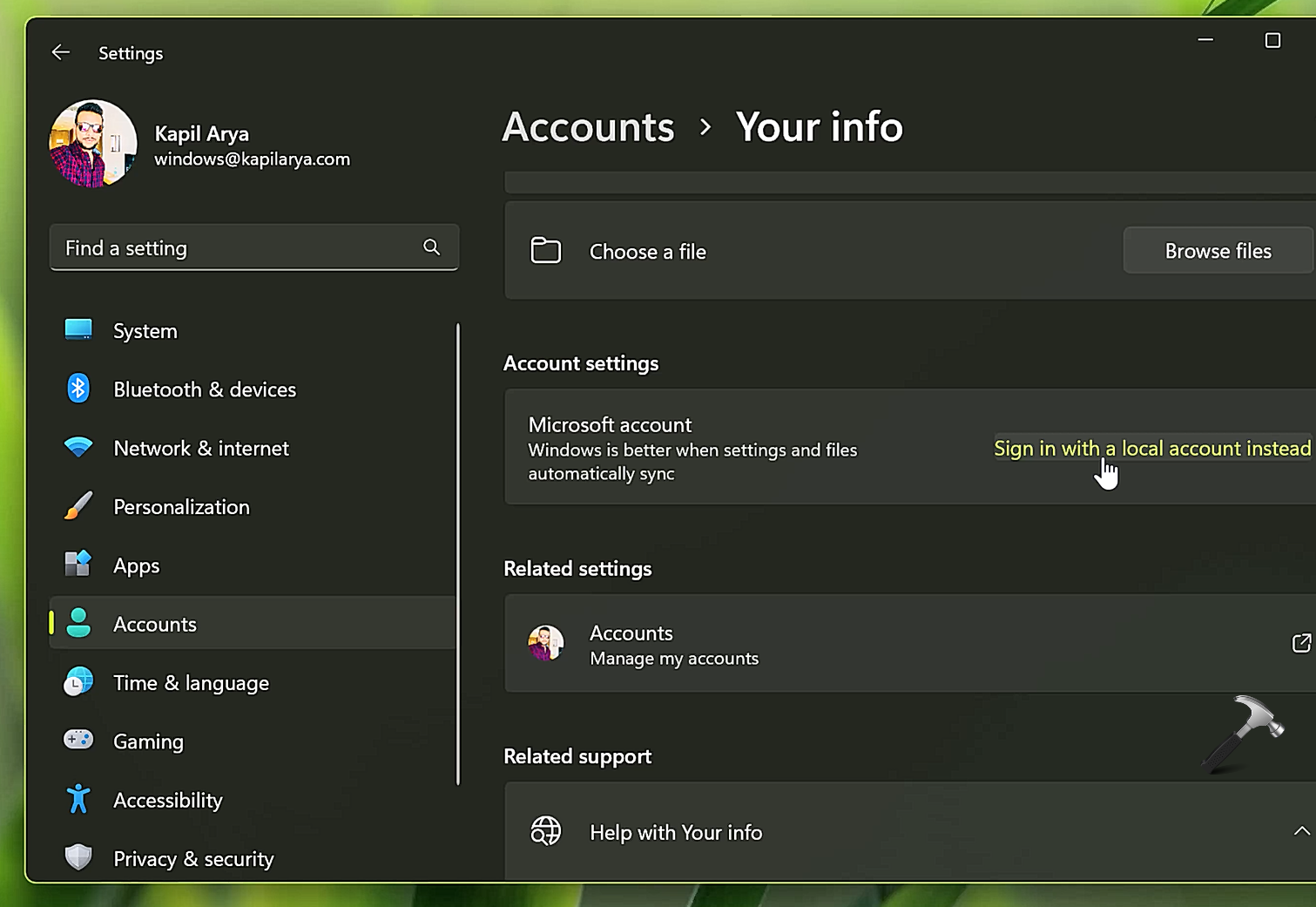

Closure
Thus, we hope this article has provided valuable insights into Removing a Microsoft Account from Windows 11 Using Command Prompt: A Comprehensive Guide. We thank you for taking the time to read this article. See you in our next article!
Leave a Reply