Removing A Microsoft Account From A Windows 11 PC: A Comprehensive Guide
Removing a Microsoft Account from a Windows 11 PC: A Comprehensive Guide
Related Articles: Removing a Microsoft Account from a Windows 11 PC: A Comprehensive Guide
Introduction
With enthusiasm, let’s navigate through the intriguing topic related to Removing a Microsoft Account from a Windows 11 PC: A Comprehensive Guide. Let’s weave interesting information and offer fresh perspectives to the readers.
Table of Content
Removing a Microsoft Account from a Windows 11 PC: A Comprehensive Guide

While Microsoft accounts offer numerous benefits, such as cloud storage, application synchronization, and seamless device integration, there are instances where users may desire to remove a Microsoft account from their Windows 11 PC. This might be due to privacy concerns, the need for a local account, or simply a preference for a different account management approach. This article aims to provide a comprehensive guide on removing a Microsoft account from a Windows 11 PC, explaining the process clearly and comprehensively.
Understanding the Implications
Before embarking on the process of removing a Microsoft account, it is crucial to understand the implications. Removing a Microsoft account from a Windows 11 PC will result in the following changes:
- Loss of Cloud Synchronization: Data stored in OneDrive, including documents, pictures, and other files, will no longer be automatically synchronized with the PC.
- Loss of App Access: Apps purchased or downloaded using the Microsoft account will become inaccessible.
- Loss of Settings and Personalization: Customized settings, themes, and other personalization options will be reset to default values.
- No Access to Microsoft Services: Features like Windows Update, the Microsoft Store, and other Microsoft services will require a different Microsoft account or a local account.
Methods for Removing a Microsoft Account
There are two primary methods for removing a Microsoft account from a Windows 11 PC:
1. Using the Settings App
This is the most straightforward method for removing a Microsoft account from a Windows 11 PC.
- Step 1: Open the Settings App: Navigate to the "Start" menu and click on the "Settings" icon, or use the keyboard shortcut "Windows key + I".
- Step 2: Access Accounts Settings: Select "Accounts" from the left-hand menu.
- Step 3: Choose Your Account: Click on the "Your info" option under the "Your account" section.
- Step 4: Sign Out of the Account: Click on the "Sign out" button.
- Step 5: Confirm Your Decision: A confirmation dialog will appear; confirm your decision to sign out.
2. Using the Control Panel
This method involves using the traditional Control Panel interface, which is still available in Windows 11.
- Step 1: Open the Control Panel: Search for "Control Panel" in the Windows search bar and select the best match.
- Step 2: Access User Accounts: Click on "User Accounts" in the Control Panel window.
- Step 3: Manage Your Account: Select "Manage another account" from the left-hand menu.
- Step 4: Choose Your Account: Select the Microsoft account you wish to remove from the list.
- Step 5: Remove the Account: Click on the "Remove the account" option.
- Step 6: Confirm Your Decision: A confirmation dialog will appear; confirm your decision to remove the account.
Important Considerations
- Backup Data: Before removing a Microsoft account, it is highly recommended to back up any important data stored on the PC, especially if it is not synchronized with OneDrive.
- Local Account Creation: After removing a Microsoft account, you will need to create a local account to continue using the PC. This can be done by following the on-screen instructions during the account removal process or by manually creating a local account in the "Settings" app.
- Reinstall Apps: Apps purchased or downloaded using the removed Microsoft account will need to be reinstalled using a different account or by using the offline installation method.
FAQs
Q: What happens to my files when I remove my Microsoft account?
A: Files stored in OneDrive will remain in your OneDrive cloud storage. However, they will no longer be automatically synchronized with your PC. Local files stored on your PC will remain unaffected.
Q: Can I restore my Microsoft account after removing it?
A: Yes, you can restore your Microsoft account by signing in again using the same credentials. However, you may need to reinstall apps and reconfigure settings.
Q: Can I remove a Microsoft account from a shared PC?
A: Yes, you can remove a Microsoft account from a shared PC. However, it is important to understand that removing an account from a shared PC may affect other users’ access to files, settings, and applications.
Q: What are the benefits of using a local account instead of a Microsoft account?
A: Local accounts offer enhanced privacy and security, as they are not directly linked to a cloud-based service. They also provide greater control over user permissions and data access.
Tips
- Consider a Backup: Before removing a Microsoft account, back up all important data to ensure you don’t lose anything critical.
- Review App Licenses: Check the licensing terms of apps associated with the Microsoft account to understand their limitations after account removal.
- Create a Local Account: Create a new local account before removing the Microsoft account to avoid being locked out of your PC.
- Manage OneDrive Files: Ensure you have access to all important files stored in OneDrive before removing the account.
- Utilize Offline Installers: If possible, use offline installers for applications to avoid relying on the Microsoft Store after removing the account.
Conclusion
Removing a Microsoft account from a Windows 11 PC is a straightforward process that can be accomplished using the Settings app or the Control Panel. However, it is essential to understand the implications of this action and take necessary precautions to ensure data preservation and continued access to essential features. By following the steps outlined in this guide and considering the important considerations, users can seamlessly remove a Microsoft account from their Windows 11 PC while maintaining a functional and secure computing environment.



![How to Remove Microsoft Account from Windows 11 [Guide] Beebom](https://beebom.com/wp-content/uploads/2021/07/Create-Local-Account-On-Your-Windows-11-PC-body-1.jpg)

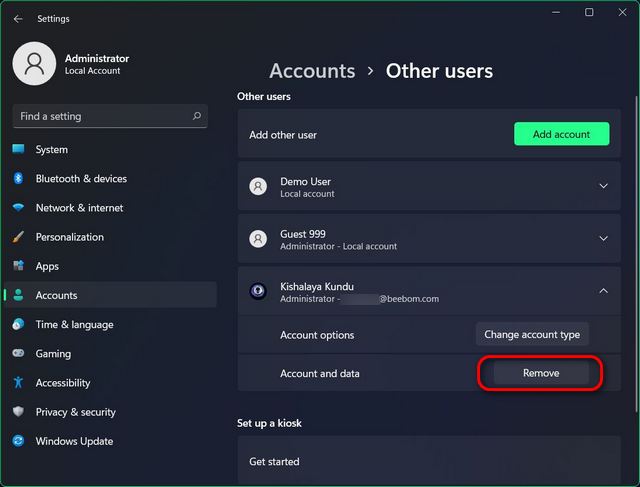
![How to Remove Microsoft Account from Windows 11 [Guide] Beebom](https://beebom.com/wp-content/uploads/2021/07/Switch-Over-From-Microsoft-Account-to-Local-Account-body-2.jpg)

Closure
Thus, we hope this article has provided valuable insights into Removing a Microsoft Account from a Windows 11 PC: A Comprehensive Guide. We thank you for taking the time to read this article. See you in our next article!
Leave a Reply