Remote Assistance Reimagined: A Comprehensive Guide To Quick Assist In Windows 11
Remote Assistance Reimagined: A Comprehensive Guide to Quick Assist in Windows 11
Related Articles: Remote Assistance Reimagined: A Comprehensive Guide to Quick Assist in Windows 11
Introduction
With enthusiasm, let’s navigate through the intriguing topic related to Remote Assistance Reimagined: A Comprehensive Guide to Quick Assist in Windows 11. Let’s weave interesting information and offer fresh perspectives to the readers.
Table of Content
Remote Assistance Reimagined: A Comprehensive Guide to Quick Assist in Windows 11

Windows 11 introduces a streamlined and intuitive remote assistance tool known as Quick Assist, designed to simplify the process of providing technical support to others. This application empowers users to share their screen, control another computer remotely, or receive assistance from a remote helper. This guide delves into the intricacies of Quick Assist, exploring its functionality, benefits, and practical applications.
Understanding Quick Assist: A Gateway to Remote Collaboration
Quick Assist is an integral part of Windows 11, offering a user-friendly interface for remote assistance. It operates on the principle of secure connections, allowing users to share their screen or grant control to a remote helper. This capability proves invaluable for troubleshooting technical issues, providing guidance on software applications, or simply demonstrating a task to another user.
Key Features of Quick Assist:
- Screen Sharing: Quick Assist enables users to share their entire screen or a specific window with a remote helper. This allows the helper to see what is happening on the user’s computer and provide guidance accordingly.
- Remote Control: Quick Assist grants remote control over the user’s computer, empowering the helper to take direct actions and resolve issues. This feature is particularly useful for tasks that require hands-on intervention.
- Code Sharing: Quick Assist facilitates the sharing of text, such as code snippets or error messages, between the user and the helper. This streamlines communication and ensures accurate information transfer.
- Security: Quick Assist prioritizes security through a robust encryption system, safeguarding user data during remote sessions.
Downloading and Installing Quick Assist:
Quick Assist is pre-installed in Windows 11. To initiate a Quick Assist session, navigate to the Start Menu and type "Quick Assist" in the search bar. The Quick Assist application will appear in the results.
Benefits of Using Quick Assist:
- Enhanced Efficiency: Quick Assist streamlines the remote assistance process, eliminating the need for physical presence or complex configuration settings.
- Improved Communication: The integrated chat feature enables real-time communication between the user and the helper, facilitating clear instructions and problem-solving.
- Accessibility: Quick Assist removes geographical barriers, allowing users to connect with helpers regardless of their location.
- Security: The secure connection protocol protects user data and ensures privacy during remote sessions.
Practical Applications of Quick Assist:
- Technical Support: Quick Assist is an ideal tool for troubleshooting computer issues, such as software malfunctions, network connectivity problems, or hardware errors.
- Software Training: Quick Assist enables remote demonstrations of software applications, providing users with hands-on training and guidance.
- Collaboration: Quick Assist facilitates remote collaboration on projects, allowing users to share screens and work together on documents or presentations.
- Remote Access: Quick Assist allows users to access their own computers remotely, enabling them to retrieve files, manage applications, or perform other tasks from any location.
FAQs Regarding Quick Assist:
1. What are the system requirements for Quick Assist?
Quick Assist requires a Windows 11 operating system and a stable internet connection.
2. How secure is Quick Assist?
Quick Assist employs robust encryption protocols to safeguard user data during remote sessions. The connection is secure and protected from unauthorized access.
3. Can I use Quick Assist to access someone else’s computer without their permission?
No, Quick Assist requires the consent of the user whose computer is being accessed. It is essential to respect user privacy and obtain permission before initiating a remote session.
4. What happens if the internet connection drops during a Quick Assist session?
If the internet connection is interrupted, the Quick Assist session will be paused. Once the connection is restored, the session can be resumed.
5. Is Quick Assist compatible with other operating systems?
Currently, Quick Assist is only compatible with Windows 11.
Tips for Using Quick Assist Effectively:
- Clear Communication: Ensure clear and concise communication with the remote helper, providing detailed descriptions of the issue and any relevant information.
- Secure Connection: Verify the security of the connection before granting remote control to another user.
- Privacy: Be mindful of privacy concerns when sharing your screen or granting remote access.
- Troubleshooting: If encountering difficulties with Quick Assist, refer to the official Microsoft documentation or contact their support team for assistance.
- Updates: Keep Quick Assist updated to benefit from the latest features and security enhancements.
Conclusion:
Quick Assist is a powerful and versatile tool for remote assistance, empowering users to connect with helpers, share screens, and troubleshoot technical issues. Its ease of use, security features, and practical applications make it an indispensable asset for individuals, businesses, and organizations alike. By embracing Quick Assist, users can streamline remote support, enhance collaboration, and overcome technical challenges with greater efficiency and ease.
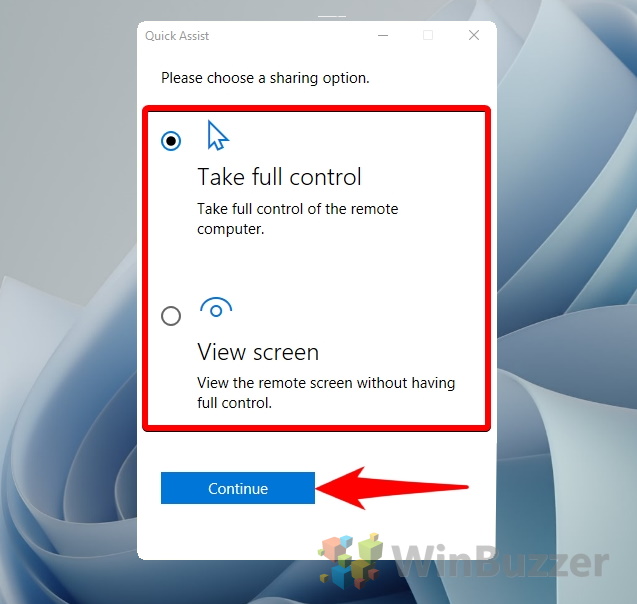
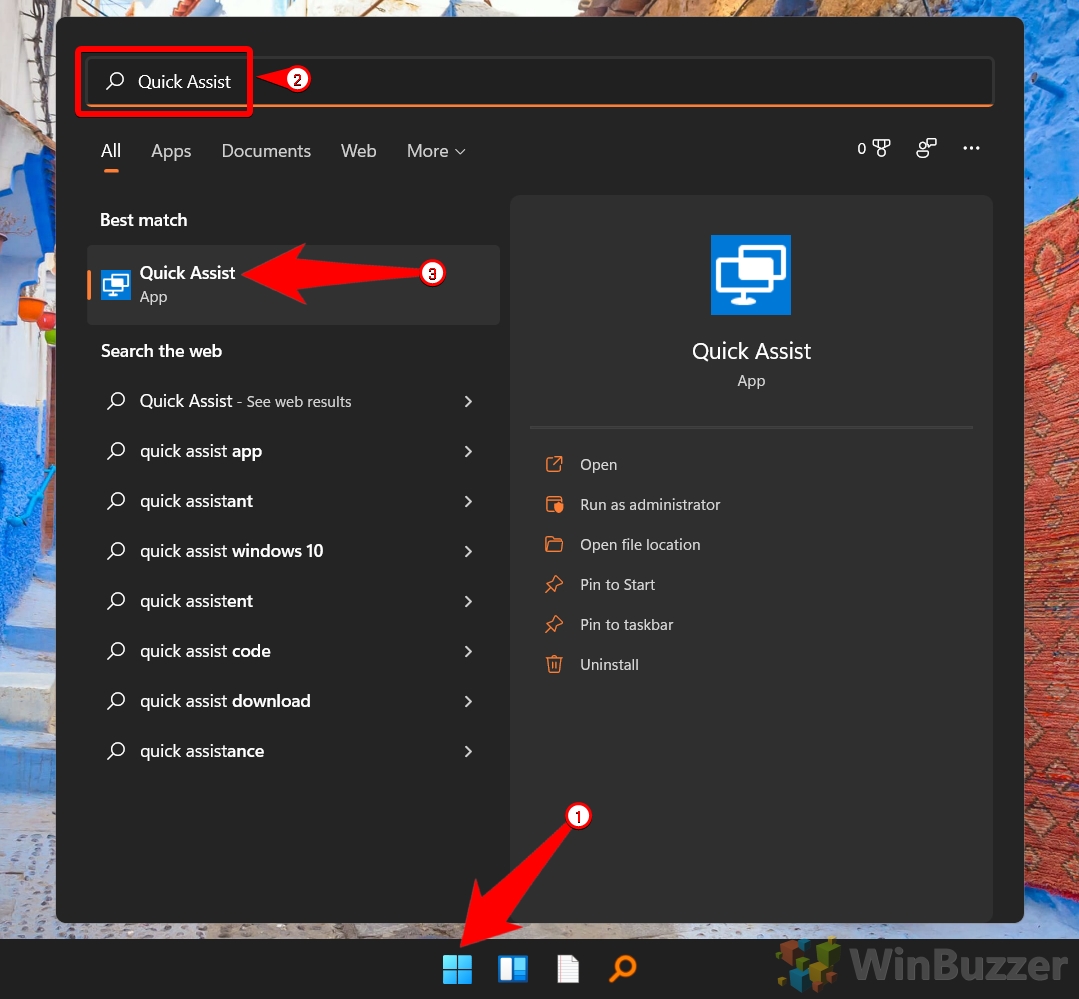
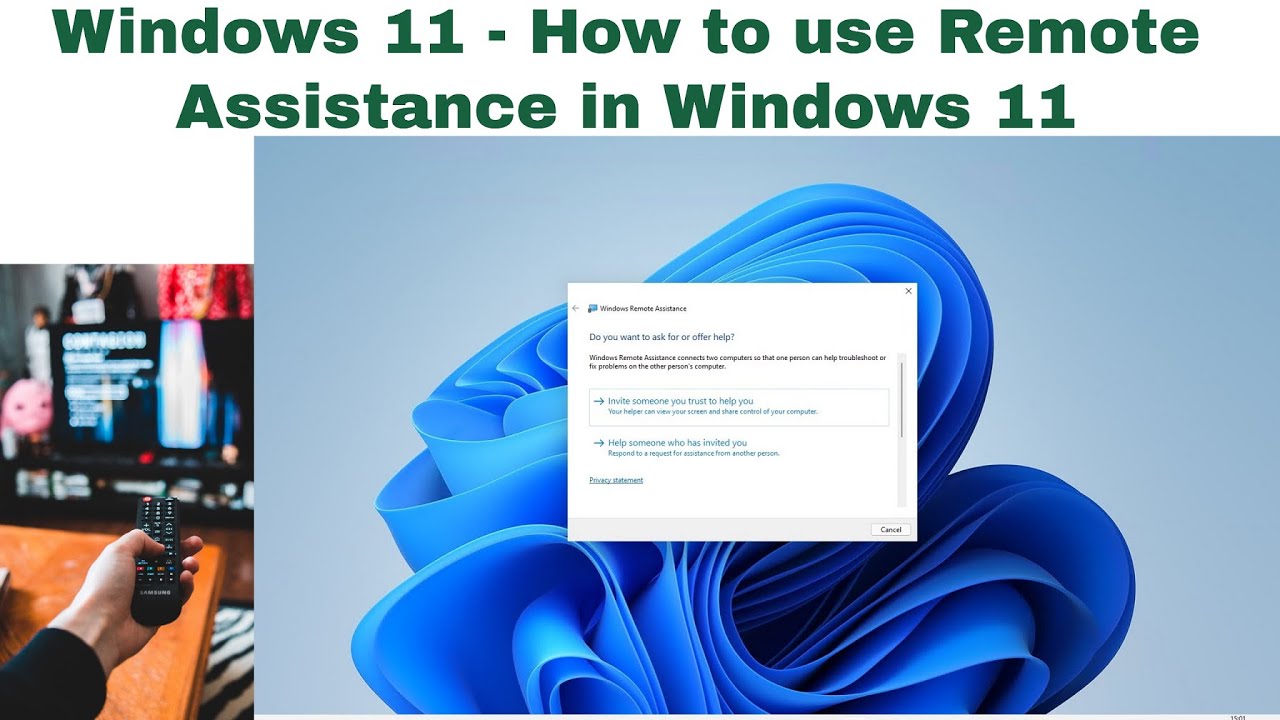
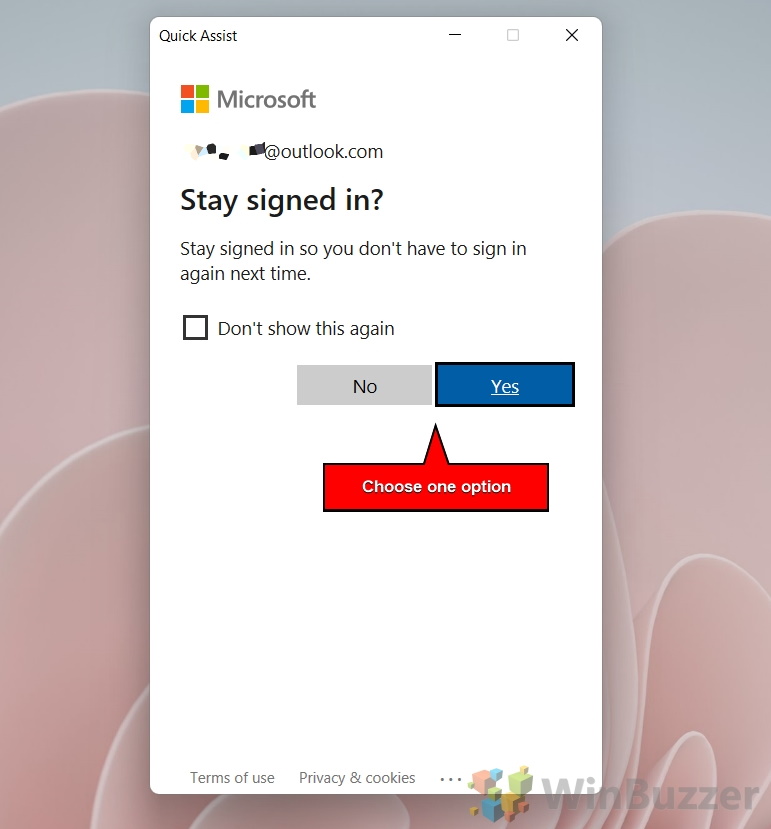
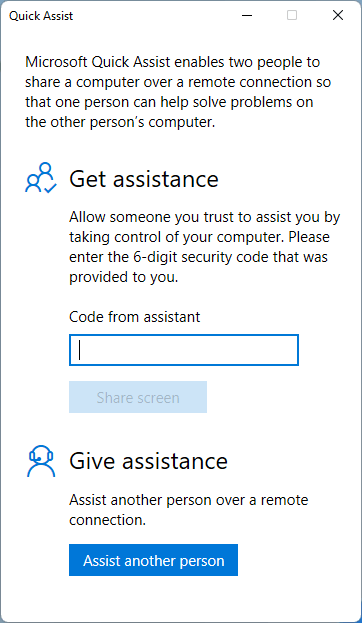


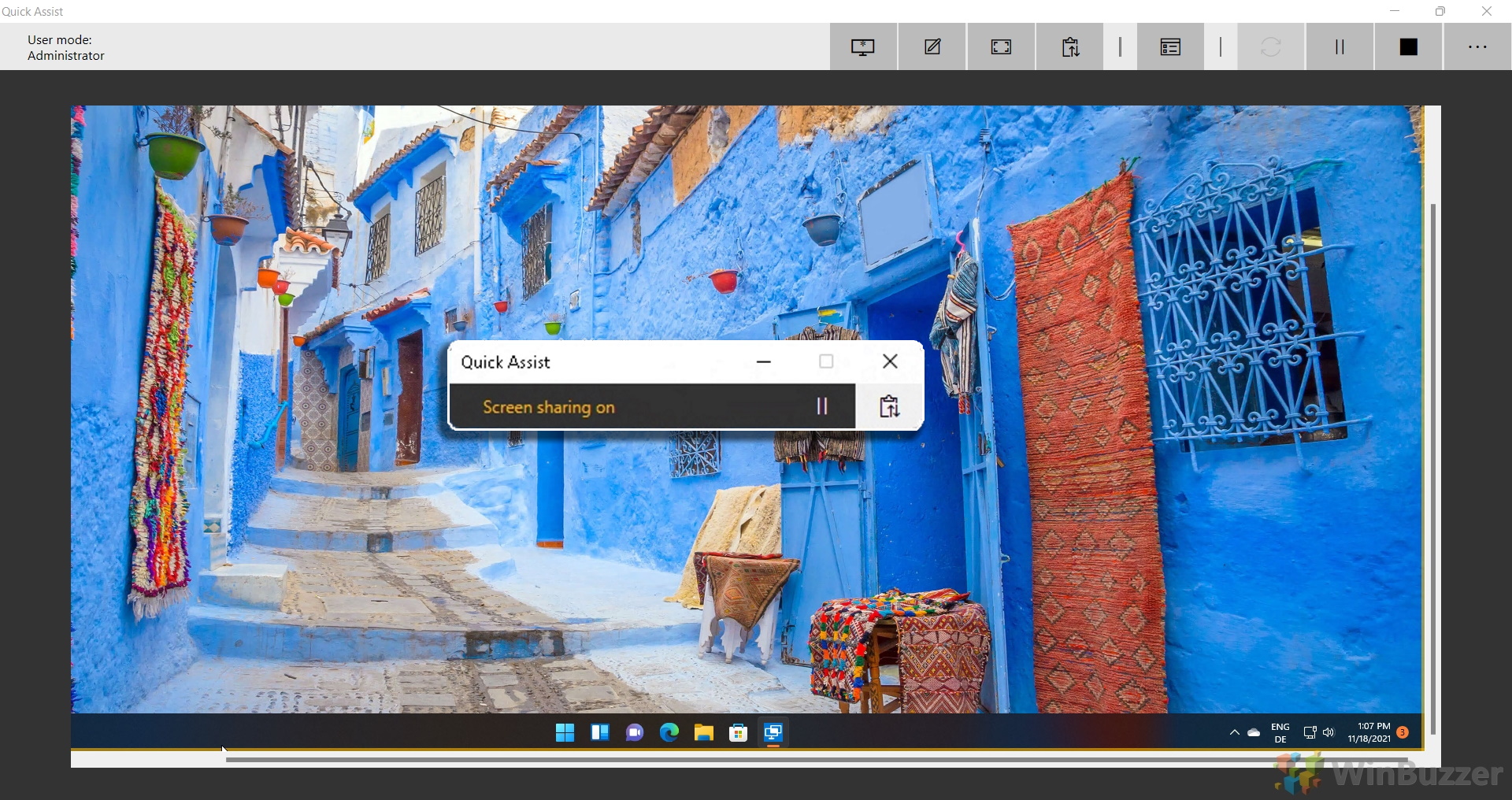
Closure
Thus, we hope this article has provided valuable insights into Remote Assistance Reimagined: A Comprehensive Guide to Quick Assist in Windows 11. We appreciate your attention to our article. See you in our next article!
Leave a Reply