Rejuvenating Your Windows 11 System: A Guide To Refreshing Without Data Loss
Rejuvenating Your Windows 11 System: A Guide to Refreshing Without Data Loss
Related Articles: Rejuvenating Your Windows 11 System: A Guide to Refreshing Without Data Loss
Introduction
With great pleasure, we will explore the intriguing topic related to Rejuvenating Your Windows 11 System: A Guide to Refreshing Without Data Loss. Let’s weave interesting information and offer fresh perspectives to the readers.
Table of Content
Rejuvenating Your Windows 11 System: A Guide to Refreshing Without Data Loss

Windows 11, like any operating system, can experience performance degradation over time. This can be due to accumulated temporary files, unnecessary programs, or even malware. A fresh install of Windows 11 can revitalize your system, restoring its speed and efficiency. However, the prospect of reinstalling Windows can be daunting, particularly when considering the potential loss of valuable data and programs.
Fortunately, there are methods to perform a clean install of Windows 11 without losing your programs and data. This process, often referred to as a "clean install" or "fresh install," offers several advantages:
Benefits of a Clean Install:
- Enhanced Performance: A fresh install removes temporary files, cached data, and unnecessary programs that can slow down your system. This results in a smoother and faster operating experience.
- Improved Stability: A clean install eliminates corrupted files, registry errors, and outdated drivers that can lead to system instability and crashes. This results in a more reliable and stable operating environment.
- Increased Security: A clean install removes malware, viruses, and other malicious software that can compromise your system’s security. This creates a more secure and protected computing environment.
- Troubleshooting Issues: A clean install can effectively resolve various system issues that are difficult to fix through conventional troubleshooting methods. This provides a fresh start for addressing persistent problems.
Methods for Reinstalling Windows 11 Without Losing Programs and Data:
1. Using Windows 11’s Reset Feature:
Windows 11 offers a built-in "Reset this PC" feature that allows for a clean install without losing personal files. This method utilizes a factory reset approach, effectively restoring the operating system to its default state while preserving your personal data.
Steps:
- Open Settings: Navigate to the "Settings" app by pressing the Windows key + I.
- Select System: Click on "System" from the left-hand menu.
- Choose Recovery: Click on "Recovery" from the right-hand pane.
- Initiate Reset: Under "Reset this PC," click on "Reset PC."
- Select Options: Choose "Keep my files" to preserve your personal data.
- Confirm Reset: Follow the on-screen prompts to complete the reset process.
2. Creating a System Image Backup:
This method involves creating a backup image of your entire system, including the operating system, programs, and data. This image can then be used to restore your system to its previous state after a clean install.
Steps:
- Open File Explorer: Navigate to "This PC" or "My Computer."
- Right-click on the drive where Windows is installed: Select "Properties" from the context menu.
- Choose Tools: Click on the "Tools" tab.
- Initiate Backup: Under "Backup and Restore (Windows 7)", click on "Create a system image."
- Select Backup Location: Choose a location to store the system image backup.
- Confirm Backup: Follow the on-screen prompts to complete the backup process.
3. Using a Third-Party Imaging Software:
Several third-party imaging software solutions are available, offering advanced features and customization options for creating and restoring system images. These tools often provide more flexibility and control over the backup process.
Steps:
- Choose Imaging Software: Select a reputable imaging software, such as Acronis True Image or Macrium Reflect.
- Install and Launch: Install the chosen software and launch it.
- Create an Image: Follow the software’s instructions to create a system image backup.
- Save Image: Choose a location to store the image backup.
4. Utilizing a USB Recovery Drive:
This method involves creating a bootable USB drive containing a clean install of Windows 11. This drive can be used to boot your computer and install a fresh copy of Windows while retaining your data.
Steps:
- Download Windows 11 Installation Media: Download the Windows 11 installation media from Microsoft’s website.
- Prepare USB Drive: Format a USB drive with at least 8GB of space.
- Create Recovery Drive: Use the Windows 11 installation media to create a bootable USB recovery drive.
- Boot from USB: Boot your computer from the USB recovery drive.
- Install Windows 11: Follow the on-screen instructions to install Windows 11.
5. Performing a Clean Install with Data Transfer:
This method involves performing a clean install of Windows 11 while transferring your data and programs to the new installation. This method requires careful planning and execution to ensure data integrity and program compatibility.
Steps:
- Backup Data: Create backups of important data, such as documents, photos, and videos.
- Download Windows 11 Installation Media: Download the Windows 11 installation media from Microsoft’s website.
- Prepare USB Drive: Format a USB drive with at least 8GB of space.
- Create Recovery Drive: Use the Windows 11 installation media to create a bootable USB recovery drive.
- Boot from USB: Boot your computer from the USB recovery drive.
- Install Windows 11: Follow the on-screen instructions to install Windows 11.
- Transfer Data and Programs: After installing Windows 11, transfer your data and programs to the new installation.
FAQs about Reinstalling Windows 11 Without Losing Programs and Data:
Q: What is the best method for reinstalling Windows 11 without losing programs and data?
A: The best method depends on your specific needs and preferences. If you are comfortable with the built-in features of Windows 11, the "Reset this PC" feature with "Keep my files" option is a straightforward approach. For more advanced control and customization, creating a system image backup using a third-party imaging software is recommended.
Q: Will I lose all my programs after reinstalling Windows 11?
A: No, you will not lose all your programs if you choose the "Keep my files" option during the "Reset this PC" process or use a system image backup. However, some programs may require reinstallation after a clean install.
Q: Can I transfer programs from my old Windows 11 installation to the new installation?
A: Yes, you can transfer programs from your old Windows 11 installation to the new installation. However, ensure that the programs are compatible with the new version of Windows 11.
Q: How do I ensure that my data is not lost during the reinstallation process?
A: To ensure data safety, create backups of your important files before reinstalling Windows 11. Utilize external storage devices, cloud storage services, or system image backups for this purpose.
Tips for Reinstalling Windows 11 Without Losing Programs and Data:
- Create a Backup: Always create a backup of your important data before attempting a clean install.
- Verify Compatibility: Ensure that your programs are compatible with the new version of Windows 11 before transferring them.
- Check System Requirements: Verify that your computer meets the minimum system requirements for Windows 11.
- Use a Reliable Source: Download the Windows 11 installation media from Microsoft’s official website.
- Follow Instructions Carefully: Pay close attention to the on-screen instructions during the reinstallation process.
Conclusion:
Reinstalling Windows 11 without losing programs and data is a viable option for rejuvenating your system, restoring its performance, and enhancing its stability. By utilizing the methods discussed above, you can effectively refresh your Windows 11 installation while preserving your valuable data and programs. Remember to create backups, verify compatibility, and follow instructions carefully to ensure a smooth and successful reinstallation process.

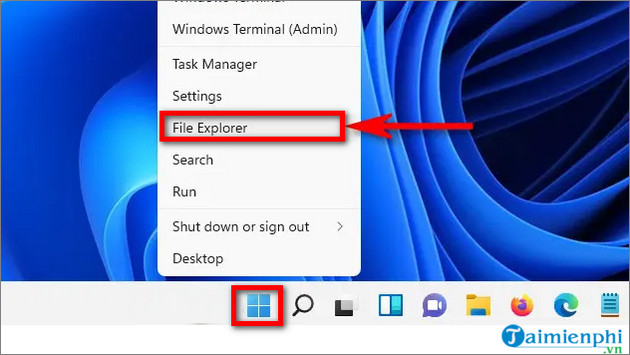
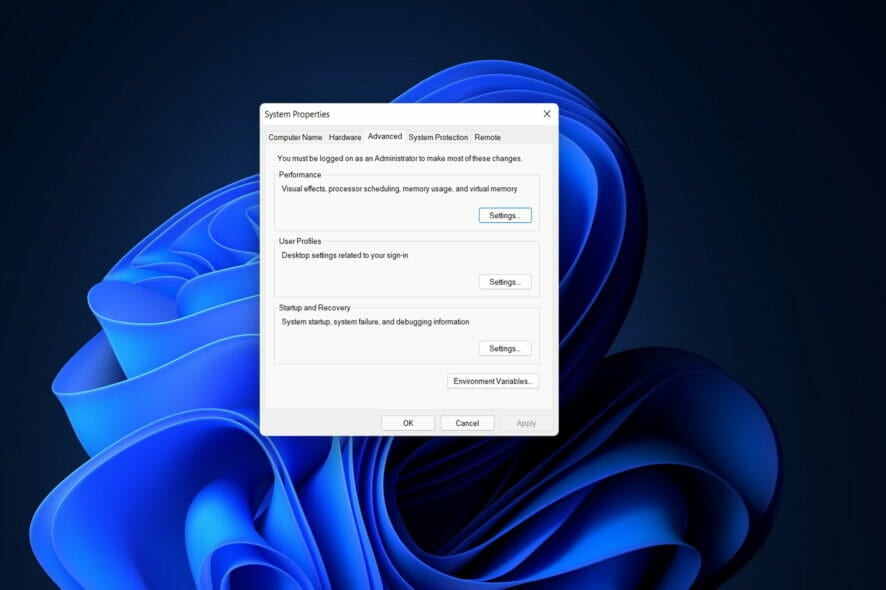
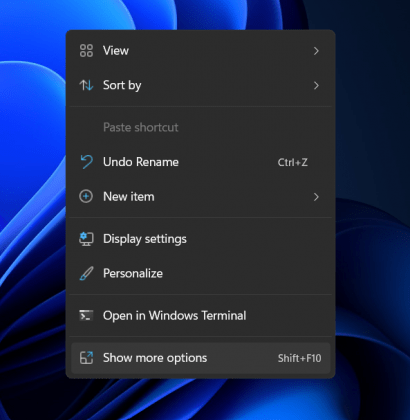

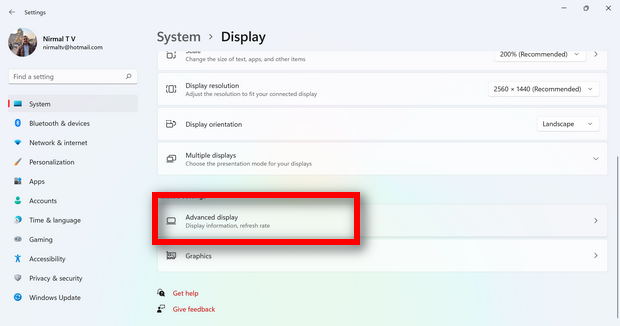
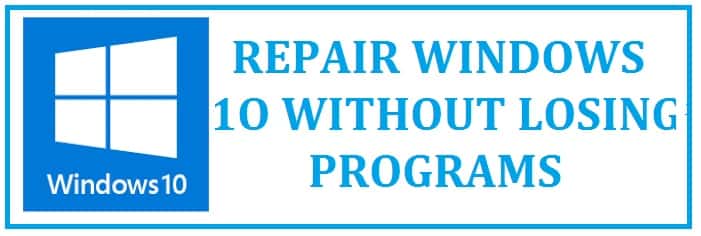
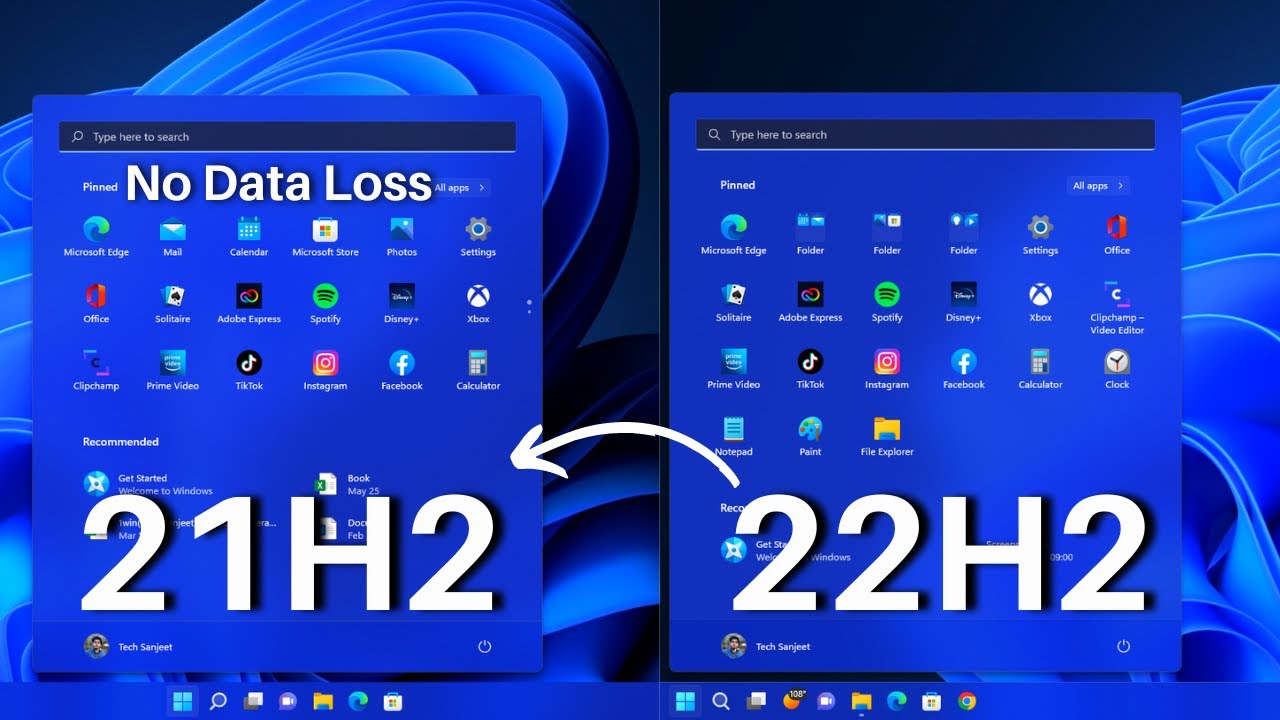
Closure
Thus, we hope this article has provided valuable insights into Rejuvenating Your Windows 11 System: A Guide to Refreshing Without Data Loss. We thank you for taking the time to read this article. See you in our next article!
Leave a Reply