Rejuvenating Your Windows 11 System: A Guide To Clean Installation Without Data Loss
Rejuvenating Your Windows 11 System: A Guide to Clean Installation Without Data Loss
Related Articles: Rejuvenating Your Windows 11 System: A Guide to Clean Installation Without Data Loss
Introduction
With great pleasure, we will explore the intriguing topic related to Rejuvenating Your Windows 11 System: A Guide to Clean Installation Without Data Loss. Let’s weave interesting information and offer fresh perspectives to the readers.
Table of Content
Rejuvenating Your Windows 11 System: A Guide to Clean Installation Without Data Loss

Windows 11, like any operating system, can accumulate performance issues over time. This can manifest as slow startup times, sluggish application responses, and even system instability. While these issues can sometimes be addressed through troubleshooting and maintenance, a clean installation of Windows 11 often proves to be the most effective solution. However, the prospect of reinstalling Windows can be daunting, especially for users concerned about losing valuable data and applications.
Fortunately, a clean installation of Windows 11 does not necessitate sacrificing your precious files and programs. This comprehensive guide will equip you with the knowledge and steps necessary to achieve a fresh Windows 11 experience without compromising your data.
Understanding the Need for a Clean Installation
A clean installation of Windows 11 involves formatting the system drive and installing a fresh copy of the operating system. This process eliminates any remnants of previous installations, including accumulated system files, outdated drivers, and potentially harmful software.
Benefits of a Clean Installation:
- Improved Performance: By removing accumulated clutter and installing a fresh copy of Windows 11, you can experience noticeable improvements in system speed, responsiveness, and overall performance.
- Enhanced Security: A clean installation eliminates potential malware and viruses that may have infiltrated your system over time, bolstering your system’s security.
- Resolution of System Errors: Many system errors, crashes, and inconsistencies can be traced back to corrupted files or outdated drivers. A clean installation provides a fresh start, addressing these issues effectively.
- Optimized System Resources: A clean installation ensures that your system resources are allocated efficiently, maximizing performance and stability.
- Troubleshooting Complex Issues: When conventional troubleshooting methods fail, a clean installation often proves to be the most effective way to resolve persistent system problems.
Preparing for a Clean Installation
Before embarking on a clean installation, it is crucial to ensure a smooth and successful process by taking the following preparatory steps:
- Back Up Your Data: This step is paramount. Create a comprehensive backup of all your important files, including documents, photos, videos, and any other critical data. You can utilize external hard drives, cloud storage services, or backup software for this purpose.
- Gather Installation Media: You will need a bootable USB drive or DVD containing the Windows 11 installation files. You can create this media using the Microsoft Media Creation Tool, available on the official Microsoft website.
- Gather Product Key: Ensure you have your Windows 11 product key readily available. It is usually found on a sticker attached to your computer or in your purchase confirmation email.
- Download Necessary Drivers: Some drivers, particularly for specialized hardware components, may not be automatically installed during the clean installation process. Gather the latest drivers for your computer’s components beforehand.
- Deactivate Antivirus Software: Temporarily deactivate your antivirus software to avoid any potential conflicts during the installation process.
- Close All Running Programs: Ensure all open applications and programs are closed before proceeding with the clean installation.
The Clean Installation Process: A Step-by-Step Guide
-
Boot from Installation Media: Connect your bootable USB drive or DVD to your computer and restart it. During the boot process, press the appropriate key (usually F12 or F9) to access the boot menu. Select the USB drive or DVD as your boot device.
-
Start the Installation: The Windows 11 setup process will begin. Follow the on-screen instructions to choose your language, region, and keyboard layout.
-
Accept License Terms: Read and accept the license terms.
-
Choose Custom Installation: Select the "Custom: Install Windows only (advanced)" option. This option allows you to format the system drive and install Windows 11 without affecting other partitions.
-
Format the System Drive: Select the drive where Windows 11 is currently installed (usually the C drive) and choose the "Format" option. This will erase all data on the drive, so ensure you have completed your backups.
-
Install Windows 11: Select the formatted drive and click "Next" to begin the installation process. Windows 11 will be installed on the selected drive.
-
Activate Windows: Once the installation is complete, you will be prompted to activate Windows. Enter your Windows 11 product key to activate your copy of Windows.
-
Install Drivers: After activating Windows, install any necessary drivers for your computer’s components. You can use the drivers you downloaded earlier or visit the manufacturer’s website to download the latest drivers.
-
Install Applications: Install your preferred applications and programs. You can use the Windows Store or download and install applications from their respective websites.
-
Restore Data: After completing the installation process, restore your backed-up data to your newly installed Windows 11 system.
Frequently Asked Questions (FAQs)
Q: Will I lose all my data during a clean installation?
A: Yes, a clean installation involves formatting the system drive, which erases all data on that drive. Therefore, backing up your data is essential before proceeding with the installation.
Q: Can I perform a clean installation without losing my files?
A: No, a clean installation inherently involves formatting the system drive, which will erase all data. However, you can back up your data before the installation and restore it after the process is complete.
Q: What if I forget my Windows 11 product key?
A: If you forget your product key, you can try retrieving it from your purchase confirmation email, the sticker on your computer, or your Microsoft account. If these methods fail, you may need to contact Microsoft support for assistance.
Q: Can I install Windows 11 on a different drive?
A: Yes, you can install Windows 11 on a different drive by selecting the desired drive during the installation process. However, ensure the selected drive has enough space to accommodate Windows 11 and your applications.
Q: Will a clean installation affect my other partitions?
A: A clean installation will only affect the partition you select for formatting. Other partitions, such as those containing your personal files or other operating systems, will remain untouched.
Tips for a Successful Clean Installation
- Ensure Sufficient Disk Space: Ensure your system drive has ample free space to accommodate Windows 11 and your applications.
- Use a Reliable Backup Method: Choose a reliable backup method, such as an external hard drive or cloud storage service, to ensure your data is securely backed up.
- Verify Driver Compatibility: Before installing drivers, verify their compatibility with your Windows 11 installation.
- Update Windows After Installation: After completing the installation, update Windows 11 to ensure you have the latest features and security patches.
- Run System Maintenance: After the clean installation, run system maintenance tasks, such as disk cleanup and defragmentation, to optimize your system’s performance.
Conclusion
A clean installation of Windows 11 can significantly improve system performance, enhance security, and resolve persistent system issues. While it requires formatting the system drive and necessitates backing up your data, the benefits of a fresh start often outweigh the effort. By following the steps outlined in this guide, you can confidently perform a clean installation of Windows 11 without losing your valuable files and applications, ensuring a smooth and rejuvenated computing experience.
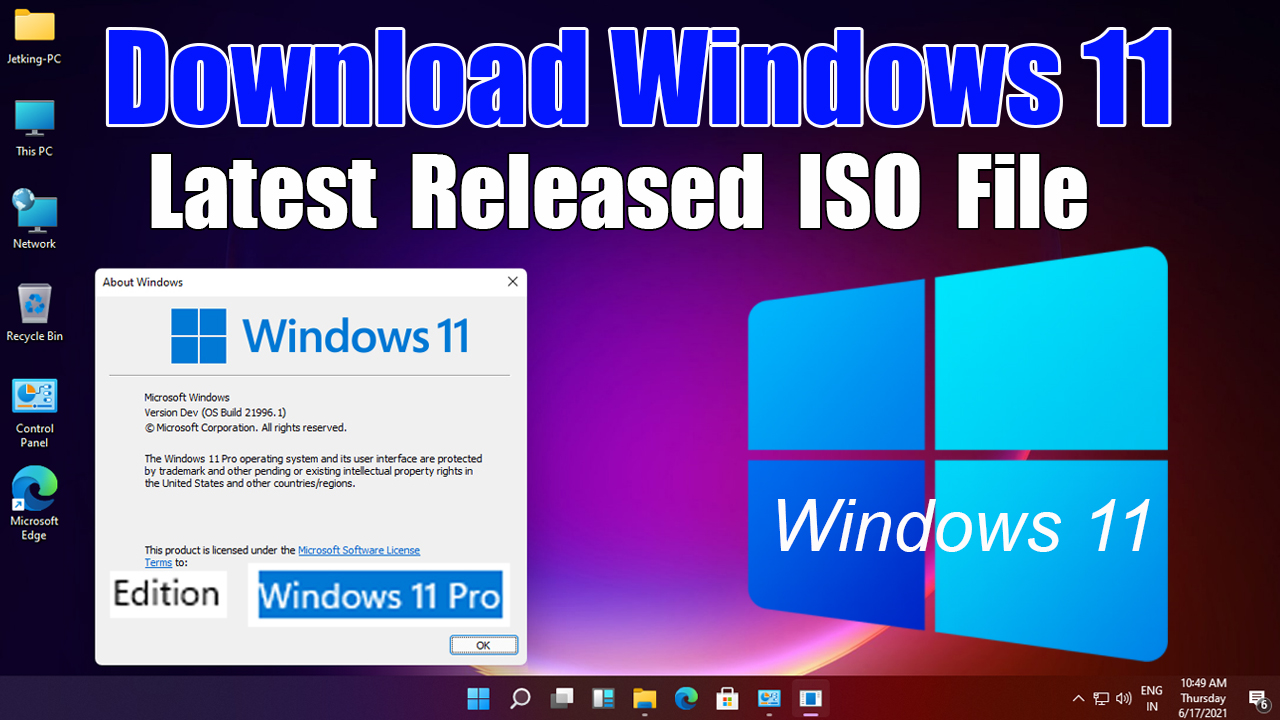

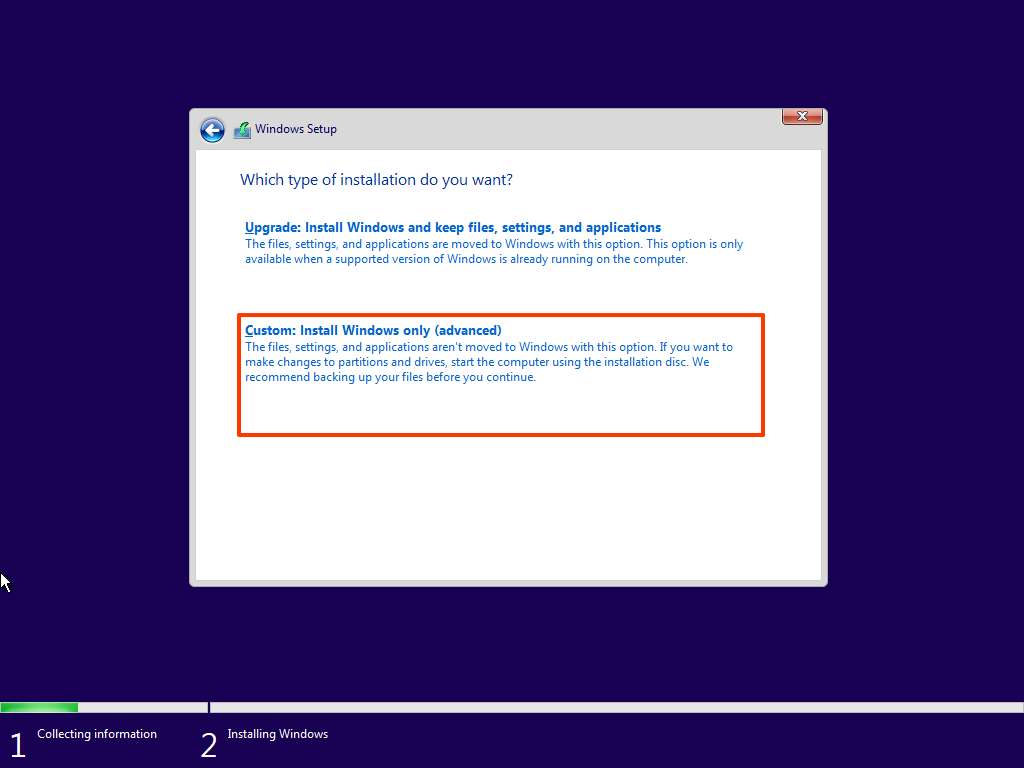
![Windows 11 Upgrade VS Clean Install [What's the Difference] - EaseUS](https://www.easeus.com/images/en/screenshot/todo-backup/guide/how-to-clean-install-windows-11.jpg)
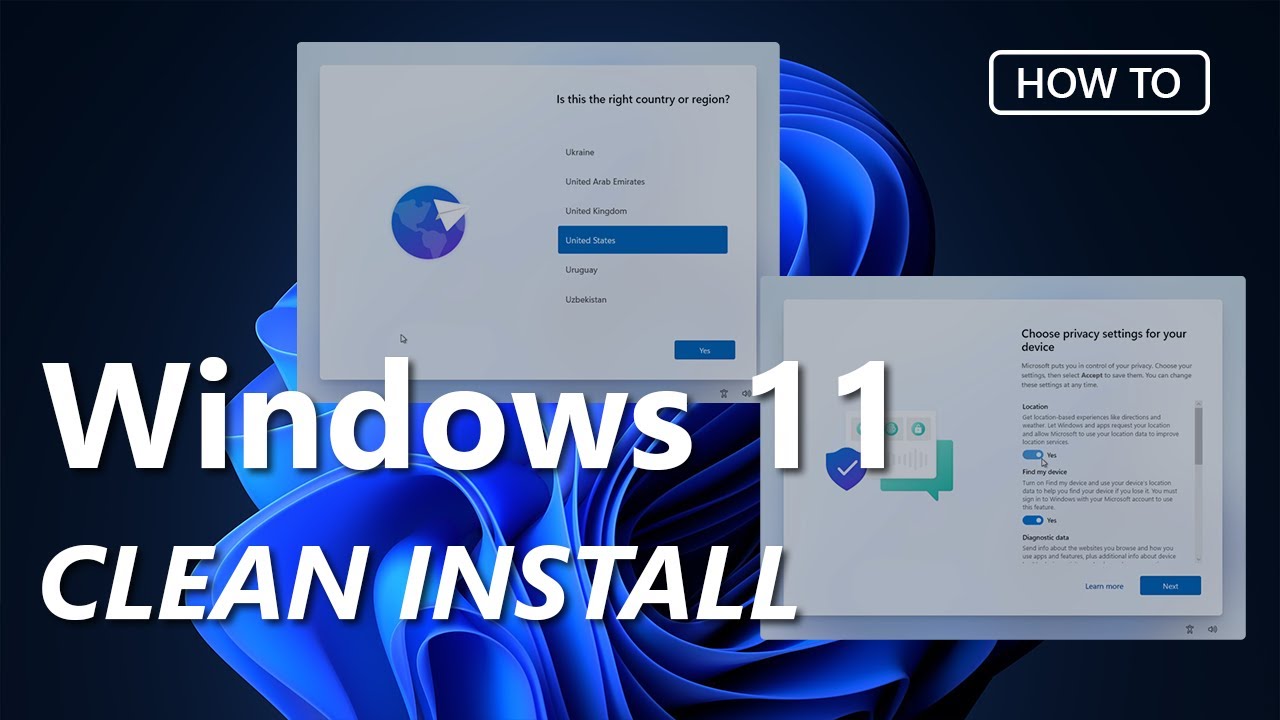



Closure
Thus, we hope this article has provided valuable insights into Rejuvenating Your Windows 11 System: A Guide to Clean Installation Without Data Loss. We appreciate your attention to our article. See you in our next article!
Leave a Reply