Rejuvenating Your Windows 11: A Guide To Refreshing Your System Without Losing Data
Rejuvenating Your Windows 11: A Guide to Refreshing Your System Without Losing Data
Related Articles: Rejuvenating Your Windows 11: A Guide to Refreshing Your System Without Losing Data
Introduction
With enthusiasm, let’s navigate through the intriguing topic related to Rejuvenating Your Windows 11: A Guide to Refreshing Your System Without Losing Data. Let’s weave interesting information and offer fresh perspectives to the readers.
Table of Content
- 1 Related Articles: Rejuvenating Your Windows 11: A Guide to Refreshing Your System Without Losing Data
- 2 Introduction
- 3 Rejuvenating Your Windows 11: A Guide to Refreshing Your System Without Losing Data
- 3.1 Understanding the Need for a Refresh
- 3.2 Methods to Refresh Windows 11 Without Data Loss
- 3.3 Considerations and Precautions
- 3.4 FAQs
- 3.5 Tips for a Smooth Refresh
- 3.6 Conclusion
- 4 Closure
Rejuvenating Your Windows 11: A Guide to Refreshing Your System Without Losing Data

Windows 11, like any operating system, can experience performance degradation over time. This can manifest as sluggish application launches, frequent crashes, or an overall sense of sluggishness. While a clean installation can resolve these issues, the prospect of losing valuable data often discourages users. Fortunately, there are methods to refresh Windows 11 without sacrificing your precious files, photos, and other important information.
Understanding the Need for a Refresh
Before delving into the methods, it’s essential to understand the reasons behind choosing to refresh Windows 11. While a clean installation is the most drastic solution, it’s not always necessary.
Common scenarios where a refresh might be beneficial include:
- Performance issues: If your system feels sluggish, applications take longer to load, or you experience frequent crashes, a refresh can often resolve these problems.
- Malware or virus infection: If your system has been compromised, a refresh can help remove malicious software and restore system stability.
- Software conflicts: Incompatible or outdated software can lead to system instability. A refresh can help resolve such conflicts and create a clean slate for software installation.
- System errors: Occasional system errors or blue screens of death can indicate underlying issues. A refresh can address these errors and improve overall stability.
- Upgrading from an older version: If you have recently upgraded to Windows 11 from an older version, a refresh can help resolve any lingering compatibility issues.
Methods to Refresh Windows 11 Without Data Loss
There are two primary methods to refresh Windows 11 without losing data:
1. Reset This PC (Cloud Download):
This method is the most straightforward and efficient way to refresh your Windows 11 installation. It essentially re-installs Windows 11, preserving your personal files, but removing all installed applications and settings. This is equivalent to a factory reset but with the option to keep your personal files.
Steps to Perform a Reset with Cloud Download:
- Access the Reset Settings: Open the Settings app (Windows key + I) and navigate to System > Recovery.
- Select Reset this PC: Choose the Reset this PC option.
- Choose Keep My Files: Select the Keep my files option. This ensures your personal files are preserved during the refresh.
- Confirm and Restart: Confirm your choice and follow the on-screen instructions. Your computer will restart, and the refresh process will begin.
2. Reset This PC (Local Reinstallation):
This method is similar to the cloud download option but utilizes a local installation of Windows 11 on your computer. This method is generally faster than the cloud download option, as it doesn’t require downloading the operating system from the internet. However, it requires a bootable USB drive with the Windows 11 installation files.
Steps to Perform a Reset with Local Reinstallation:
- Create a Bootable USB Drive: Download the Windows 11 installation files from Microsoft’s website and create a bootable USB drive using the Media Creation Tool.
- Boot from USB Drive: Restart your computer and boot from the USB drive.
- Choose Repair Your Computer: In the Windows installation screen, select the Repair your computer option.
- Select Troubleshoot: Choose the Troubleshoot option from the available options.
- Select Reset This PC: Choose the Reset this PC option.
- Choose Keep My Files: Select the Keep my files option to preserve your data.
- Confirm and Restart: Confirm your choice and follow the on-screen instructions. The refresh process will begin.
Considerations and Precautions
While refreshing Windows 11 without losing data offers a convenient solution, it’s crucial to understand certain aspects:
- Backup is Key: Even though these methods claim to preserve your data, it’s highly recommended to create a backup of your essential files before proceeding. This serves as an extra layer of protection against unexpected data loss.
- Software Reinstallation: All your installed applications will be removed during the refresh process. Make sure to note down your software licenses and download links for reinstallation after the refresh.
- System Performance: While a refresh can improve system performance, it’s not a guarantee. If performance issues persist, further troubleshooting may be required.
- Time Commitment: Refreshing Windows 11 can take a significant amount of time, ranging from 30 minutes to several hours depending on the method and your system’s specifications.
FAQs
1. What happens to my personal files during a refresh?
Your personal files, including documents, photos, music, and videos, will be preserved during a refresh.
2. Will my installed applications be removed?
Yes, all installed applications will be removed during a refresh.
3. Do I need a bootable USB drive for both methods?
Only the local reinstallation method requires a bootable USB drive with the Windows 11 installation files.
4. Can I refresh Windows 11 without losing my installed applications?
No, both methods will remove all installed applications.
5. Is it necessary to create a backup before refreshing?
While the methods claim to preserve data, it’s highly recommended to create a backup of your essential files as a precautionary measure.
6. What if my system performance issues persist after a refresh?
If performance issues persist after a refresh, further troubleshooting may be required. This could involve identifying and resolving specific software conflicts or hardware issues.
Tips for a Smooth Refresh
- Perform a backup: Always create a backup of your essential files before refreshing Windows 11.
- Update your drivers: Ensure your system has the latest drivers installed before proceeding with the refresh.
- Disable unnecessary startup programs: Reduce the number of programs that start automatically when your computer boots up.
- Run a disk cleanup: Free up disk space by deleting temporary files and unnecessary programs.
- Defragment your hard drive: This can improve system performance and speed up data access.
Conclusion
Refreshing Windows 11 without losing data presents a convenient and effective way to rejuvenate your system and address performance issues or software conflicts. While the methods are designed to preserve your personal files, it’s essential to prioritize data backup as a precautionary measure. By following the outlined steps and considerations, you can refresh your Windows 11 installation and enjoy a smoother, more responsive system without losing valuable data.
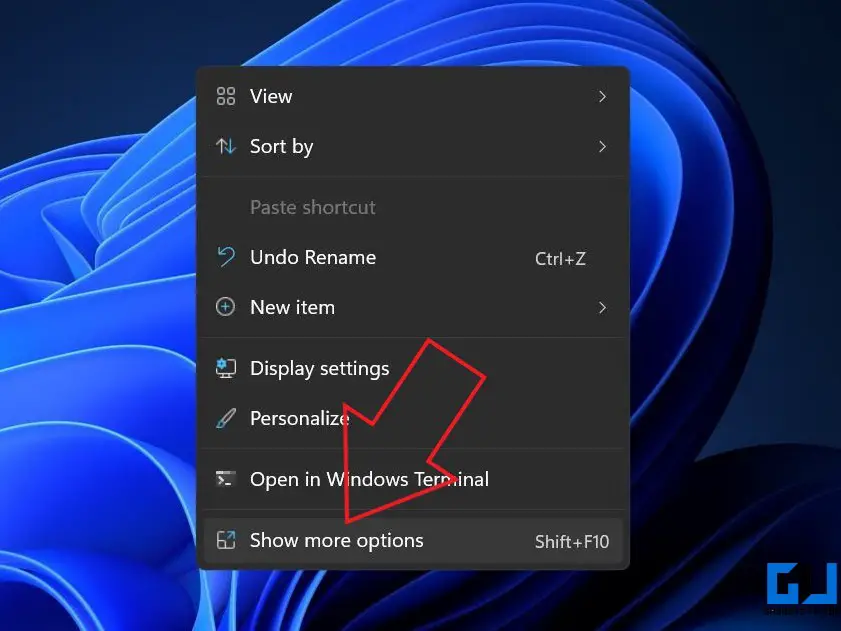
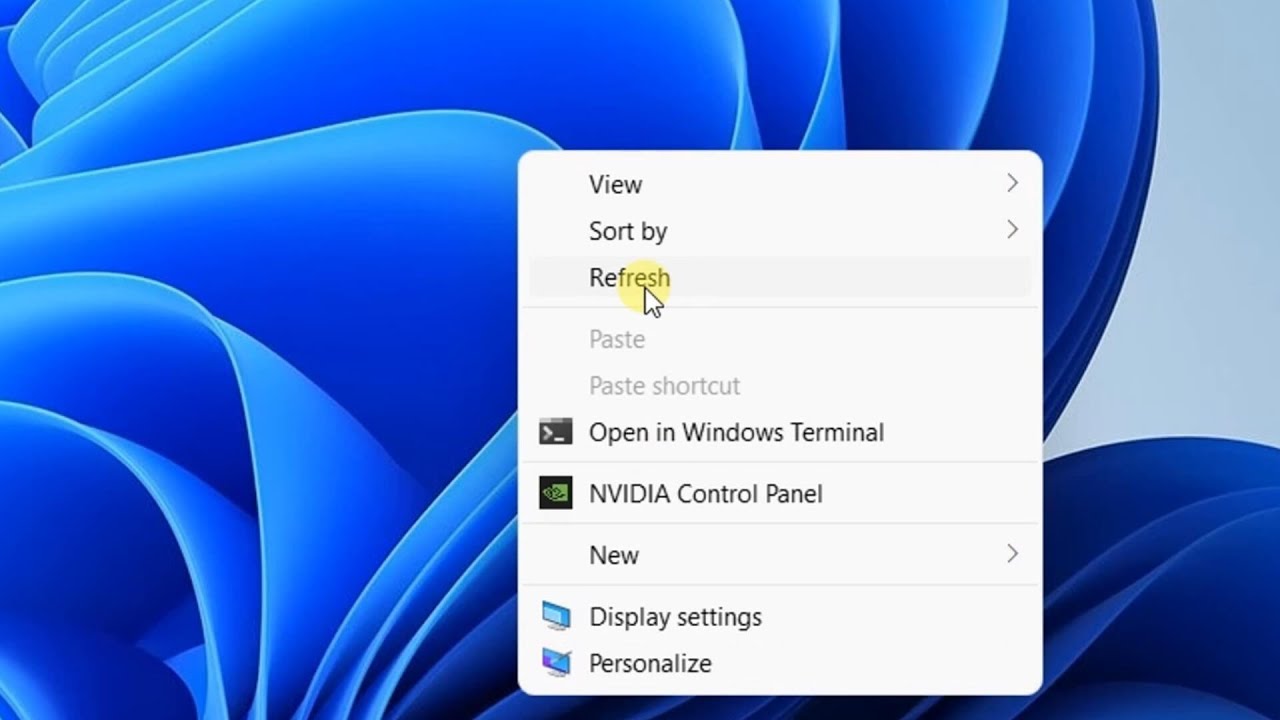
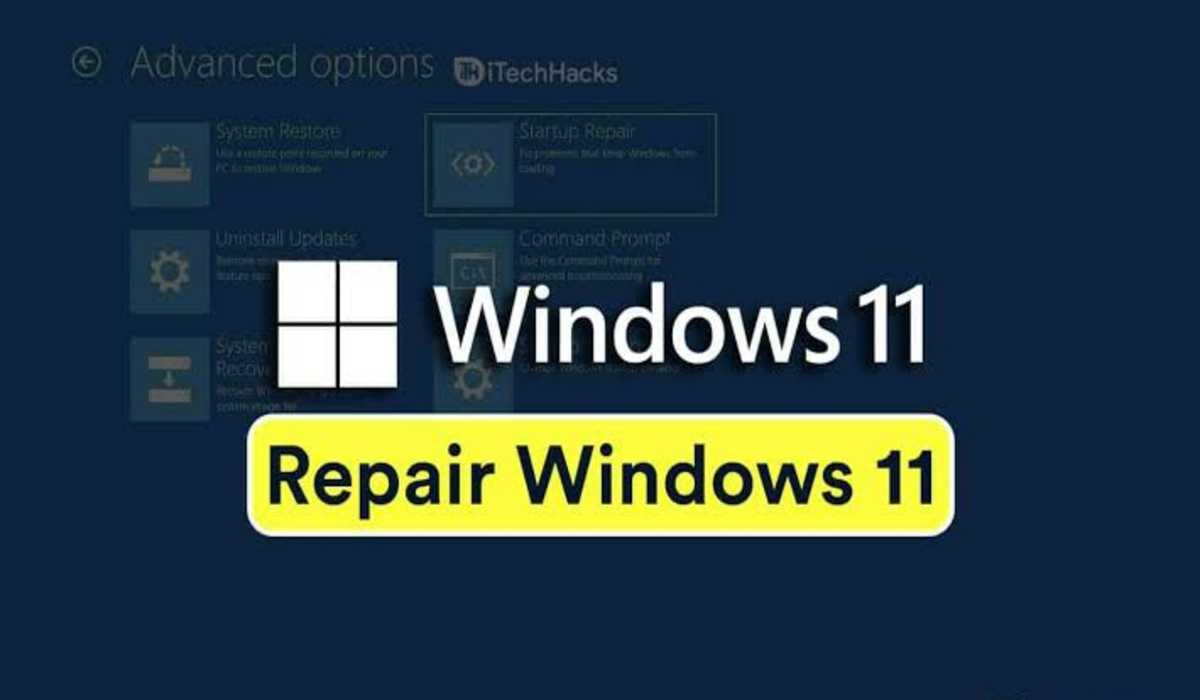

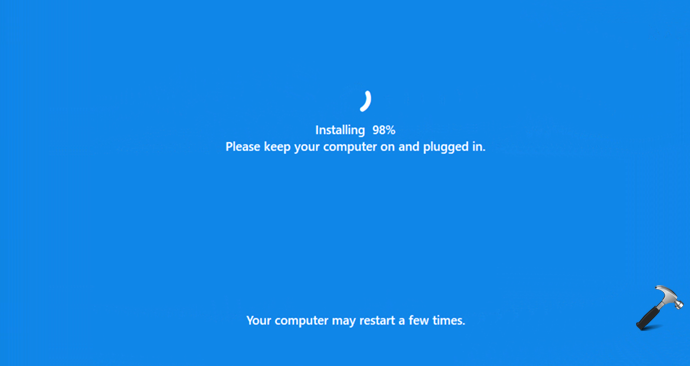
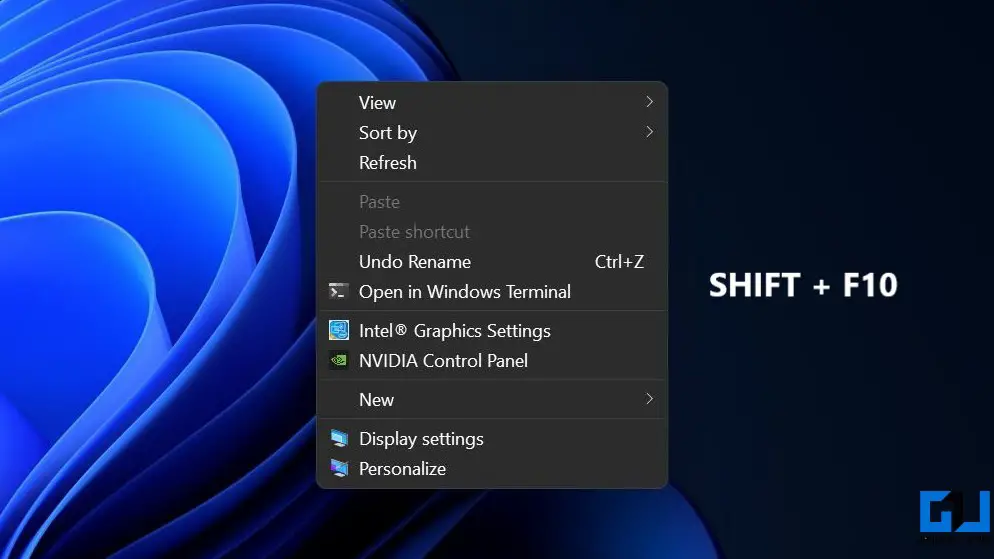


Closure
Thus, we hope this article has provided valuable insights into Rejuvenating Your Windows 11: A Guide to Refreshing Your System Without Losing Data. We hope you find this article informative and beneficial. See you in our next article!
Leave a Reply