Rejuvenating Your Windows 11: A Data-Preserving Approach
Rejuvenating Your Windows 11: A Data-Preserving Approach
Related Articles: Rejuvenating Your Windows 11: A Data-Preserving Approach
Introduction
With great pleasure, we will explore the intriguing topic related to Rejuvenating Your Windows 11: A Data-Preserving Approach. Let’s weave interesting information and offer fresh perspectives to the readers.
Table of Content
Rejuvenating Your Windows 11: A Data-Preserving Approach

Windows 11, Microsoft’s latest operating system, offers a plethora of enhancements and features designed to elevate the user experience. However, like any software, it can encounter issues over time, leading to performance degradation, instability, or even security vulnerabilities. In such scenarios, reinstalling Windows 11 might seem like the only solution, but the prospect of losing valuable data can be daunting. Fortunately, there are methods to refresh your Windows 11 installation while preserving your precious files and settings. This article delves into these techniques, providing a comprehensive guide to rejuvenate your system without sacrificing your data.
Understanding the Need for Reinstallation
Before embarking on the process of reinstalling Windows 11, it is crucial to understand why such a step might be necessary. While Windows 11 is a robust operating system, it can be susceptible to issues stemming from various sources:
-
Software Conflicts: Installing or uninstalling programs can introduce conflicts that disrupt the smooth functioning of Windows 11. These conflicts can manifest as application crashes, system slowdowns, or even system instability.
-
Malware Infection: Malicious software can infiltrate your system, compromising your data, security, and overall performance. Reinstalling Windows 11 can effectively remove these threats and restore your system’s integrity.
-
Corrupted System Files: Over time, essential system files can become corrupted, leading to errors and malfunctions. A fresh installation of Windows 11 ensures that all system files are intact and operating correctly.
-
Performance Degradation: As your system accumulates temporary files, browser cache, and other unnecessary data, its performance can decline. Reinstalling Windows 11 provides a clean slate, boosting your system’s speed and responsiveness.
The Power of a Data-Preserving Reinstall
Reinstalling Windows 11 without losing data is a powerful tool for system rejuvenation. It allows you to address various issues while preserving your valuable files, applications, and personal settings. This approach offers several benefits:
-
Preservation of Critical Data: Your personal documents, photos, videos, and other essential files remain untouched, eliminating the need for time-consuming backups and restoration processes.
-
Enhanced System Performance: Reinstalling Windows 11 removes unnecessary files and outdated software, leading to improved system performance and responsiveness.
-
Resolution of Software Conflicts: A fresh installation eliminates potential conflicts that may have arisen from incompatible programs, ensuring a smoother and more stable operating environment.
-
Enhanced Security: Reinstalling Windows 11 effectively removes any malicious software that may have infected your system, strengthening its security posture.
Methods for Data-Preserving Reinstallation
While the concept of reinstalling Windows 11 without losing data might seem paradoxical, various methods allow you to achieve this objective. Let’s explore the most common and effective approaches:
1. Resetting Windows 11:
Windows 11 includes a built-in "Reset this PC" feature that offers two options:
-
Keep my files: This option reinstalls Windows 11 while preserving your personal files, applications, and settings. It essentially performs a clean installation of Windows 11, removing unnecessary files and outdated software, while retaining your data.
-
Remove everything: This option completely erases all data from your system, effectively performing a clean installation of Windows 11. This option is suitable for situations where you want a completely fresh start.
To access the "Reset this PC" feature:
- Open Settings by pressing Windows key + I.
- Navigate to System > Recovery.
- Click Reset this PC.
- Choose the desired option: Keep my files or Remove everything.
2. Using a Recovery Drive:
A recovery drive is a bootable USB drive containing a backup of your Windows 11 installation. It allows you to reinstall Windows 11 without needing to download the installation files again. To create a recovery drive:
- Open Settings by pressing Windows key + I.
- Navigate to System > Recovery.
- Click Create a recovery drive.
- Follow the on-screen instructions to create the recovery drive.
To reinstall Windows 11 using a recovery drive:
- Connect the recovery drive to your computer.
- Restart your computer and press the appropriate key (usually F12 or Esc) to access the boot menu.
- Select the recovery drive from the boot menu.
- Follow the on-screen instructions to reinstall Windows 11.
3. Performing a Clean Install with Data Backup:
If you prefer a more manual approach, you can perform a clean install of Windows 11 while preserving your data by backing it up beforehand.
- Backup Your Data: Use a reliable backup solution to create a complete backup of your important files and settings. This can be done using external hard drives, cloud storage services, or specialized backup software.
- Download Windows 11 Installation Media: Download the Windows 11 installation files from Microsoft’s website.
- Create a Bootable USB Drive: Use a tool like Rufus or the Media Creation Tool to create a bootable USB drive with the Windows 11 installation files.
- Boot from USB Drive: Restart your computer and boot from the USB drive.
- Install Windows 11: Follow the on-screen instructions to install Windows 11.
- Restore Your Data: After the installation is complete, restore your data from the backup you created earlier.
4. Utilizing Third-Party Tools:
Several third-party tools can assist in reinstalling Windows 11 without data loss. These tools often offer more advanced features and customization options than the built-in Windows 11 tools. Some popular options include:
-
Macrium Reflect: A comprehensive backup and recovery tool that can create images of your entire system, allowing you to restore your system to a previous state.
-
EaseUS Todo Backup: Another powerful backup and recovery tool with features like system cloning and disk management.
-
Acronis True Image: A renowned backup and recovery solution offering data protection, system cloning, and disaster recovery capabilities.
Important Considerations:
-
Data Backup: Regardless of the method you choose, it is crucial to have a reliable backup of your important data before proceeding with the reinstallation process. This serves as a safety net in case of unforeseen issues.
-
System Compatibility: Before reinstalling Windows 11, ensure your system meets the minimum requirements for the operating system.
-
Software Licensing: Reinstalling Windows 11 does not affect your software licenses. You can continue to use the same licenses after the reinstallation.
-
Driver Updates: After reinstalling Windows 11, you might need to update your device drivers to ensure proper functionality.
-
Personalization: You might need to reconfigure your personal settings and preferences after reinstalling Windows 11.
FAQs:
Q: Will I lose all my programs after reinstalling Windows 11?
A: If you choose the "Keep my files" option during the reset process, your installed programs will be preserved. However, you might need to reinstall certain programs that are not compatible with the latest version of Windows 11.
Q: What happens to my personal files during the reinstallation process?
A: Your personal files will be preserved if you choose the "Keep my files" option. These files will be untouched during the reinstallation process.
Q: Can I reinstall Windows 11 without a product key?
A: No, you need a valid Windows 11 product key to activate the operating system after reinstalling it.
Q: Can I reinstall Windows 11 on a different computer?
A: You can only reinstall Windows 11 on the same computer where it was originally activated.
Q: What if my reinstallation fails?
A: If the reinstallation process fails, you can try the process again or use a recovery drive to restore your system to a previous state.
Tips:
-
Create a Recovery Drive: Creating a recovery drive is a good idea, even if you don’t plan to reinstall Windows 11 immediately. It can be helpful in case of system failures or other issues.
-
Backup Your Data Regularly: Make it a habit to back up your important data regularly, regardless of whether you plan to reinstall Windows 11 or not. This ensures that your data is protected from potential data loss.
-
Check System Requirements: Before reinstalling Windows 11, ensure your system meets the minimum requirements for the operating system. This helps avoid compatibility issues.
-
Update Drivers: After reinstalling Windows 11, update your device drivers to ensure proper functionality.
-
Personalize Your Settings: After reinstalling Windows 11, take the time to personalize your settings and preferences to create a comfortable and efficient working environment.
Conclusion:
Reinstalling Windows 11 without losing data is a powerful tool for rejuvenating your system and addressing various issues. It allows you to restore your system’s performance, stability, and security without sacrificing your valuable files and settings. By understanding the various methods and considerations involved, you can confidently embark on this process, ensuring a smooth and data-preserving reinstallation experience. Remember, data backup is crucial, and it is always advisable to consult with a qualified technician if you encounter any difficulties during the process.

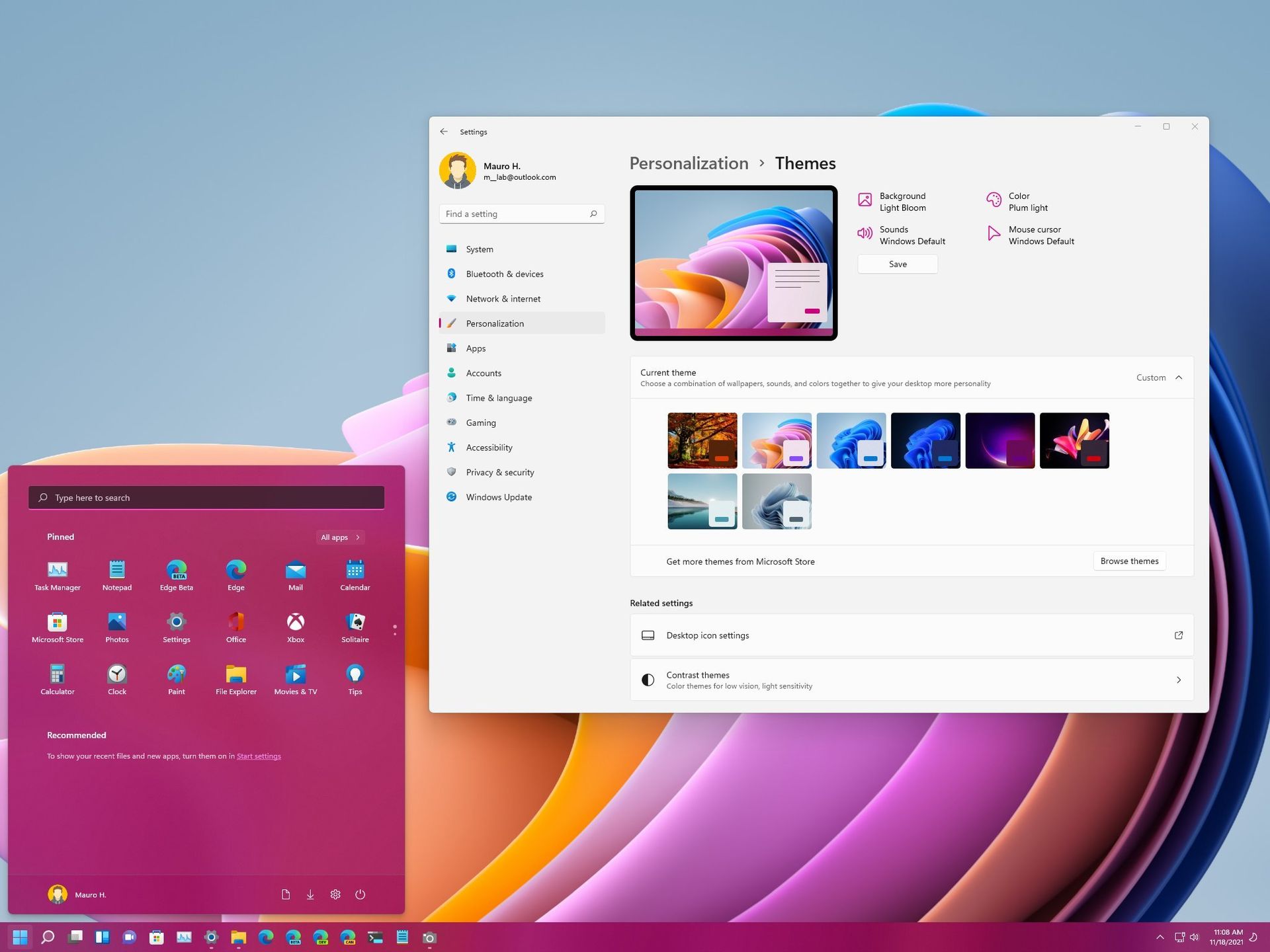
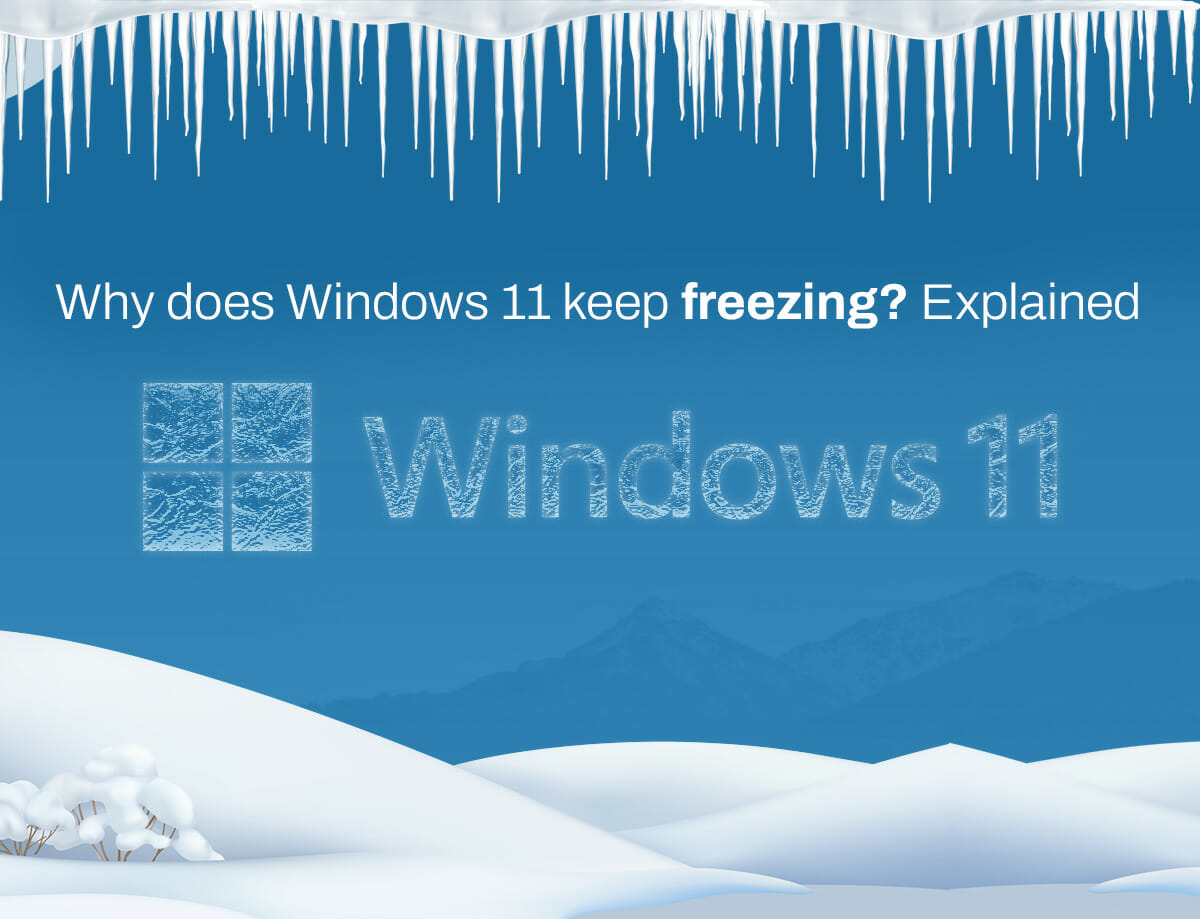
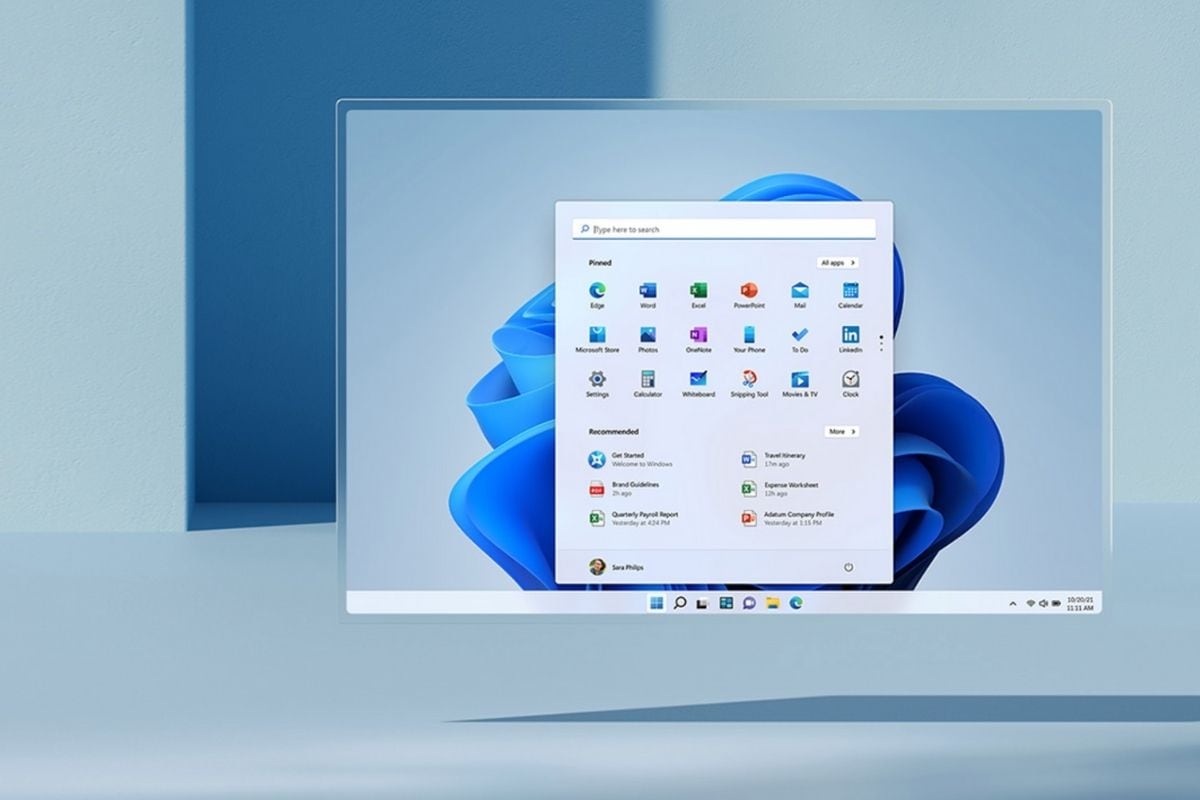

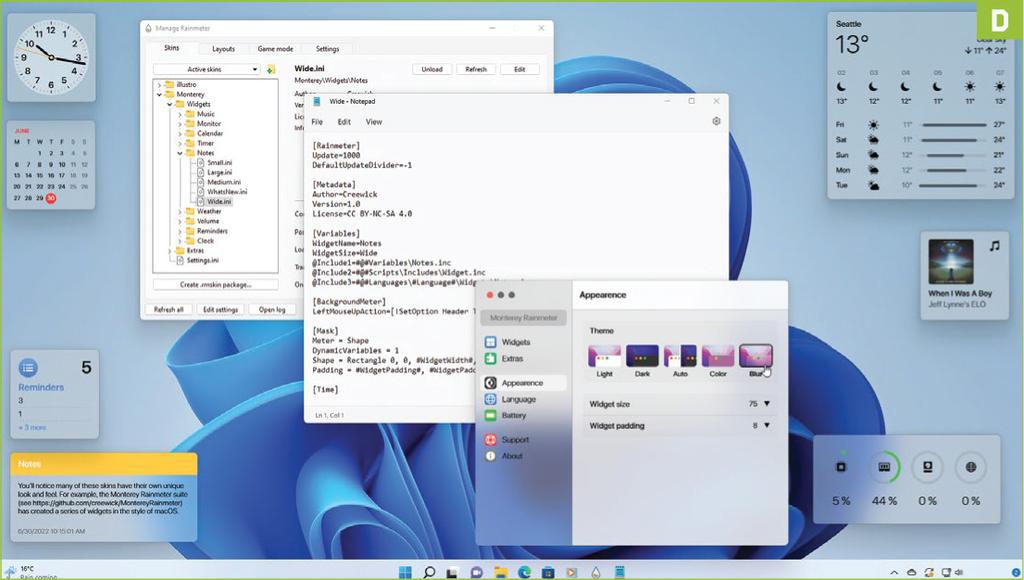
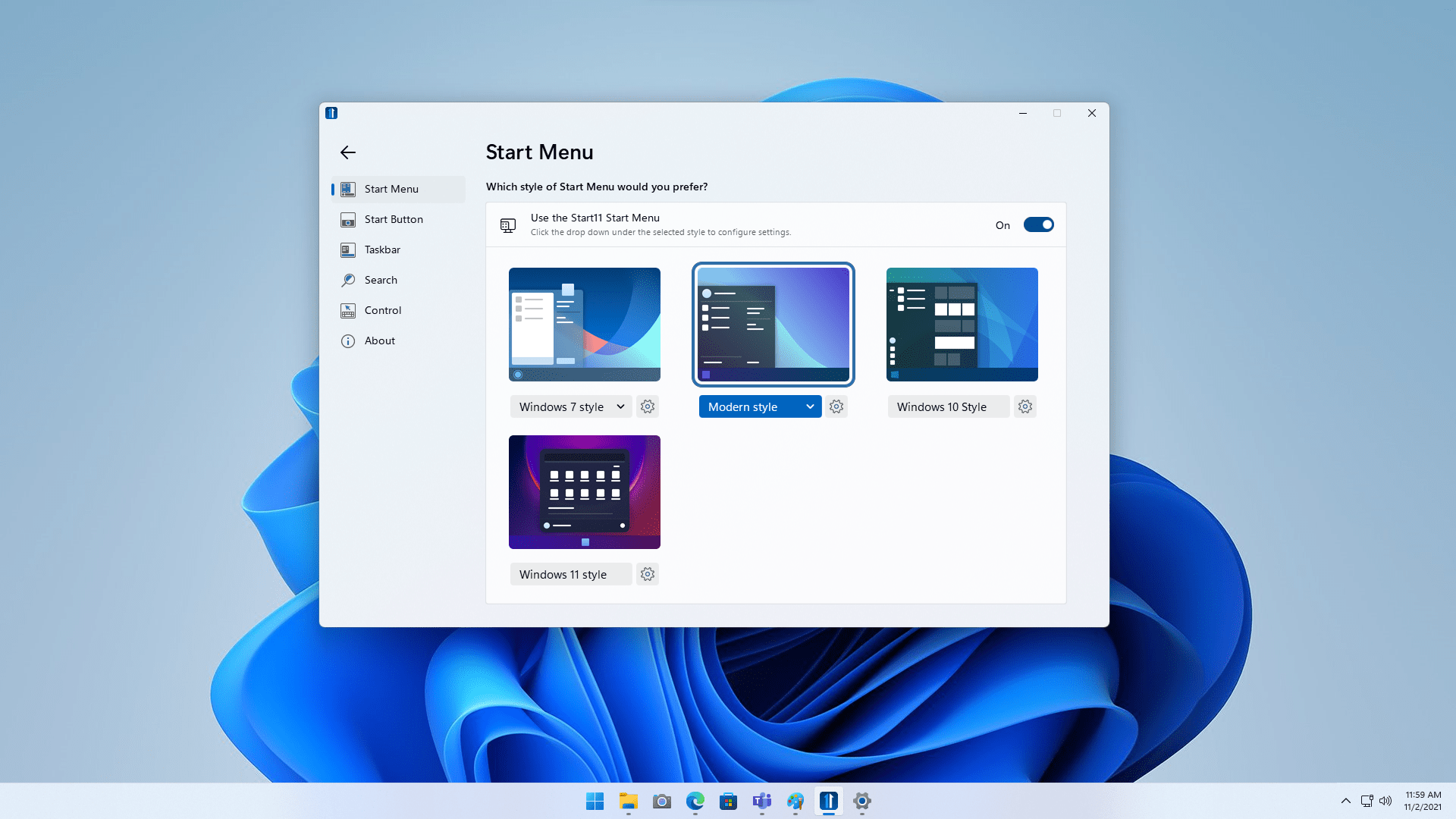
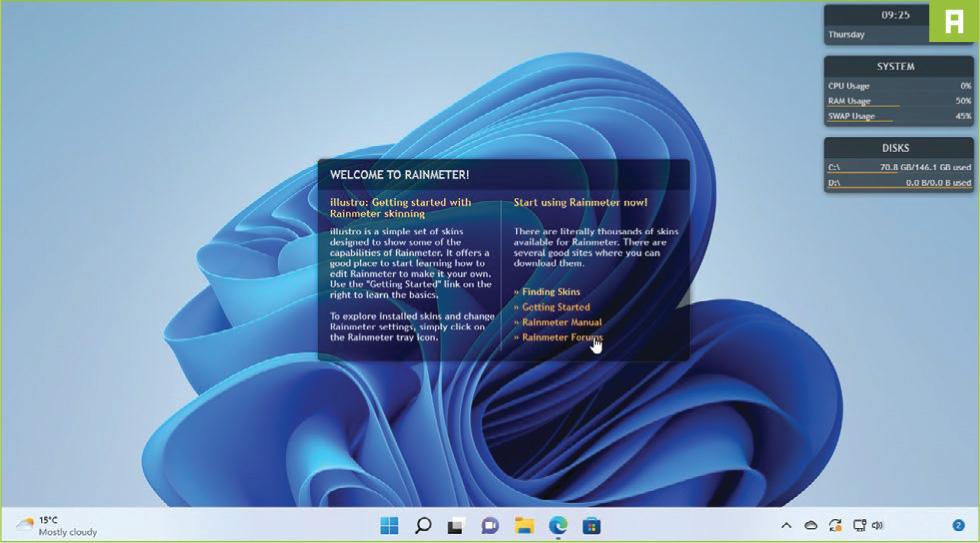
Closure
Thus, we hope this article has provided valuable insights into Rejuvenating Your Windows 11: A Data-Preserving Approach. We hope you find this article informative and beneficial. See you in our next article!
Leave a Reply