Rejuvenating Your Windows 10 System: A Guide To Data-Preserving Reinstallation
Rejuvenating Your Windows 10 System: A Guide to Data-Preserving Reinstallation
Related Articles: Rejuvenating Your Windows 10 System: A Guide to Data-Preserving Reinstallation
Introduction
In this auspicious occasion, we are delighted to delve into the intriguing topic related to Rejuvenating Your Windows 10 System: A Guide to Data-Preserving Reinstallation. Let’s weave interesting information and offer fresh perspectives to the readers.
Table of Content
Rejuvenating Your Windows 10 System: A Guide to Data-Preserving Reinstallation
![[Simple Guide] How to Reinstall Windows 10 without Losing Data or Programs/Apps - Sysprobs](https://www.sysprobs.com/wp-content/uploads/2019/02/Running-reinstallation-of-Windows-10.png)
The Windows 10 operating system, while robust and feature-rich, can experience performance degradation over time. This can manifest as slow startup times, sluggish application performance, or frequent system crashes. These issues can stem from various factors, including accumulated temporary files, corrupted system files, or even malware infections. A clean installation of Windows 10 can effectively address these problems, revitalizing your system and restoring optimal performance.
However, the prospect of reinstalling Windows often evokes apprehension, particularly concerning the potential loss of valuable data. The traditional approach to reinstalling Windows 10 necessitates a complete wipe of the hard drive, leading to the erasure of all existing data. This can be a daunting process, requiring extensive backups and subsequent data restoration, potentially consuming significant time and effort.
Fortunately, a data-preserving approach to reinstalling Windows 10 exists, allowing users to enjoy the benefits of a clean system without sacrificing their precious files. This method leverages the power of "in-place upgrade" and advanced backup techniques, ensuring a seamless and efficient rejuvenation of your Windows 10 environment.
Understanding the Importance of a Clean Installation
A clean installation of Windows 10 offers several advantages over simply troubleshooting or updating the existing system:
-
Elimination of System Bloatware: Pre-installed applications, often referred to as "bloatware," can consume valuable disk space and system resources, hindering overall performance. A clean installation allows for a fresh start, devoid of these unwanted programs.
-
Removal of Corrupted Files: Over time, system files can become corrupted, leading to instability and performance issues. A clean installation replaces these corrupted files with fresh, pristine versions, ensuring a stable and reliable operating system.
-
Resolution of Software Conflicts: Conflicting software installations can cause various problems, including crashes, errors, and performance degradation. A clean installation removes these conflicting programs, eliminating potential compatibility issues.
-
Enhanced Security: Malware and viruses can often embed themselves deeply within the system, evading traditional removal methods. A clean installation effectively removes these threats, providing a clean slate for enhanced security.
-
Optimized Performance: A clean installation eliminates unnecessary files and processes, streamlining the operating system and optimizing its performance. This translates to faster boot times, improved application responsiveness, and a smoother overall user experience.
The Power of In-Place Upgrade
The "in-place upgrade" method offers a unique solution for rejuvenating your Windows 10 system without sacrificing your data. This process involves installing a fresh copy of Windows 10 over your existing installation, effectively replacing the existing system files while preserving user data, applications, and settings.
Here’s a step-by-step guide to perform an in-place upgrade:
-
Back Up Your Data: While the in-place upgrade method aims to preserve user data, it is always prudent to create a backup of your important files and applications. This safeguards against unforeseen issues and provides a safety net in case of any data loss.
-
Download the Windows 10 Installation Media: Obtain the latest Windows 10 ISO file from Microsoft’s official website. You can either download it directly or create a bootable USB drive using a tool like Rufus or the Media Creation Tool.
-
Run the Setup Program: Launch the setup program from the downloaded media. Follow the onscreen instructions, ensuring you choose the "Upgrade" option.
-
Accept License Agreement and Choose Installation Options: Read and accept the license agreement, and choose the "Keep personal files and apps" option to preserve your data during the upgrade process.
-
Wait for the Installation to Complete: The installation process can take a considerable amount of time, depending on your system’s configuration and the size of your data. Be patient and allow the process to complete without interruption.
-
Restart Your Computer: Once the installation is complete, your computer will restart. You will then be greeted with a fresh and rejuvenated Windows 10 system, complete with your existing data and applications.
Advanced Data Preservation Techniques
While the in-place upgrade method is generally effective, it might not preserve all your data, particularly if you have modified system files or installed custom drivers. For a more comprehensive data preservation strategy, consider these advanced techniques:
-
System Image Backup: Create a complete system image backup using tools like Windows Backup & Restore or third-party software. This backup captures a snapshot of your entire hard drive, including the operating system, applications, and user data. In case of data loss, you can restore your system to its previous state from this image.
-
File History: Enable File History to automatically back up your personal files to an external drive or network location. This feature continuously backs up your documents, pictures, music, and videos, ensuring data recovery in case of system failure or accidental deletion.
-
Third-Party Backup Solutions: Numerous third-party backup software solutions offer advanced features and options for data protection. These solutions often provide more granular control over backup schedules, file selection, and data encryption, enhancing your overall data security.
FAQs: Reinstalling Windows 10 without Losing Data
1. Is it safe to perform an in-place upgrade?
In-place upgrade is generally a safe process, but it is still recommended to back up your data as a precaution. Microsoft recommends performing a system image backup before undertaking an in-place upgrade.
2. Will all my programs be preserved during the upgrade?
The in-place upgrade process aims to preserve all your installed programs. However, some programs might require reinstallation or configuration after the upgrade.
3. Will my personal settings be preserved?
Yes, your personal settings, such as desktop backgrounds, theme preferences, and browser settings, will be preserved during the in-place upgrade.
4. What if I encounter problems during the upgrade?
If you encounter any issues during the upgrade process, it is recommended to consult Microsoft’s support documentation or contact their technical support for assistance.
5. Can I use an older version of Windows 10 for the in-place upgrade?
It is recommended to use the latest version of Windows 10 for the in-place upgrade. Older versions might not be compatible with the latest features and updates.
Tips for a Smooth Reinstallation
-
Ensure Adequate Disk Space: The in-place upgrade process requires sufficient disk space to accommodate the new installation files. Ensure you have at least 20GB of free space on your primary drive.
-
Disable Antivirus Software: Antivirus software can sometimes interfere with the upgrade process. It is recommended to temporarily disable your antivirus before starting the installation.
-
Disconnect External Devices: Disconnect any external devices, such as USB drives, printers, and scanners, to avoid potential conflicts during the upgrade process.
-
Check for Updates: Ensure your existing Windows 10 installation is up-to-date by installing all available updates before proceeding with the upgrade.
-
Restart Your Computer: After completing the upgrade, restart your computer to allow the changes to take effect.
Conclusion
Reinstalling Windows 10 without losing data is a viable and effective solution for rejuvenating your system and restoring optimal performance. The in-place upgrade method, combined with advanced backup techniques, ensures a seamless and efficient process, allowing you to enjoy the benefits of a clean installation without sacrificing your precious files. By understanding the importance of a clean installation and leveraging the available data preservation options, you can confidently revitalize your Windows 10 system, ensuring a smooth and efficient computing experience.




![[Simple Guide] How to Reinstall Windows 10 without Losing Data or Programs/Apps - Sysprobs](https://www.sysprobs.com/wp-content/uploads/2019/02/Completing-Windows-10-reinstallation.png)


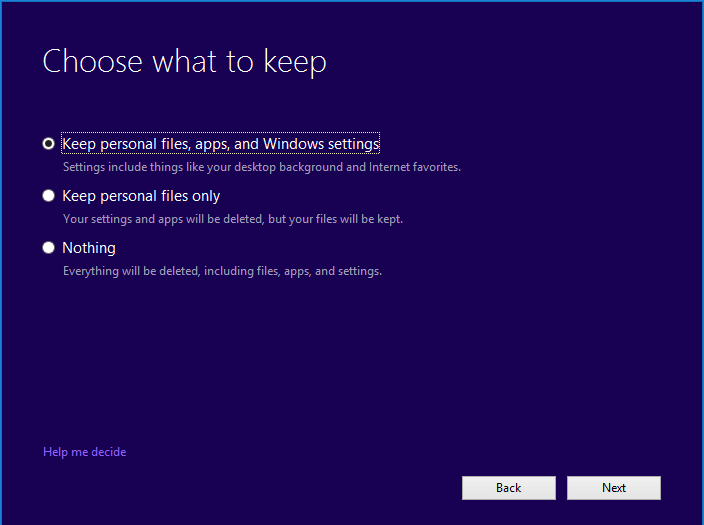
Closure
Thus, we hope this article has provided valuable insights into Rejuvenating Your Windows 10 System: A Guide to Data-Preserving Reinstallation. We hope you find this article informative and beneficial. See you in our next article!
Leave a Reply