Rejuvenating Your Windows 10 Pro System: A Comprehensive Guide To Data-Preserving Reinstallation
Rejuvenating Your Windows 10 Pro System: A Comprehensive Guide to Data-Preserving Reinstallation
Related Articles: Rejuvenating Your Windows 10 Pro System: A Comprehensive Guide to Data-Preserving Reinstallation
Introduction
In this auspicious occasion, we are delighted to delve into the intriguing topic related to Rejuvenating Your Windows 10 Pro System: A Comprehensive Guide to Data-Preserving Reinstallation. Let’s weave interesting information and offer fresh perspectives to the readers.
Table of Content
Rejuvenating Your Windows 10 Pro System: A Comprehensive Guide to Data-Preserving Reinstallation
![[Simple Guide] How to Reinstall Windows 10 without Losing Data or Programs/Apps - Sysprobs](https://www.sysprobs.com/wp-content/uploads/2019/02/Running-reinstallation-of-Windows-10.png)
Windows 10 Pro, a robust and versatile operating system, can sometimes encounter performance issues or become susceptible to software conflicts. These issues can lead to a frustrating user experience, necessitating a refresh of the system. However, the prospect of reinstalling Windows can be daunting, particularly for users concerned about losing valuable data. Fortunately, there are methods to revitalize your Windows 10 Pro system while safeguarding your precious files and applications. This guide delves into the intricacies of reinstalling Windows 10 Pro without data loss, offering a clear and comprehensive approach for users of all levels.
Understanding the Need for Reinstallation
Reinstalling Windows 10 Pro can be a powerful tool for addressing various system-related problems. Some common scenarios where a reinstallation might be beneficial include:
- Performance Issues: A sluggish system, slow boot times, and frequent crashes can indicate underlying issues that a fresh installation can resolve.
- Software Conflicts: Incompatible software or corrupted drivers can disrupt system stability. Reinstalling Windows provides a clean slate, allowing for the installation of updated and compatible software.
- Malware Infections: Malicious software can compromise system security and performance. A fresh installation helps eliminate these threats and restore system integrity.
- System Errors: Unforeseen errors or glitches can sometimes render the system unusable. Reinstalling Windows can rectify these errors and restore functionality.
- Upgrading to a New Version: When transitioning to a newer version of Windows 10 Pro, a fresh installation ensures a seamless and optimized user experience.
Methods for Reinstalling Windows 10 Pro Without Data Loss
There are two primary methods for reinstalling Windows 10 Pro while preserving your data:
1. Using the "Reset This PC" Feature:
This built-in Windows feature allows for a clean installation without losing personal files, applications, and settings. It offers two options:
- Keep My Files: This option preserves personal files, but removes applications and settings, essentially resetting the system to its factory state.
- Remove Everything: This option performs a complete wipe of the system, including all files and applications. This is recommended for resolving severe system issues or preparing the device for sale or disposal.
2. Performing a Custom Installation Using a USB Drive:
This method offers greater control and flexibility, allowing users to choose which partitions to format and retain. It involves creating a bootable USB drive with the Windows 10 Pro installation media and then performing a custom installation, selecting the option to preserve data during the process.
Detailed Steps for Each Method:
1. "Reset This PC" Feature:
- Access Settings: Navigate to "Settings" by pressing the Windows key + I.
- Select Update & Security: Choose "Recovery" from the left-hand menu.
- Initiate Reset: Click "Reset this PC" and select the desired option ("Keep My Files" or "Remove Everything").
- Follow On-Screen Instructions: The system will guide you through the reset process, which may involve restarting the computer several times.
2. Custom Installation Using a USB Drive:
- Create a Bootable USB Drive: Download the Windows 10 Pro ISO file from Microsoft’s official website and use a tool like Rufus or the Windows Media Creation Tool to create a bootable USB drive.
- Boot from USB: Restart your computer and access the BIOS menu by pressing a specific key (usually F2, F10, or Delete). Configure the boot order to prioritize the USB drive.
- Initiate Installation: Follow the on-screen instructions to start the Windows installation process.
- Select Custom Installation: Choose the "Custom: Install Windows only (advanced)" option.
- Preserve Data Partitions: Carefully select the partitions to format and those to retain, ensuring that the partition containing your data is not selected for formatting.
- Complete Installation: Follow the remaining steps to complete the installation process.
Important Considerations and Tips:
- Back Up Your Data: While both methods aim to preserve data, it’s always advisable to create a backup of your essential files before proceeding. This serves as an extra layer of protection against unforeseen issues.
- Check System Requirements: Ensure your hardware meets the minimum system requirements for Windows 10 Pro before attempting a reinstallation.
- Update Drivers: After the reinstallation, ensure that all necessary drivers are installed for your hardware components to function properly.
- Activate Windows: After the reinstallation, you will need to activate Windows using your existing product key.
- Install Applications: Reinstall your essential applications and software after the reinstallation is complete.
- Review System Settings: Take the opportunity to review and adjust system settings to optimize performance and security.
Frequently Asked Questions (FAQs)
Q: What happens to my applications and settings when I reinstall Windows 10 Pro using the "Reset This PC" feature with "Keep My Files"?
A: The "Keep My Files" option preserves your personal files, but it removes all applications and settings. You will need to reinstall your applications and configure your system settings after the reinstallation.
Q: Can I reinstall Windows 10 Pro using a different version than the one I currently have?
A: Yes, you can upgrade to a different version of Windows 10 Pro, but you will need a valid product key for the new version.
Q: What if I encounter an error during the reinstallation process?
A: If you encounter an error, consult Microsoft’s official documentation or seek assistance from a qualified technician.
Q: Can I recover my data after a clean reinstallation using "Remove Everything"?
A: Once you select "Remove Everything," your data is permanently deleted. It’s crucial to have a backup of your data before proceeding with this option.
Q: Is it safe to perform a custom installation using a USB drive?
A: Yes, it’s safe to perform a custom installation using a USB drive, but it requires a higher level of technical expertise. Carefully follow the instructions and ensure that you select the correct partitions for formatting and preservation.
Conclusion:
Reinstalling Windows 10 Pro without data loss can be a valuable tool for rejuvenating your system and resolving performance issues. By understanding the available methods and following the outlined steps, users can revitalize their Windows 10 Pro system while safeguarding their valuable data. Remember to back up your data, check system requirements, and carefully select the appropriate reinstallation method based on your specific needs. A clean and optimized system can provide a smoother and more efficient user experience.

![[Simple Guide] How to Reinstall Windows 10 without Losing Data or Programs/Apps - Sysprobs](https://www.sysprobs.com/wp-content/uploads/2019/02/Completing-Windows-10-reinstallation.png)

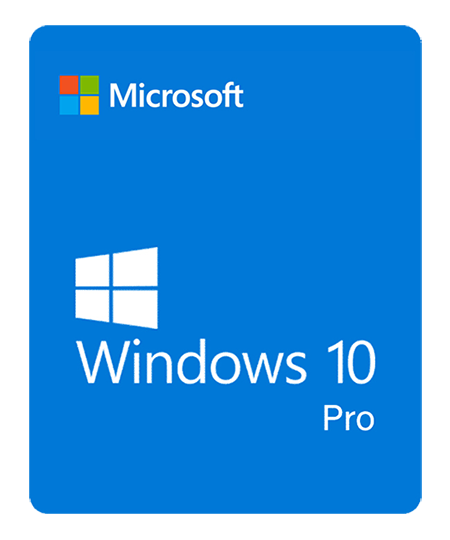
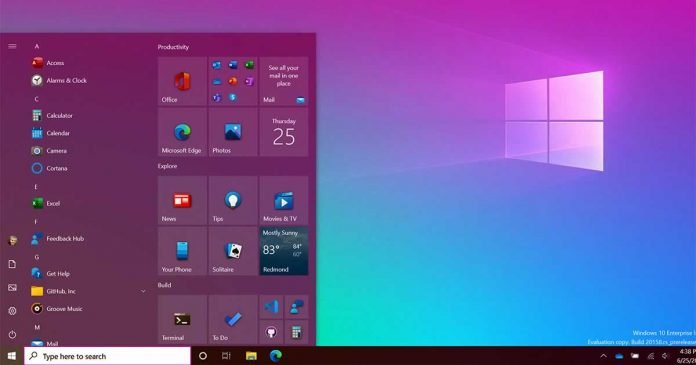
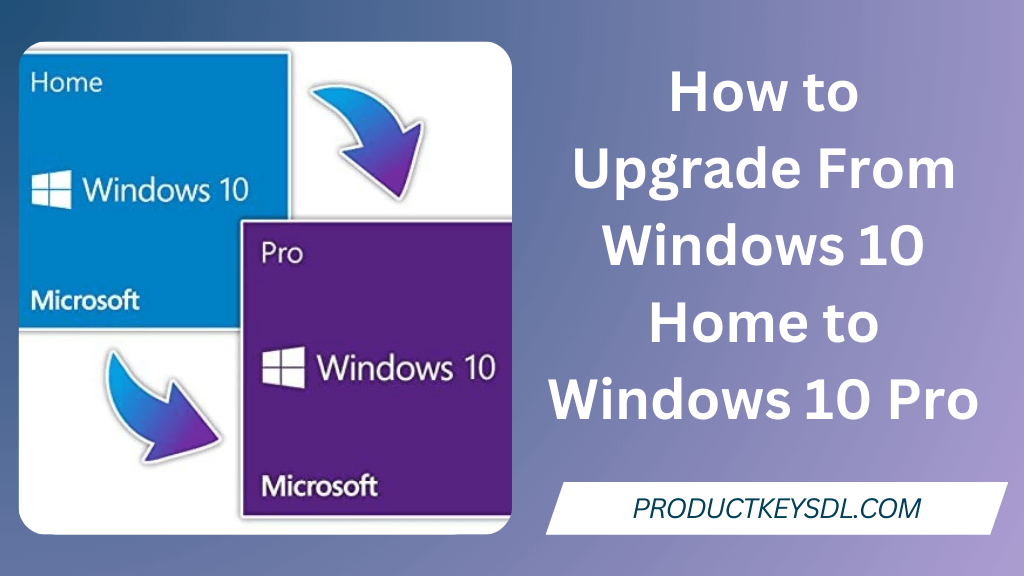


Closure
Thus, we hope this article has provided valuable insights into Rejuvenating Your Windows 10 Pro System: A Comprehensive Guide to Data-Preserving Reinstallation. We thank you for taking the time to read this article. See you in our next article!
Leave a Reply