Rejuvenating Your Windows 10 PC: A Comprehensive Guide To Formatting And Reinstallation
Rejuvenating Your Windows 10 PC: A Comprehensive Guide to Formatting and Reinstallation
Related Articles: Rejuvenating Your Windows 10 PC: A Comprehensive Guide to Formatting and Reinstallation
Introduction
With great pleasure, we will explore the intriguing topic related to Rejuvenating Your Windows 10 PC: A Comprehensive Guide to Formatting and Reinstallation. Let’s weave interesting information and offer fresh perspectives to the readers.
Table of Content
Rejuvenating Your Windows 10 PC: A Comprehensive Guide to Formatting and Reinstallation

In the digital realm, our computers are our constant companions, housing our data, facilitating our work, and providing avenues for entertainment. However, over time, these digital workhorses can accumulate clutter, experience performance degradation, or become susceptible to malware. This is where the process of formatting and reinstalling Windows 10 comes into play.
Understanding the Process: A Deep Dive
Formatting, in essence, is the act of completely erasing all data from a storage device, such as a hard drive or SSD. This leaves a clean slate, ready for a fresh installation of the operating system. Reinstallation, as the name suggests, involves installing a new copy of Windows 10 onto the formatted drive.
Why Choose Formatting and Reinstallation?
This process offers a multitude of benefits, making it a valuable tool for maintaining a healthy and efficient computing experience:
-
Eliminating Clutter and Enhancing Performance: Over time, our computers accumulate temporary files, program remnants, and system cache data. These files can slow down system performance, leading to lag and sluggishness. Formatting removes all these extraneous files, allowing the system to operate at peak efficiency.
-
Addressing Performance Issues: If your computer is experiencing persistent slowdowns, crashes, or errors, formatting and reinstalling Windows 10 can often resolve these issues. A fresh installation ensures that the operating system is free from corrupted files or registry entries that may be causing problems.
-
Removing Malware and Viruses: Malware and viruses can infiltrate your system, compromising your data and privacy. Formatting and reinstalling Windows 10 eliminates any malicious software, providing a clean and secure environment.
-
Troubleshooting Hardware Issues: If you suspect a hardware issue, formatting and reinstalling Windows 10 can help isolate the problem. If the issues persist after a fresh installation, it’s more likely that the hardware itself is the culprit.
-
Upgrading to a Newer Version: If you’re upgrading to a newer version of Windows 10, formatting and reinstalling ensures a smooth and clean transition. It allows you to start with a fresh slate, eliminating any compatibility issues from the previous version.
The Steps Involved: A Detailed Breakdown
The process of formatting and reinstalling Windows 10 is straightforward, but it requires careful attention to detail. Here’s a step-by-step guide:
-
Back Up Your Data: Before proceeding, it’s crucial to back up all your important data. This includes documents, photos, videos, music, and any other files you wish to preserve. You can use external hard drives, cloud storage services, or USB drives for this purpose.
-
Create a Bootable USB Drive: You’ll need a bootable USB drive containing the Windows 10 installation files. Microsoft provides a tool for creating this drive, which can be downloaded from their website.
-
Access the BIOS: Restart your computer and press the designated key (usually F2, F10, or Del) to access the BIOS setup menu. This varies depending on your motherboard manufacturer.
-
Change Boot Order: Within the BIOS, navigate to the Boot Order settings and prioritize booting from the USB drive. This ensures that the installation process starts from the USB drive.
-
Start the Installation: Save the BIOS settings and exit. Your computer will now boot from the USB drive and initiate the Windows 10 installation process.
-
Format the Hard Drive: During the installation, you’ll be prompted to format the hard drive. This is where you erase all data from the drive, preparing it for a fresh installation.
-
Install Windows 10: Follow the on-screen instructions to complete the Windows 10 installation process. This includes selecting your language, region, and creating a user account.
-
Install Drivers and Updates: After the installation is complete, you’ll need to install the necessary drivers for your hardware components, such as the graphics card, network adapter, and sound card. You can download these drivers from the manufacturer’s website. It’s also crucial to install the latest Windows 10 updates to ensure optimal performance and security.
-
Restore Your Data: Once your computer is fully functional, you can restore your backed-up data to the newly installed Windows 10.
FAQs: Addressing Common Concerns
Q: Will formatting erase all my data?
A: Yes, formatting will erase all data from the drive you choose to format. Therefore, it’s imperative to back up all your important data before proceeding.
Q: Can I reinstall Windows 10 without formatting?
A: While a clean installation is recommended for optimal performance, you can technically reinstall Windows 10 without formatting. However, this may not eliminate all system issues, as it will retain existing files and configurations.
Q: What if I don’t have a USB drive?
A: You can create a bootable DVD or use a different method, such as installing Windows 10 over the network. Consult Microsoft’s documentation for alternative installation methods.
Q: What if I encounter errors during the installation process?
A: If you encounter errors, try troubleshooting them using online resources or contacting Microsoft support for assistance.
Tips for a Smooth Process
- Create a comprehensive backup: Ensure you back up all your essential data, including documents, photos, and software licenses.
- Use a reliable USB drive: Choose a high-quality USB drive with sufficient storage space.
- Download the latest Windows 10 installation files: Ensure you have the most recent version of Windows 10 for optimal compatibility and security.
- Consult Microsoft’s documentation: Refer to Microsoft’s official documentation for detailed instructions and troubleshooting tips.
- Consider professional help: If you’re not comfortable with the process, consider seeking assistance from a computer technician.
Conclusion: A Renewed and Optimized Computing Experience
Formatting and reinstalling Windows 10 is a powerful tool for rejuvenating your computer, restoring its performance, and ensuring a secure computing environment. By following the steps outlined above and taking necessary precautions, you can effectively revitalize your PC, making it run faster, smoother, and more reliably. Remember, regular maintenance, including periodic formatting and reinstalling, is crucial for keeping your computer in optimal condition.
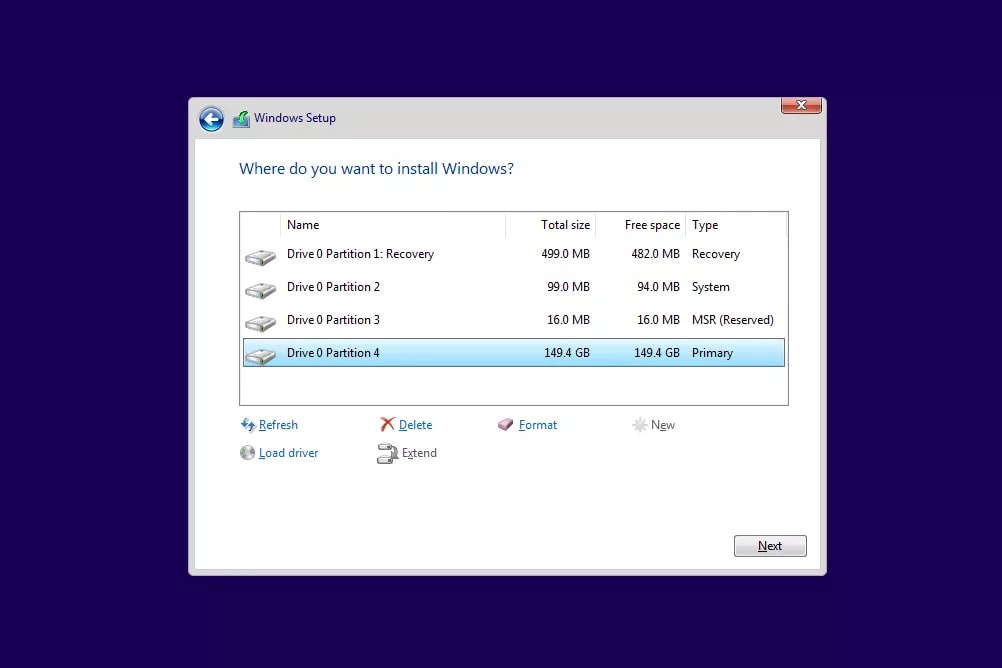






Closure
Thus, we hope this article has provided valuable insights into Rejuvenating Your Windows 10 PC: A Comprehensive Guide to Formatting and Reinstallation. We hope you find this article informative and beneficial. See you in our next article!

Leave a Reply