Rejuvenating Your Windows 10: A Guide To Refreshing Your System Without Data Loss
Rejuvenating Your Windows 10: A Guide to Refreshing Your System Without Data Loss
Related Articles: Rejuvenating Your Windows 10: A Guide to Refreshing Your System Without Data Loss
Introduction
In this auspicious occasion, we are delighted to delve into the intriguing topic related to Rejuvenating Your Windows 10: A Guide to Refreshing Your System Without Data Loss. Let’s weave interesting information and offer fresh perspectives to the readers.
Table of Content
Rejuvenating Your Windows 10: A Guide to Refreshing Your System Without Data Loss

Windows 10, while a robust operating system, can occasionally encounter performance issues, software conflicts, or even malware infections. These situations often necessitate a system refresh, but the fear of data loss can be a major deterrent. Fortunately, there are methods to revitalize your Windows 10 installation without sacrificing your precious files and applications. This comprehensive guide will explore the various techniques for achieving a clean Windows 10 installation while preserving your data, outlining the benefits and considerations associated with each method.
Understanding the Need for a Fresh Start
A clean Windows 10 installation, often referred to as a "fresh start," can be highly beneficial for various reasons:
- Enhanced Performance: Over time, Windows 10 can accumulate temporary files, registry entries, and other system clutter that can slow down performance. A fresh installation removes these unnecessary files and optimizes system resources.
- Resolving Software Conflicts: Conflicting software can lead to instability, crashes, and unexpected errors. A clean installation provides a fresh slate, eliminating potential conflicts and ensuring smooth operation.
- Malware Removal: Malware can deeply embed itself within the operating system, making traditional removal methods ineffective. A clean installation effectively removes malware and its associated files, restoring system security.
- Troubleshooting Complex Issues: When facing persistent errors or system malfunctions, a clean installation can pinpoint the root cause and provide a stable platform for troubleshooting.
- Upgrading to a New Version: If upgrading to a newer version of Windows 10, a clean installation ensures compatibility and optimal performance.
Methods for Reinstalling Windows 10 Without Data Loss
The most common methods for reinstalling Windows 10 without data loss fall into two primary categories:
1. In-Place Upgrade:
This method involves upgrading your existing Windows 10 installation to the same version, effectively refreshing the system while preserving your data and applications. It is the simplest and fastest approach.
-
Steps:
- Open Settings > Update & Security > Recovery.
- Select "Get Started" under "Reset this PC."
- Choose "Keep my files" to retain data and applications.
- Follow the on-screen instructions to complete the upgrade.
-
Benefits:
- Minimal time commitment.
- Retains all personal files, applications, and settings.
- Requires no external media (USB drive or DVD).
-
Considerations:
- May not completely resolve all performance issues or software conflicts.
- Existing system errors might persist.
- May not be suitable for severe malware infections.
2. Creating a Backup and Performing a Clean Installation:
This method involves backing up your data, performing a clean installation of Windows 10, and then restoring your files and applications. It offers a more thorough system refresh but requires more time and effort.
-
Steps:
- Backup: Create a complete backup of your personal files, applications, and system settings using a reliable backup solution.
- Installation: Download the Windows 10 installation media (USB drive or DVD) and boot from it.
- Clean Installation: Choose the "Custom" installation option during setup and format the system drive to perform a clean installation.
- Restore: After installation, restore your backed-up data and applications.
-
Benefits:
- Completely removes old files and system settings, providing a fresh start.
- Resolves most performance issues and software conflicts.
- Effectively eliminates malware infections.
-
Considerations:
- Requires a reliable backup solution and adequate storage space.
- More time-consuming process than an in-place upgrade.
- Requires knowledge of system partitioning and installation procedures.
Choosing the Right Method:
The most suitable method depends on your specific needs and technical expertise. If you are looking for a quick and easy refresh, an in-place upgrade is sufficient. However, for a more thorough system overhaul and complete malware removal, a clean installation with backup is recommended.
Essential Considerations:
- Backup: Regardless of the chosen method, creating a comprehensive backup is crucial. This ensures that you can restore your data and applications in case of unforeseen issues.
- Software Compatibility: Ensure that your applications are compatible with the latest version of Windows 10 before proceeding with the installation.
- System Requirements: Verify that your hardware meets the minimum system requirements for Windows 10.
- Drivers: After installation, download and install the latest drivers for your hardware components.
- Activation: Ensure that your Windows 10 license is valid and activated after the installation.
Frequently Asked Questions (FAQs)
1. Can I reinstall Windows 10 without a product key?
You can reinstall Windows 10 without a product key, but you will be limited to using the free trial version. To activate Windows 10 permanently, you will need a valid product key.
2. Will reinstalling Windows 10 delete my applications?
An in-place upgrade will retain your applications. However, a clean installation will remove all applications, and you will need to reinstall them manually after the installation is complete.
3. Will reinstalling Windows 10 delete my personal files?
An in-place upgrade will preserve your personal files. A clean installation will delete all files on the system drive, so it is crucial to back up your data beforehand.
4. Can I reinstall Windows 10 from a USB drive?
Yes, you can create a bootable USB drive with the Windows 10 installation media and install it from there.
5. What if I encounter errors during the installation process?
If you encounter errors, refer to the Microsoft support website or contact technical support for assistance.
Tips for a Smooth Reinstallation:
- Backup: Create a complete backup of your data before starting the installation process.
- Download Drivers: Download the latest drivers for your hardware components before installing Windows 10.
- Update BIOS: Update your BIOS to the latest version for optimal compatibility with Windows 10.
- Use a Clean USB Drive: Use a clean USB drive for creating the Windows 10 installation media.
- Disable Antivirus: Temporarily disable your antivirus software during the installation process.
Conclusion
Reinstalling Windows 10 without data loss can effectively revitalize your system, resolving performance issues, software conflicts, and malware infections. Choosing the right method, creating a comprehensive backup, and following the steps outlined in this guide will ensure a smooth and successful reinstallation process. By taking the necessary precautions and understanding the benefits of a fresh start, you can enjoy a revitalized Windows 10 experience without sacrificing your valuable data.


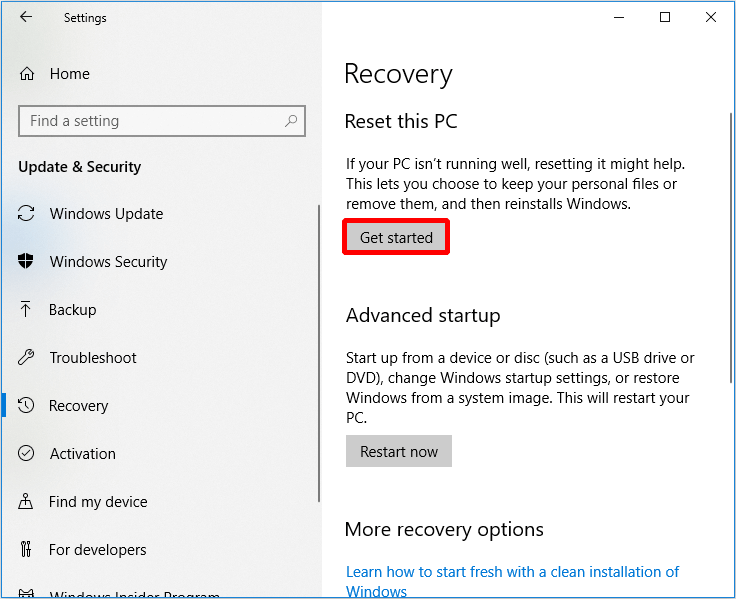



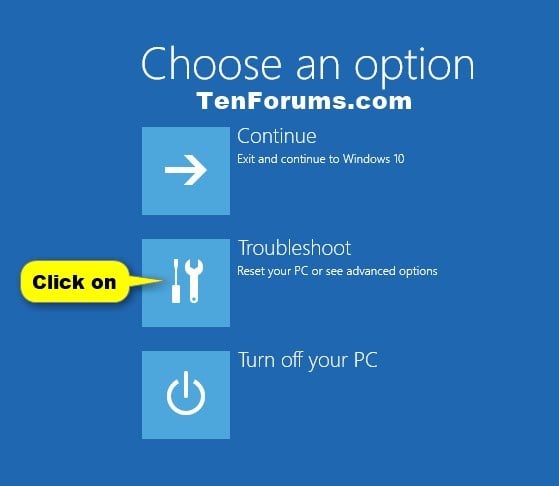
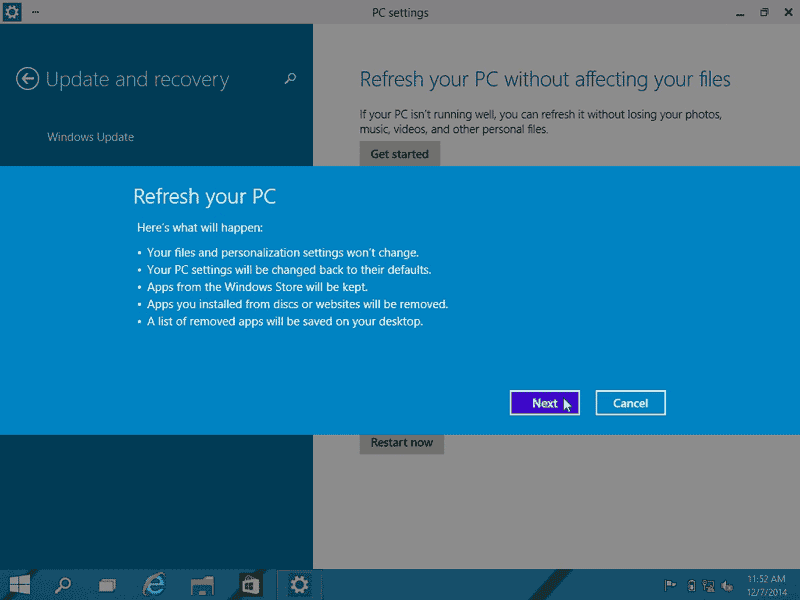
Closure
Thus, we hope this article has provided valuable insights into Rejuvenating Your Windows 10: A Guide to Refreshing Your System Without Data Loss. We appreciate your attention to our article. See you in our next article!
Leave a Reply