Rejuvenating Your Windows 10: A Guide To Maintaining Data While Refreshing Your System
Rejuvenating Your Windows 10: A Guide to Maintaining Data While Refreshing Your System
Related Articles: Rejuvenating Your Windows 10: A Guide to Maintaining Data While Refreshing Your System
Introduction
With enthusiasm, let’s navigate through the intriguing topic related to Rejuvenating Your Windows 10: A Guide to Maintaining Data While Refreshing Your System. Let’s weave interesting information and offer fresh perspectives to the readers.
Table of Content
Rejuvenating Your Windows 10: A Guide to Maintaining Data While Refreshing Your System
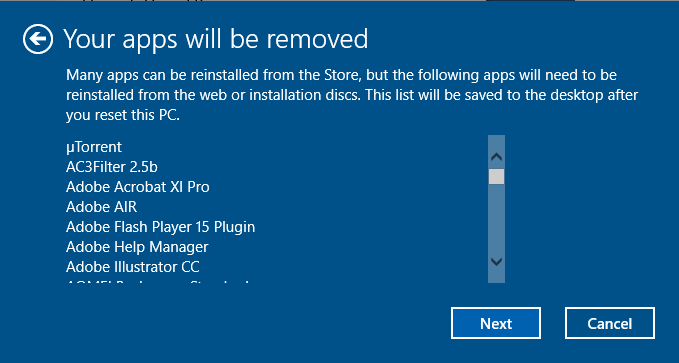
Windows 10, like any software, can experience performance degradation over time due to accumulated files, outdated drivers, or even malicious software. A clean installation can often revitalize the operating system, restoring its speed and efficiency. However, the prospect of reinstalling Windows can be daunting, particularly for users concerned about losing valuable data. This comprehensive guide explores the process of reinstalling Windows 10 while preserving your precious files and applications.
Understanding the Need for a Clean Installation
A clean installation of Windows 10 involves formatting the hard drive, effectively wiping the existing operating system and all its associated files. This approach offers several advantages:
- Enhanced Performance: A fresh installation eliminates accumulated temporary files, outdated drivers, and potentially harmful software, leading to smoother operation and faster boot times.
- Resolution of System Errors: Persistent system errors, often caused by corrupted files or conflicting software, can be resolved through a clean installation.
- Malware Removal: Malware can be deeply embedded in the system, making it difficult to remove through conventional methods. A clean installation effectively eliminates the threat.
- Troubleshooting Complex Issues: In situations where troubleshooting fails to resolve persistent issues, a clean installation can often provide a definitive solution.
Methods for Reinstalling Windows 10 While Preserving Data
While a clean installation erases everything on the hard drive, there are methods to safeguard your valuable data:
1. Using a Backup:
- Importance of Regular Backups: The most reliable method to protect your data is to create regular backups. Backups can be stored on external hard drives, cloud storage services, or network drives.
- Backup Options: Windows 10 offers built-in backup tools, including File History and System Image Backup. Third-party backup software provides more comprehensive solutions with advanced features.
- Restoring from Backup: After reinstalling Windows 10, you can restore your backed-up data to its original location.
2. Utilizing the "Keep My Files" Option:
- Windows 10 Installation Process: When reinstalling Windows 10, the setup process presents an option to "keep my files." Selecting this option preserves your personal files, such as documents, photos, and music, while removing applications and settings.
- Limitations: This method does not retain installed applications or system settings. It is suitable for users who primarily want to refresh the system while retaining their personal data.
3. Using a Third-Party Data Transfer Tool:
- Specialized Software: Several third-party data transfer tools are available, designed to move data from the old installation to the new one without requiring a full backup.
- Advantages: These tools offer a convenient and often faster method for transferring data, potentially saving time and effort compared to manual backup and restoration.
Essential Considerations Before Reinstalling Windows 10:
- Backup Verification: Ensure your backup is complete and functional by attempting to restore a small amount of data.
- Software Licenses: Check the licenses for your software applications, as some may require re-activation after a clean installation.
- Drivers: Download and save the latest drivers for your hardware devices before reinstalling Windows 10.
- System Requirements: Verify that your computer meets the minimum system requirements for Windows 10.
- Time Commitment: Allow ample time for the entire process, including backing up data, installing Windows 10, and restoring data.
Step-by-Step Guide to Reinstalling Windows 10 While Preserving Data:
- Create a Backup: Utilize the Windows 10 backup tools or a third-party backup solution to create a comprehensive backup of your data.
- Download Windows 10 Installation Media: Download the Windows 10 installation media from Microsoft’s website. You can create a bootable USB drive or DVD.
- Boot from Installation Media: Restart your computer and boot from the installation media.
- Choose Installation Options: Select "Custom: Install Windows only (advanced)" to perform a clean installation.
- Format the Hard Drive: Format the drive where Windows 10 is installed, ensuring all data is erased.
- Install Windows 10: Follow the on-screen instructions to install Windows 10.
- Install Drivers: Install the necessary drivers for your hardware devices.
- Restore Data: Restore your backed-up data to its original location.
- Reinstall Applications: Reinstall any applications that were not included in the "keep my files" option.
Frequently Asked Questions (FAQs):
Q: Can I reinstall Windows 10 without losing my data?
A: Yes, you can reinstall Windows 10 while preserving your data by creating a backup or utilizing the "keep my files" option during the installation process.
Q: What is the best way to back up my data before reinstalling Windows 10?
A: The best method depends on your needs and preferences. Windows 10 offers built-in backup tools, and third-party software provides more comprehensive solutions. External hard drives, cloud storage, and network drives are suitable storage options for backups.
Q: Will reinstalling Windows 10 affect my software licenses?
A: Some software licenses may require re-activation after a clean installation. It is advisable to check the license terms for your software applications.
Q: What if I forget to back up my data before reinstalling Windows 10?
A: If you have not created a backup, data recovery software can potentially recover lost files. However, the success rate depends on factors such as the type of data loss and the condition of the hard drive.
Q: Can I use a third-party data transfer tool instead of backing up my data?
A: While third-party data transfer tools can be convenient, they may not be as reliable as a full backup. Consider using a backup solution for critical data and using a data transfer tool for less essential files.
Tips for Reinstalling Windows 10 While Preserving Data:
- Plan Ahead: Allocate sufficient time for the entire process and ensure you have all the necessary resources, including a backup drive, installation media, and drivers.
- Test Your Backup: Before proceeding with the clean installation, test your backup by restoring a small amount of data to ensure it is functional.
- Consider a System Image Backup: System image backups create a complete snapshot of your system, including the operating system, applications, and settings.
- Utilize Cloud Storage: Cloud storage services offer a convenient and secure option for storing backups.
- Document Your Software Licenses: Keep track of your software licenses to facilitate re-activation after the installation.
Conclusion:
Reinstalling Windows 10 can be a valuable process for rejuvenating your system and resolving performance issues. By taking the necessary precautions to protect your data, you can confidently refresh your operating system without sacrificing your precious files and applications. Remember to create regular backups, utilize the "keep my files" option, or consider using a third-party data transfer tool. With careful planning and execution, you can seamlessly reinstall Windows 10 while preserving your valuable data.
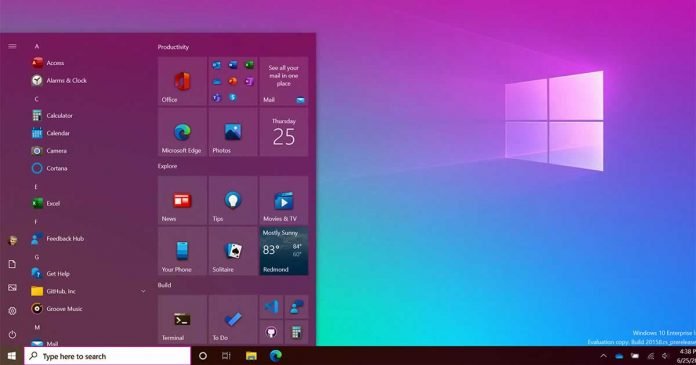



![[FIX] "There Was A Problem Refreshing Your PC'' In Windows 10](https://htse.kapilarya.com/FIX-There-Was-A-Problem-Refreshing-Your-PC-No-Changes-Were-Made-4.png)
![[FIX] "There Was A Problem Refreshing Your PC'' In Windows 10](https://htse.kapilarya.com/FIX-Startup-Repair-Couldnt-Repair-Your-PC.png)
![[FIX] "There Was A Problem Refreshing Your PC'' In Windows 10](https://htse.kapilarya.com/FIX-There-Was-A-Problem-Refreshing-Your-PC-No-Changes-Were-Made-3.png)
Closure
Thus, we hope this article has provided valuable insights into Rejuvenating Your Windows 10: A Guide to Maintaining Data While Refreshing Your System. We thank you for taking the time to read this article. See you in our next article!
Leave a Reply