Rejuvenating Your PC: A Comprehensive Guide To Windows 10 Reset
Rejuvenating Your PC: A Comprehensive Guide to Windows 10 Reset
Related Articles: Rejuvenating Your PC: A Comprehensive Guide to Windows 10 Reset
Introduction
With great pleasure, we will explore the intriguing topic related to Rejuvenating Your PC: A Comprehensive Guide to Windows 10 Reset. Let’s weave interesting information and offer fresh perspectives to the readers.
Table of Content
Rejuvenating Your PC: A Comprehensive Guide to Windows 10 Reset

A computer, like any complex machine, can experience a decline in performance over time. This can be due to various factors, including accumulated software clutter, corrupted files, or even malicious software infections. When your Windows 10 PC starts exhibiting sluggishness, frequent crashes, or unexpected errors, it may be time to consider a fresh start. This process, often referred to as a "reset," involves restoring your computer to its factory settings, effectively erasing all data and reinstalling the operating system.
Why Consider a Reset?
A reset offers a potent solution for numerous issues plaguing a Windows 10 PC:
- Performance Enhancement: Accumulated files, programs, and temporary data can bog down your system’s performance. A reset removes these unnecessary elements, freeing up valuable resources and boosting speed.
- Troubleshooting Software Problems: If your PC suffers from persistent software glitches or conflicts, a reset can eliminate these issues by reinstalling a clean version of Windows 10.
- Removing Malware: Malware can infiltrate your computer, compromising security and potentially corrupting files. A reset provides a thorough solution by removing all existing data, including any malicious software.
- Selling or Donating Your PC: Before selling or donating your computer, a reset ensures the removal of all personal data and restores the device to a pristine state.
- Starting Fresh: If you wish to begin using your computer with a blank slate, a reset allows you to customize your settings and software preferences from scratch.
Understanding the Two Reset Options
Windows 10 offers two primary reset options:
- "Keep My Files": This option reinstalls Windows 10 while preserving your personal files, such as documents, photos, and music. However, it removes all installed applications and settings, effectively returning your PC to a near-factory state.
- "Remove Everything": This option completely erases all data from your hard drive, including your personal files, applications, and settings. This is the most thorough option, leaving your PC in a factory-fresh condition.
Preparing for the Reset
Before proceeding with a reset, it is crucial to take the following preparatory steps:
- Backup Essential Data: Regardless of the reset option chosen, ensure you have a complete backup of all important files, including documents, photos, videos, and any other data you wish to preserve. Consider using cloud storage services, external hard drives, or USB drives for backup purposes.
- Gather Product Keys: If you have purchased software with product keys, note them down or store them securely. These keys will be necessary for reinstalling the software after the reset.
- Disconnect External Devices: Detach all external devices, including printers, scanners, and external hard drives, as these might interfere with the reset process.
- Charge Your Battery: Ensure your laptop has sufficient battery charge or is connected to a power source throughout the reset process.
Initiating the Reset Process
The reset process can be initiated in two ways:
-
Through Settings:
- Open the "Settings" app (Windows key + I).
- Navigate to "Update & Security" > "Recovery."
- Under "Reset this PC," click "Get started."
- Choose your preferred reset option ("Keep My Files" or "Remove Everything").
- Follow the on-screen instructions to complete the reset.
-
Through Windows Recovery Environment:
- Restart your computer and press F11 or Shift + F10 during startup to access the Windows Recovery Environment.
- Select "Troubleshoot" > "Reset this PC."
- Choose your preferred reset option and follow the on-screen instructions.
Post-Reset Configuration
Once the reset is complete, you will be greeted with a fresh installation of Windows 10. You will need to configure your PC with the following steps:
- Set Up Your Account: Create a new user account or sign in with an existing Microsoft account.
- Connect to Wi-Fi or Ethernet: Connect to your internet network to download necessary updates and software.
- Install Required Software: Reinstall all essential software, such as antivirus, productivity applications, and any other programs you require.
- Restore Data (if applicable): If you chose the "Keep My Files" option, you can restore your backed-up data to your PC.
FAQs
Q: Will a reset delete my personal files?
A: The "Keep My Files" option preserves your personal files, while the "Remove Everything" option completely erases all data.
Q: What happens to my installed applications?
A: All installed applications are removed during the reset process, regardless of the chosen option.
Q: Can I undo a reset?
A: Once the reset is completed, it cannot be undone. Therefore, ensuring a comprehensive backup before the reset is essential.
Q: How long does a reset take?
A: The duration of a reset varies depending on the size of your hard drive and the chosen option. It can take anywhere from 30 minutes to several hours.
Tips for a Smooth Reset
- Choose the appropriate reset option based on your needs.
- Ensure a complete backup of all essential data before proceeding.
- Disconnect all external devices during the reset process.
- Be patient, as the reset process can take time.
- Install necessary software after the reset is complete.
Conclusion
A reset is a powerful tool for revitalizing your Windows 10 PC, addressing various performance and software issues. It can be an effective solution for restoring your computer to a clean and efficient state. However, it is crucial to understand the implications of each reset option and take necessary precautions, such as backing up your data, before proceeding. By following the steps outlined in this guide, you can confidently perform a reset and rejuvenate your PC for optimal performance.

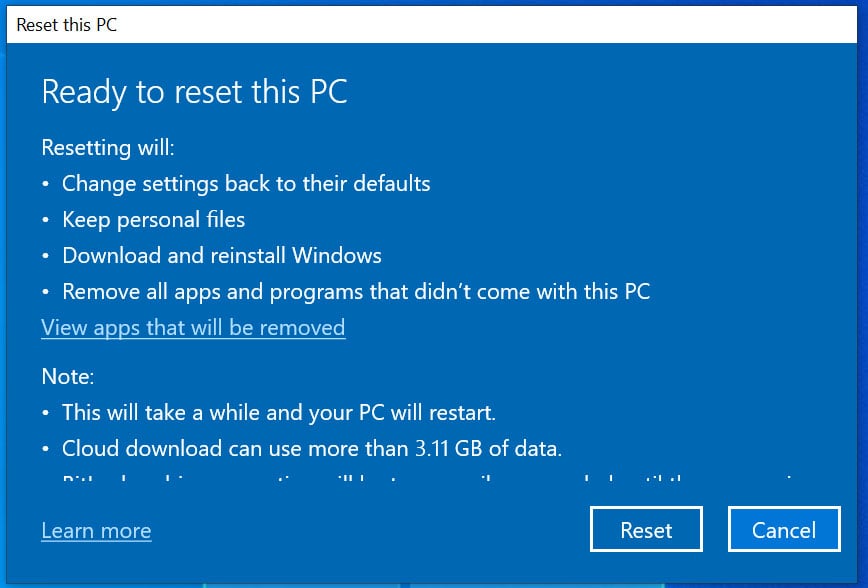


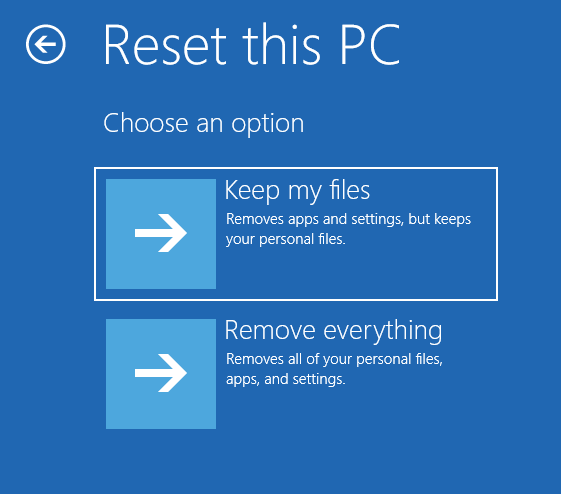
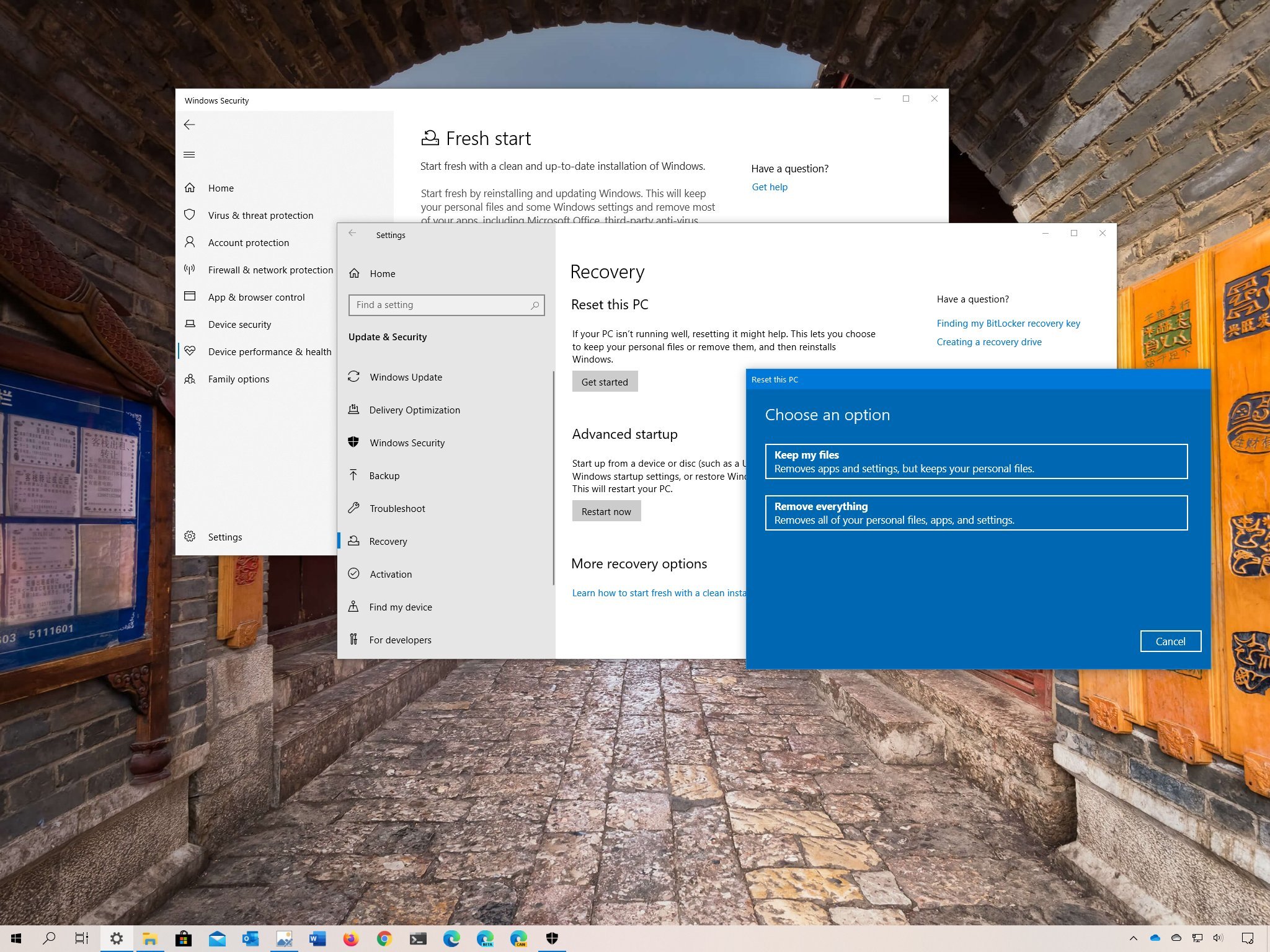
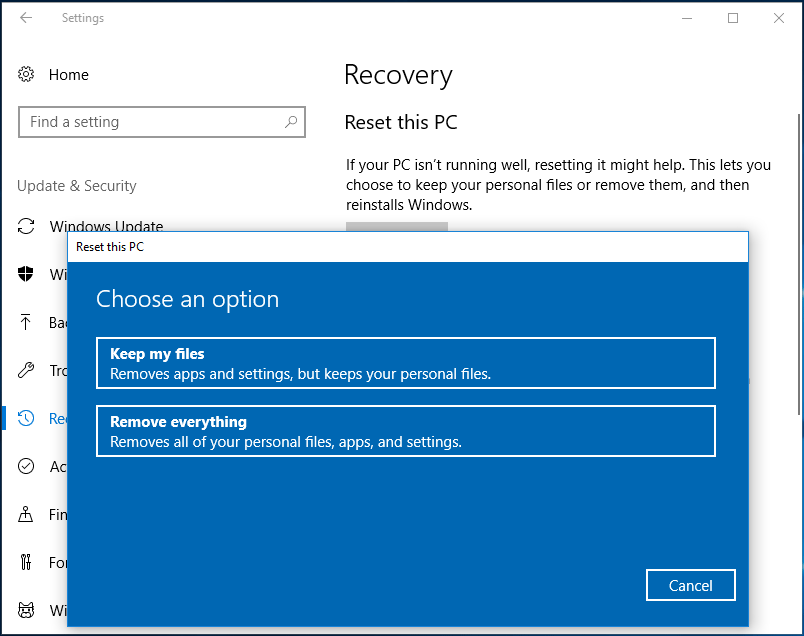
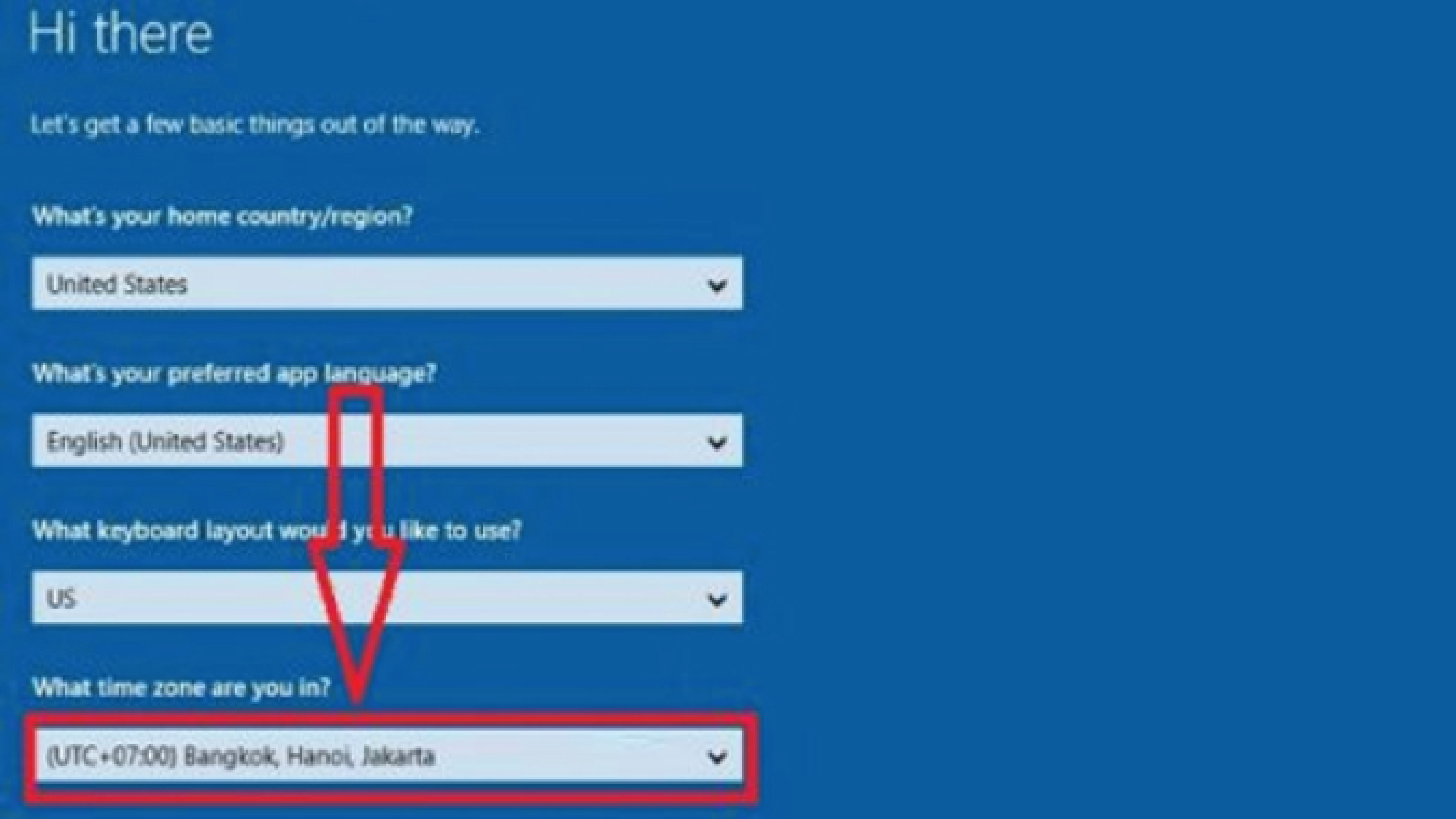
Closure
Thus, we hope this article has provided valuable insights into Rejuvenating Your PC: A Comprehensive Guide to Windows 10 Reset. We hope you find this article informative and beneficial. See you in our next article!
Leave a Reply