Rejuvenating Your PC: A Comprehensive Guide To Resetting Windows 10
Rejuvenating Your PC: A Comprehensive Guide to Resetting Windows 10
Related Articles: Rejuvenating Your PC: A Comprehensive Guide to Resetting Windows 10
Introduction
With enthusiasm, let’s navigate through the intriguing topic related to Rejuvenating Your PC: A Comprehensive Guide to Resetting Windows 10. Let’s weave interesting information and offer fresh perspectives to the readers.
Table of Content
Rejuvenating Your PC: A Comprehensive Guide to Resetting Windows 10
![How to Reset Windows 10 PC [Step by Step Guide]](http://www.zerodollartips.com/wp-content/uploads/2015/08/how-to-reset-windows-10-pc.png)
In the digital age, our personal computers have become indispensable tools for work, entertainment, and communication. Over time, however, these devices can accumulate clutter – unwanted files, outdated software, and lingering remnants of past installations. This buildup can lead to sluggish performance, system instability, and even security vulnerabilities. A fresh start is often the solution, and for Windows 10 users, this means resetting the operating system.
Resetting Windows 10, often referred to as a "clean install," effectively erases the hard drive and reinstalls the operating system from scratch. This process offers a multitude of benefits, making it a valuable tool for both novice and experienced computer users.
Benefits of Resetting Windows 10
-
Enhanced Performance: A clean install removes unnecessary files, programs, and registry entries, resulting in a faster and more responsive system. This can be particularly noticeable on older machines or those with limited storage space.
-
Improved Stability: Accumulated data and software can lead to system instability, causing crashes and errors. Resetting Windows 10 eliminates these issues, providing a stable and reliable computing experience.
-
Security Enhancement: A fresh installation removes potentially malicious software and vulnerabilities that might have accumulated over time. This significantly reduces the risk of malware infections and data breaches.
-
Troubleshooting Solution: Resetting Windows 10 can resolve various system issues that may be resistant to other troubleshooting methods, such as driver conflicts, software incompatibilities, or corrupted system files.
-
Preparation for Upgrades: Before upgrading to a new version of Windows or installing a major update, it is often recommended to perform a clean install to ensure a smooth transition and avoid potential compatibility issues.
Types of Reset Options
Windows 10 offers two primary reset options:
-
Keep My Files: This option reinstalls Windows 10 while preserving personal files, such as documents, pictures, and music. However, it removes all installed applications and settings, requiring a fresh installation of software.
-
Remove Everything: This option performs a complete wipe of the hard drive, deleting all files, applications, and settings. It effectively returns the system to its factory default state.
Understanding the Process
Resetting Windows 10 is a relatively straightforward process, but it requires careful consideration and preparation:
-
Backup Your Data: Before proceeding with any reset option, it is crucial to back up all important data, including documents, pictures, videos, and other files. This can be achieved through external hard drives, cloud storage services, or USB drives.
-
Choose the Appropriate Reset Option: Carefully assess the desired outcome and select the appropriate reset option – "Keep My Files" or "Remove Everything."
-
Prepare for Reinstallation: After the reset process, you will need to reinstall all necessary software, including drivers, applications, and operating system updates.
Performing a Reset
-
Access Settings: Open the "Settings" app by clicking the Windows icon in the taskbar and selecting "Settings."
-
Navigate to Update & Security: In the Settings app, click "Update & Security."
-
Select Recovery: On the left-hand side, choose "Recovery."
-
Choose Reset This PC: Under the "Recovery" section, click "Reset this PC."
-
Select the Reset Option: Choose either "Keep my files" or "Remove everything," depending on your needs.
-
Confirm the Reset: Follow the on-screen instructions and confirm the reset operation.
FAQs about Resetting Windows 10
Q: Will resetting Windows 10 affect my personal files?
A: If you choose the "Keep my files" option, your personal files will be preserved. However, if you select "Remove everything," all files will be deleted.
Q: Do I need to back up my data before resetting?
A: It is highly recommended to back up all important data before resetting Windows 10, regardless of the chosen option.
Q: Will resetting Windows 10 remove all my installed programs?
A: Yes, resetting Windows 10 will remove all installed programs, including system applications.
Q: Will resetting Windows 10 affect my hardware drivers?
A: Resetting Windows 10 will remove existing hardware drivers. You will need to reinstall them after the reset process.
Q: How long does it take to reset Windows 10?
A: The duration of the reset process varies depending on factors such as hard drive size, system performance, and the chosen reset option. It can take anywhere from 30 minutes to several hours.
Tips for Resetting Windows 10
-
Use a bootable USB drive: For a more comprehensive reset, consider creating a bootable USB drive with the Windows 10 installation media. This allows you to perform a clean install from scratch.
-
Check for compatibility: Before reinstalling software, verify that it is compatible with the latest version of Windows 10.
-
Install necessary drivers: After the reset, ensure that all essential hardware drivers are installed correctly.
-
Update Windows: After completing the reset, run Windows Update to download and install the latest security patches and updates.
Conclusion
Resetting Windows 10 is a powerful tool for rejuvenating your PC, restoring its performance, and enhancing its security. It is an effective solution for resolving various system issues, preparing for upgrades, and ensuring a clean and stable computing environment. By understanding the process, choosing the appropriate option, and taking necessary precautions, you can successfully reset your Windows 10 system and enjoy a renewed computing experience.

![How to Reset Your PC in Windows 11, 10 & 8 [Walkthrough]](https://www.lifewire.com/thmb/QbX3YkVYuV64iXfEhPP-7KMSroo=/1500x0/filters:no_upscale():max_bytes(150000):strip_icc()/reset-this-pc-screen-aso-windows-10-56a6fad85f9b58b7d0e5d1a6.png)



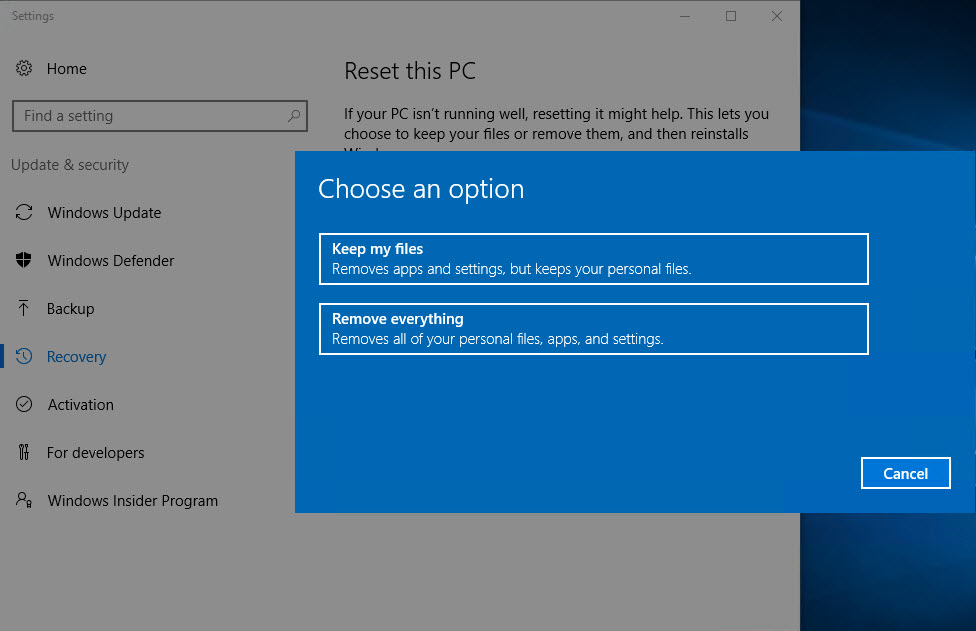


Closure
Thus, we hope this article has provided valuable insights into Rejuvenating Your PC: A Comprehensive Guide to Resetting Windows 10. We thank you for taking the time to read this article. See you in our next article!
Leave a Reply