Rejuvenating Your Laptop: Reinstalling Windows 10 Without A Disk
Rejuvenating Your Laptop: Reinstalling Windows 10 Without a Disk
Related Articles: Rejuvenating Your Laptop: Reinstalling Windows 10 Without a Disk
Introduction
With enthusiasm, let’s navigate through the intriguing topic related to Rejuvenating Your Laptop: Reinstalling Windows 10 Without a Disk. Let’s weave interesting information and offer fresh perspectives to the readers.
Table of Content
Rejuvenating Your Laptop: Reinstalling Windows 10 Without a Disk

The operating system is the bedrock of any computer, dictating how software functions and how users interact with their device. Over time, Windows 10, like any operating system, can accumulate software conflicts, system errors, and performance issues. This can lead to sluggishness, crashes, and a frustrating user experience. Reinstalling Windows 10 can be the solution, providing a fresh start and restoring your laptop to its optimal performance.
While the traditional method of reinstalling Windows 10 involves using a physical installation disk, this is no longer the only option. Modern laptops, equipped with the necessary hardware and firmware, offer a convenient alternative: reinstalling Windows 10 without a physical disk. This process, often referred to as a "clean install," can be accomplished using a recovery partition or a bootable USB drive, both readily accessible through Microsoft’s official website.
Why Reinstall Windows 10?
Reinstalling Windows 10 offers numerous benefits, making it a worthwhile endeavor for users experiencing various issues:
- Enhanced Performance: A clean install removes unnecessary files, outdated drivers, and accumulated clutter, freeing up disk space and improving overall system performance.
- Resolution of Software Conflicts: Reinstallation resolves conflicts between different software programs, ensuring smoother operation and preventing crashes.
- Elimination of Viruses and Malware: A clean install effectively removes any lingering malware or viruses, safeguarding your system from future threats.
- Troubleshooting System Errors: Many system errors can be resolved by reinstalling Windows 10, restoring the operating system to a stable and functional state.
- Preparation for Upgrades: Before upgrading to a newer version of Windows, it’s recommended to perform a clean install to ensure compatibility and avoid potential issues.
- Factory Reset: In cases where the operating system has become severely corrupted, reinstalling Windows 10 can effectively restore the laptop to its factory settings.
Methods for Reinstalling Windows 10 Without a Disk
Two primary methods allow users to reinstall Windows 10 without a physical disk:
1. Using the Recovery Partition:
Many modern laptops come equipped with a dedicated recovery partition. This partition contains a compressed copy of the original operating system, allowing users to restore their laptop to its factory settings.
- Accessing the Recovery Partition: The process of accessing the recovery partition varies depending on the laptop manufacturer. It typically involves pressing a specific key combination during startup, such as F11, F12, or Esc, followed by selecting the "Recovery" or "Restore" option.
- Reinstallation Process: The recovery partition will guide you through the reinstallation process, providing options for keeping or deleting personal files.
2. Creating a Bootable USB Drive:
If your laptop lacks a recovery partition or you wish to install a specific version of Windows 10, creating a bootable USB drive is the preferred method.
- Downloading the Windows 10 Installation Media: Visit the official Microsoft website and download the Windows 10 installation media creation tool. This tool will create a bootable USB drive containing the necessary files for a clean install.
- Preparing the USB Drive: The installation media creation tool will guide you through the process of formatting a USB drive and transferring the necessary files. Ensure the USB drive has sufficient storage capacity (at least 8GB).
- Booting from the USB Drive: During startup, access the BIOS settings (usually by pressing F2 or Del) and adjust the boot order to prioritize the USB drive.
Steps for Reinstalling Windows 10 Using a Bootable USB Drive:
- Backup Your Data: Before proceeding, back up all important data to an external drive or cloud storage service. Reinstalling Windows 10 will erase all data on the system drive.
- Connect the USB Drive: Connect the bootable USB drive to the laptop.
- Boot from the USB Drive: Restart the laptop and access the BIOS settings to prioritize the USB drive as the boot device.
- Install Windows 10: Follow the on-screen instructions to install Windows 10. Choose the custom install option to ensure a clean install.
- Format the System Drive: Select the system drive (usually labeled as "C:") and format it using the NTFS file system. This will erase all data on the drive.
- Install Windows 10: The installation process will proceed, and you will be prompted to create a user account and configure basic settings.
- Install Drivers: After the installation is complete, install the necessary drivers for your laptop’s hardware components. These drivers can be downloaded from the manufacturer’s website.
FAQs about Reinstalling Windows 10 Without a Disk
Q: Will I lose my data during the reinstallation process?
A: Yes, reinstalling Windows 10 will erase all data on the system drive. It is crucial to back up all important data before proceeding.
Q: Do I need a product key to reinstall Windows 10?
A: If you are reinstalling the same version of Windows 10 that was originally installed on your laptop, you do not need a product key. The product key is embedded in the BIOS. However, if you are upgrading to a different version of Windows 10, you will need a new product key.
Q: What if I encounter errors during the reinstallation process?
A: If you encounter errors, consult the official Microsoft documentation or contact their support team for assistance.
Q: Can I reinstall Windows 10 on a different laptop?
A: No, the Windows 10 installation media is tied to the specific hardware of your laptop. You cannot use the same installation media to reinstall Windows 10 on a different laptop.
Tips for Reinstalling Windows 10 Without a Disk
- Research Your Laptop’s Recovery Options: Familiarize yourself with your laptop’s recovery options before attempting a reinstallation.
- Back Up Your Data: Before proceeding, back up all important data to an external drive or cloud storage service.
- Download the Correct Installation Media: Ensure you are downloading the correct version of Windows 10 installation media for your laptop.
- Check for Driver Updates: After the reinstallation, check for driver updates for your laptop’s hardware components.
- Use a Reliable USB Drive: Ensure the USB drive you use for creating the bootable media is reliable and has sufficient storage capacity.
- Consult Microsoft’s Documentation: If you encounter any issues, consult the official Microsoft documentation for troubleshooting tips.
Conclusion
Reinstalling Windows 10 without a disk is a straightforward process that can revitalize your laptop, improving performance, resolving software conflicts, and ensuring a secure and stable operating environment. By understanding the available methods and following the provided steps, users can effectively restore their laptops to a pristine state, enjoying a renewed user experience. Remember to back up all important data before proceeding and consult official documentation or support channels if you encounter any difficulties.
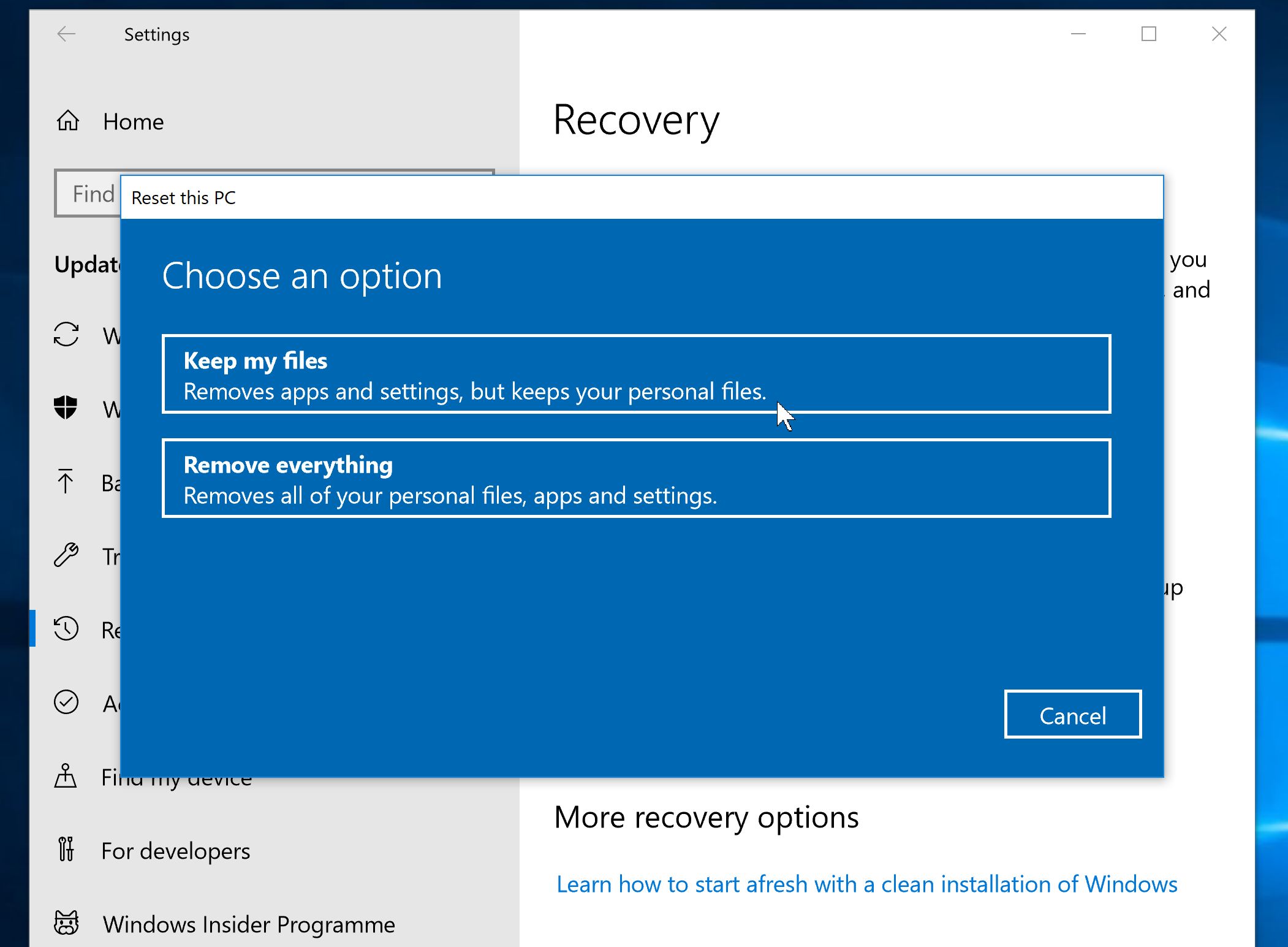
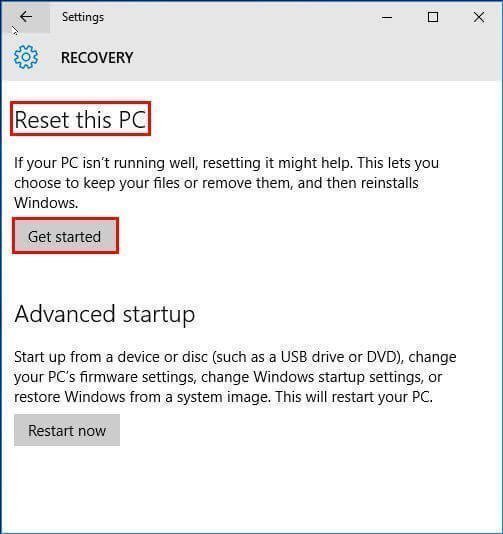
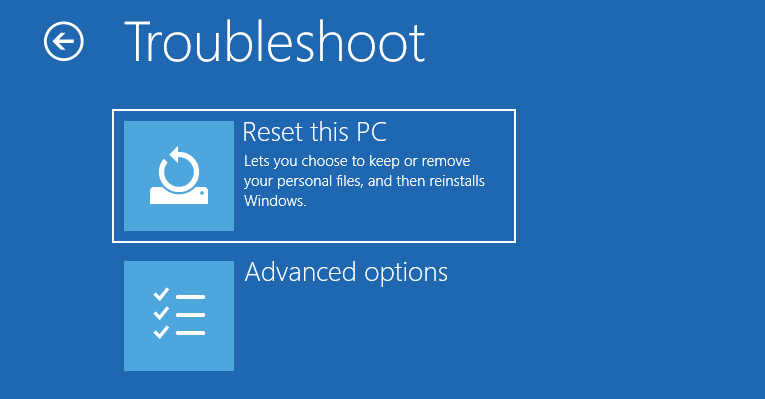

![How to Reinstall Windows 10 without CD/USB Easily (3 Skills) [MiniTool Tips]](https://www.minitool.com/images/uploads/articles/2018/08/reinstall-windows-10-without-cd/reinstall-windows-10-without-cd-7.png)



Closure
Thus, we hope this article has provided valuable insights into Rejuvenating Your Laptop: Reinstalling Windows 10 Without a Disk. We hope you find this article informative and beneficial. See you in our next article!
Leave a Reply