Reinstalling Windows 10: A Comprehensive Guide
Reinstalling Windows 10: A Comprehensive Guide
Related Articles: Reinstalling Windows 10: A Comprehensive Guide
Introduction
In this auspicious occasion, we are delighted to delve into the intriguing topic related to Reinstalling Windows 10: A Comprehensive Guide. Let’s weave interesting information and offer fresh perspectives to the readers.
Table of Content
Reinstalling Windows 10: A Comprehensive Guide

Reinstalling Windows 10, often referred to as a "clean install," is a powerful tool for resolving various computer issues, optimizing performance, and ensuring a fresh, uncluttered system. This process involves completely erasing the existing operating system and installing a new copy, effectively restoring your computer to its factory state.
Benefits of Reinstalling Windows 10:
- Improved Performance: A clean install removes unnecessary files, temporary data, and lingering software remnants, leading to a faster and more responsive system.
- Troubleshooting Issues: Reinstallation can resolve persistent software errors, system crashes, and performance bottlenecks that may be caused by corrupted files or incompatible programs.
- Malware Removal: A clean install effectively removes malware, viruses, and other threats that traditional anti-virus software may fail to eliminate.
- System Optimization: Reinstalling Windows 10 allows you to choose the desired features and settings, customizing the operating system to your specific needs and preferences.
- Enhanced Security: A fresh installation ensures that your system is free from vulnerabilities and security risks that may have accumulated over time.
Understanding the Process:
Reinstalling Windows 10 is a straightforward process, but it requires careful preparation and understanding of the steps involved. Here’s a breakdown of the key stages:
1. Backup Essential Data:
Before proceeding with the reinstallation, it is crucial to create a complete backup of all important files, including documents, photos, music, and other personal data. This can be achieved through various methods:
- External Hard Drive: Copying files to an external hard drive provides a reliable and secure backup solution.
- Cloud Storage: Services like Google Drive, OneDrive, and Dropbox allow for convenient online storage and backup.
- System Image: Creating a system image captures the entire operating system and all installed applications, allowing for a complete system restoration.
2. Prepare the Installation Media:
You will need a bootable USB drive or DVD containing the Windows 10 installation files. Microsoft provides a tool for creating bootable media from a downloaded ISO image.
3. Boot from Installation Media:
Once the bootable media is ready, you need to change the boot order in your computer’s BIOS settings to prioritize the installation media. This will allow the computer to boot from the USB drive or DVD instead of the hard drive.
4. Follow the Installation Instructions:
The Windows 10 installation process is guided by a series of on-screen prompts. You will be asked to choose your language, keyboard layout, and accept the license terms.
5. Partition the Hard Drive:
During the installation, you may be prompted to choose a partition for installing Windows 10. It is recommended to create a dedicated partition for the operating system, ensuring its separation from other data.
6. Format the Target Partition:
Before installing Windows 10, the target partition needs to be formatted. This process erases all existing data on the partition, so ensure that the backup is complete.
7. Install Windows 10:
Once the partition is formatted, the installation process begins. Windows 10 will copy files, configure settings, and install necessary drivers.
8. Activate Windows 10:
After the installation is complete, you will need to activate Windows 10 using a valid product key.
9. Install Drivers and Software:
After the initial installation, you may need to install drivers for your hardware components and other necessary software.
10. Restore Data:
Finally, restore your backed-up data to the newly installed system.
FAQs:
Q: What is the difference between a clean install and an upgrade?
A: A clean install erases all existing data and installs a fresh copy of Windows 10, while an upgrade installs the new version over the existing operating system. A clean install is recommended for resolving major issues and optimizing performance.
Q: Will I lose my programs and data during a clean install?
A: Yes, a clean install erases all data on the target partition. It is essential to back up all important files before proceeding.
Q: Can I reinstall Windows 10 without a product key?
A: You can install Windows 10 without a product key, but you will not be able to activate it and will have limited functionality.
Q: What if I encounter errors during the installation process?
A: If you encounter errors, try restarting the installation process or consult Microsoft’s support resources for assistance.
Tips:
- Create a bootable USB drive using the official Microsoft tool.
- Back up all important data before proceeding with the reinstallation.
- Ensure that your hardware drivers are compatible with Windows 10.
- Check for updates and install them after the installation is complete.
- Consider using a system image for a complete system restoration.
Conclusion:
Reinstalling Windows 10 is a valuable tool for resolving various computer issues, optimizing performance, and ensuring a clean and secure operating system. By following the steps outlined in this guide and taking necessary precautions, you can effectively reinstall Windows 10 and enjoy a revitalized and efficient computing experience. Remember to back up your data, prepare the installation media, and carefully follow the installation instructions for a successful reinstallation.

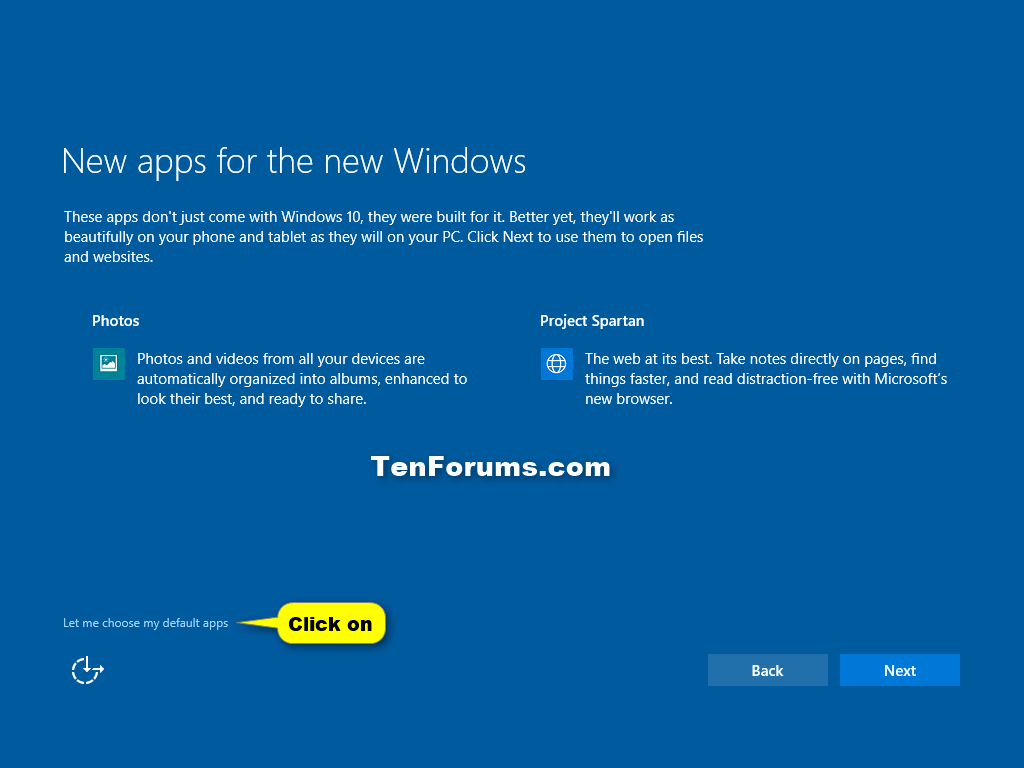

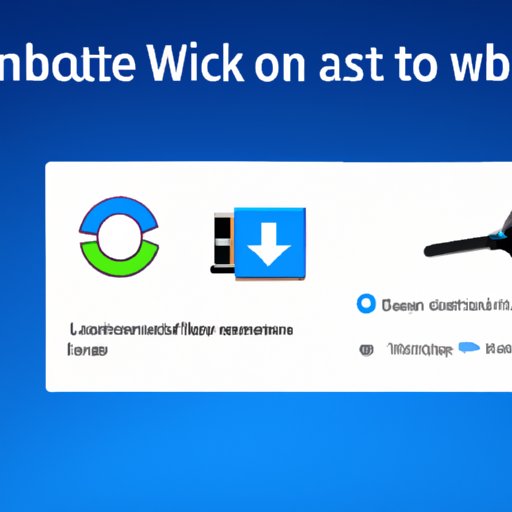



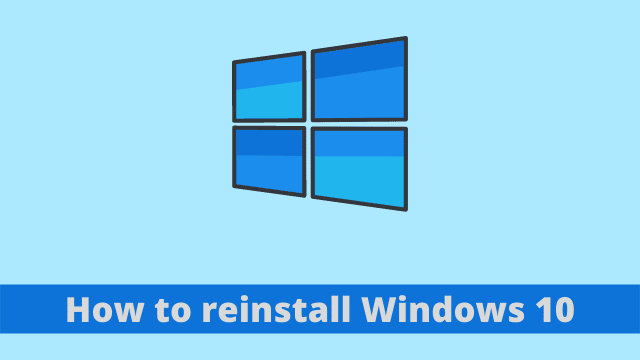
Closure
Thus, we hope this article has provided valuable insights into Reinstalling Windows 10: A Comprehensive Guide. We thank you for taking the time to read this article. See you in our next article!
Leave a Reply