Reinstalling Windows 10: A Comprehensive Guide To Refreshing Your PC
Reinstalling Windows 10: A Comprehensive Guide to Refreshing Your PC
Related Articles: Reinstalling Windows 10: A Comprehensive Guide to Refreshing Your PC
Introduction
In this auspicious occasion, we are delighted to delve into the intriguing topic related to Reinstalling Windows 10: A Comprehensive Guide to Refreshing Your PC. Let’s weave interesting information and offer fresh perspectives to the readers.
Table of Content
Reinstalling Windows 10: A Comprehensive Guide to Refreshing Your PC

Reinstalling Windows 10, often referred to as a "clean install," is a powerful tool for resolving various issues and optimizing your computer’s performance. This process involves erasing your hard drive and installing a fresh copy of Windows 10, leaving your system clean and free of accumulated software and data clutter. While the process may seem daunting, it’s relatively straightforward and can significantly improve your computer’s speed, stability, and security.
Why Reinstall Windows 10?
There are several compelling reasons why reinstalling Windows 10 can be beneficial:
- Resolving Software Conflicts and Errors: Over time, your system can accumulate software conflicts, corrupted files, and registry errors. Reinstalling Windows 10 eliminates these issues, providing a clean slate for your software to run smoothly.
- Boosting Performance: A fresh install of Windows 10 can significantly enhance your computer’s performance, especially if it’s been running slowly or experiencing frequent crashes. By removing unnecessary files and programs, your system can operate more efficiently.
- Addressing Malware and Virus Infections: If your computer has been infected with malware or viruses, a clean install is often the most effective way to remove them completely.
- Preparing for Hardware Upgrades: Before installing new hardware components, it’s often recommended to reinstall Windows 10 to ensure optimal compatibility and avoid potential driver conflicts.
- Troubleshooting Hardware Issues: If you’re experiencing hardware-related problems, a clean install can help isolate the issue by ruling out software conflicts.
- Selling or Donating Your Computer: Before selling or donating your computer, reinstalling Windows 10 will erase all personal data and ensure that the recipient receives a clean and usable system.
The Reinstallation Process: A Step-by-Step Guide
Reinstalling Windows 10 involves several steps, each requiring careful attention:
- Backup Your Data: Before proceeding, it’s crucial to back up all your important files and data. This includes documents, photos, videos, and any other data you wish to retain. You can use external hard drives, cloud storage services, or USB drives for this purpose.
- Create a Bootable USB Drive: You’ll need a bootable USB drive containing the Windows 10 installation files. Microsoft provides a tool called the "Media Creation Tool" to create this drive easily.
- Boot from the USB Drive: Once the USB drive is created, restart your computer and enter the BIOS settings. Configure your computer to boot from the USB drive.
- Start the Installation: The Windows 10 setup process will begin automatically. Follow the on-screen instructions, selecting the appropriate language, region, and keyboard layout.
- Choose Installation Options: You’ll be presented with two options: "Upgrade" and "Custom: Install Windows only (advanced)." Choose "Custom" to perform a clean install.
- Format Your Hard Drive: Select the hard drive where you want to install Windows 10 and format it. This will erase all existing data on the drive, so ensure you have backed up all your files.
- Install Windows 10: The installation process will take some time. Your computer will reboot several times during this phase.
- Set Up Your Account: Once the installation is complete, you’ll be prompted to create a user account and configure your settings.
- Install Drivers: After setting up your account, you’ll need to install the necessary drivers for your hardware components. These drivers can be downloaded from the manufacturer’s website or obtained from the Windows Update service.
- Install Your Programs: Finally, you can install the programs and applications you need.
FAQs about Reinstalling Windows 10
Q: Will I lose all my data during the reinstallation process?
A: Yes, reinstalling Windows 10 will erase all data on the hard drive where you install it. Therefore, backing up your data before proceeding is essential.
Q: What happens to my programs and files after reinstalling Windows 10?
A: All programs and files will be removed during the reinstallation process. You’ll need to reinstall your programs and restore your files from your backup.
Q: Do I need a product key to reinstall Windows 10?
A: If you’re reinstalling Windows 10 on the same computer, you don’t need a product key. The operating system will automatically activate itself using the digital license associated with your hardware.
Q: Can I reinstall Windows 10 without losing my personal files?
A: While a clean install erases all data, you can use the "Keep personal files and apps" option during the installation process to preserve your files and programs. However, this option may not be as effective as a clean install in resolving system issues.
Q: What if I forget my password after reinstalling Windows 10?
A: If you forget your password, you’ll need to reset it using a Microsoft account or a local administrator account. You may need to use a password recovery tool or contact Microsoft support for assistance.
Tips for Reinstalling Windows 10
- Always backup your data before reinstalling Windows 10.
- Use a reliable and reputable source for your Windows 10 installation files.
- Ensure your computer meets the minimum system requirements for Windows 10.
- Download the latest drivers for your hardware components before starting the installation.
- Be patient; the reinstallation process can take several hours.
- If you encounter any issues, consult Microsoft’s official documentation or seek technical support.
Conclusion
Reinstalling Windows 10 is a powerful tool for resolving system issues, optimizing performance, and ensuring a clean and secure computing environment. While it requires careful planning and execution, the benefits of a fresh install can significantly improve your computer’s overall functionality and user experience. By following the steps outlined in this guide and considering the provided FAQs and tips, you can successfully reinstall Windows 10 and enjoy a revitalized and efficient computing experience.







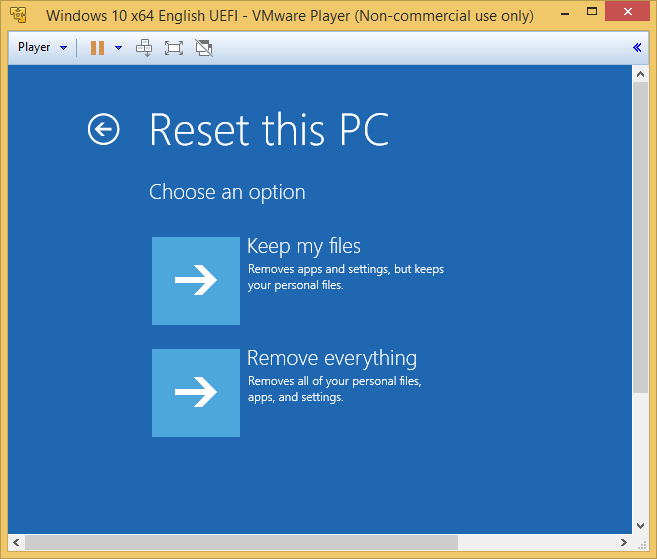
Closure
Thus, we hope this article has provided valuable insights into Reinstalling Windows 10: A Comprehensive Guide to Refreshing Your PC. We appreciate your attention to our article. See you in our next article!
Leave a Reply