Refreshing Your Windows 10 System: A Guide To Reinstallation Without Data Loss
Refreshing Your Windows 10 System: A Guide to Reinstallation Without Data Loss
Related Articles: Refreshing Your Windows 10 System: A Guide to Reinstallation Without Data Loss
Introduction
In this auspicious occasion, we are delighted to delve into the intriguing topic related to Refreshing Your Windows 10 System: A Guide to Reinstallation Without Data Loss. Let’s weave interesting information and offer fresh perspectives to the readers.
Table of Content
Refreshing Your Windows 10 System: A Guide to Reinstallation Without Data Loss

Windows 10, like any operating system, can experience performance issues over time. This can be due to accumulated temporary files, outdated drivers, or even malware infections. A clean installation of Windows 10 can often revitalize your system, restoring it to a pristine state and resolving many performance bottlenecks. However, the prospect of reinstalling Windows can be daunting, especially when considering the potential loss of personal files, applications, and settings. Fortunately, there are effective methods to refresh your Windows 10 system without sacrificing your valuable data.
Understanding the Importance of a Clean Installation
A clean installation of Windows 10 involves formatting the system drive and installing a fresh copy of the operating system. This process eliminates any existing files, programs, and settings, effectively creating a blank slate. This approach is particularly beneficial in situations where:
- System Performance Degradation: A sluggish system, frequent crashes, or slow boot times can often be attributed to accumulated clutter, outdated drivers, or malware. A clean installation provides a clean slate, removing these performance hindrances.
- Software Conflicts: Incompatible or outdated software can cause conflicts and system instability. A fresh installation allows for a clean slate, ensuring that only compatible and updated software is installed.
- Malware Removal: Malicious software can be difficult to remove entirely through conventional methods. A clean installation effectively wipes the system clean, eliminating any lingering malware remnants.
- Troubleshooting Complex Issues: When troubleshooting persistent system issues, a clean installation can be a last resort, ruling out any potential software or configuration conflicts.
Methods for Reinstalling Windows 10 Without Losing Data
There are two primary methods for reinstalling Windows 10 without losing data:
1. Resetting Your PC:
This built-in Windows 10 feature allows you to restore your computer to its factory settings while preserving your personal files. Here’s how it works:
- Access the Reset Option: Navigate to Settings > Update & Security > Recovery.
- Choose "Reset this PC": Select the "Reset this PC" option and choose "Keep my files".
- Confirmation and Restart: Confirm your selection and allow Windows to restart and initiate the reset process.
This method essentially performs a clean installation of Windows 10 while retaining your personal files. It removes most applications, settings, and drivers, effectively resolving many performance issues and software conflicts.
2. Using a Backup and Clean Installation:
This method involves creating a backup of your essential data before performing a clean installation of Windows 10. Here’s a step-by-step guide:
- Backup Your Data: Use a reliable backup solution to create a complete backup of your important files, including documents, photos, videos, and other crucial data.
- Create a Bootable USB Drive: Download the Windows 10 installation media from Microsoft’s website and create a bootable USB drive using a tool like the Media Creation Tool.
- Boot from the USB Drive: Restart your computer and configure the BIOS to boot from the USB drive.
- Perform a Clean Installation: Follow the on-screen prompts to install Windows 10 on your system drive. Choose the "Custom" installation option to format the drive and install Windows from scratch.
- Restore Your Data: After the installation is complete, restore your backed-up data to your desired location.
This method offers complete control over the installation process and allows for a completely clean slate. However, it requires a thorough backup strategy and the ability to create a bootable USB drive.
Key Considerations and Best Practices:
- Backup Your Data: Regardless of the chosen method, always prioritize backing up your data before proceeding with any system refresh. This ensures that your valuable information is safe even in case of unforeseen issues.
- Choose the Right Method: Consider the complexity of your system issues and your level of comfort with the installation process. Resetting your PC is a simpler and less demanding approach, while a clean installation with a backup offers greater control and flexibility.
- Update Drivers: After reinstalling Windows 10, ensure you install the latest drivers for your hardware components. This ensures optimal performance and compatibility.
- Install Essential Software: Reinstall your essential applications and configure your settings according to your preferences.
- Regular Maintenance: Implement a regular maintenance routine to prevent future performance issues. This includes running system scans, updating drivers, and removing unnecessary files.
Frequently Asked Questions
Q: Will I lose all my applications during the process?
A: Yes, both methods will remove most applications. However, some applications might survive the reset process. It’s recommended to create a list of essential applications and reinstall them after the installation is complete.
Q: What happens to my personal files during a clean installation?
A: When using the "Reset this PC" option with "Keep my files", your personal files will be preserved. However, if you choose the "Custom" installation option during a clean installation, you will need to restore your data from a backup.
Q: Can I reinstall Windows 10 without a product key?
A: If you have previously activated Windows 10 on your device, you can reinstall it without a product key. The system will automatically activate after the installation.
Q: How long does the reinstallation process take?
A: The time required for reinstallation varies depending on the method used, the speed of your hardware, and the size of your data. Generally, it can take anywhere from 30 minutes to a few hours.
Q: What if something goes wrong during the process?
A: If you encounter any issues during the reinstallation process, it’s recommended to consult Microsoft’s support resources or seek assistance from a qualified technician.
Tips for a Smooth Reinstallation
- Use a Wired Connection: Ensure a stable internet connection using a wired Ethernet cable for optimal download speeds and stability.
- Disable Antivirus Software: Temporarily disable your antivirus software during the installation process to prevent potential conflicts.
- Close All Programs: Close all unnecessary programs and applications before starting the reinstallation process.
- Check for Updates: Before starting the reinstallation, ensure that you have the latest updates for Windows 10.
- Create a Recovery Drive: Create a recovery drive using the "Create a recovery drive" option in the "Recovery" settings. This can be helpful if you encounter issues during the reinstallation process.
Conclusion
Reinstalling Windows 10 can be a powerful way to rejuvenate your system, resolving performance issues and creating a fresh start. By carefully choosing the right method and following the outlined steps, you can effectively refresh your system without losing your valuable data. Remember to prioritize data backup, follow best practices, and consult resources if you encounter any difficulties. With a little planning and preparation, you can enjoy a smoother and more efficient Windows 10 experience.

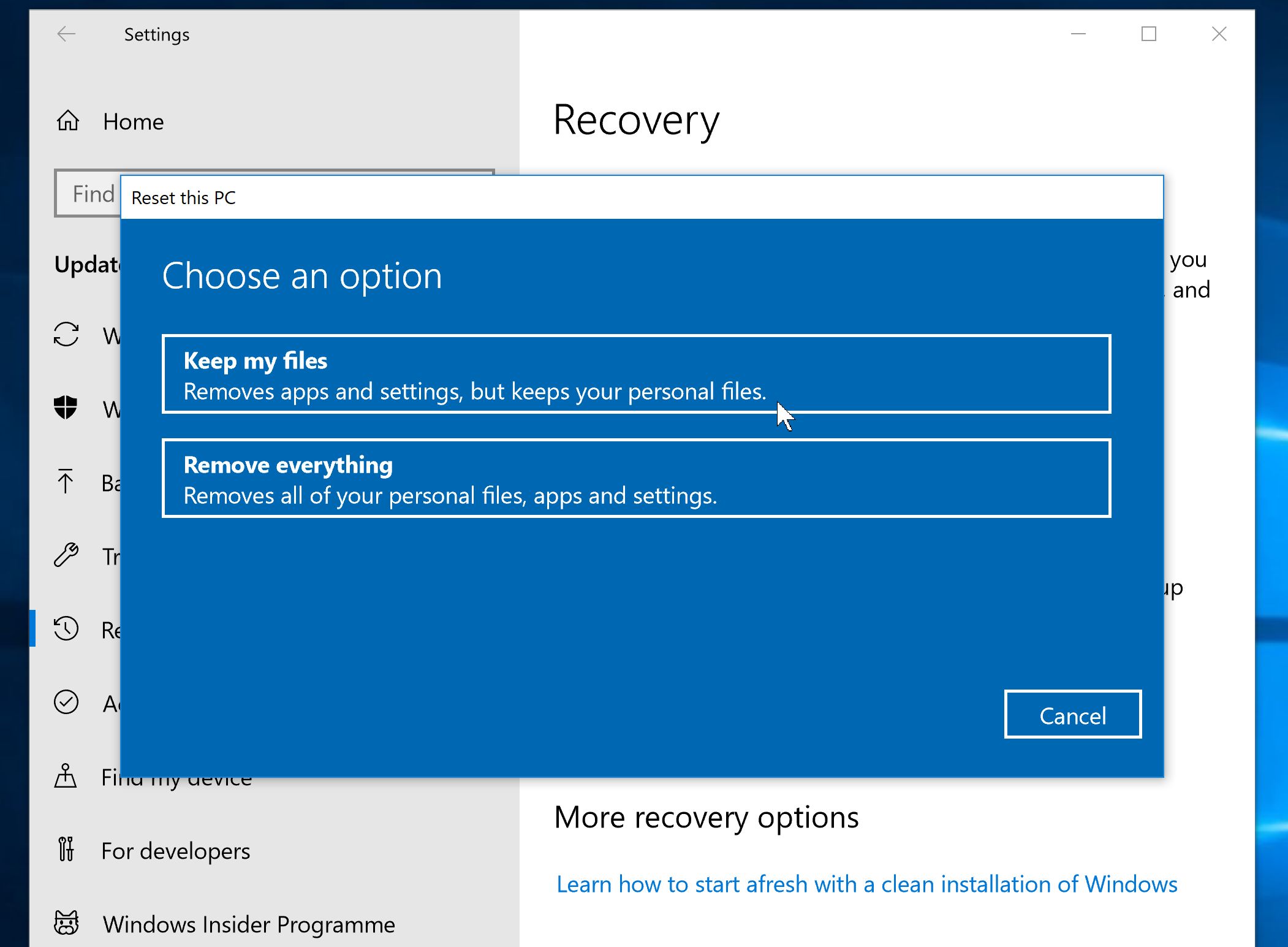

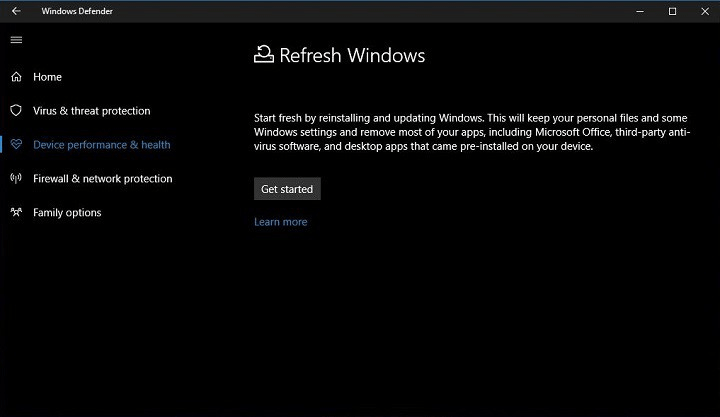
![[Simple Guide] How to Reinstall Windows 10 without Losing Data or Programs/Apps - Sysprobs](https://www.sysprobs.com/wp-content/uploads/2019/02/Running-reinstallation-of-Windows-10.png)



Closure
Thus, we hope this article has provided valuable insights into Refreshing Your Windows 10 System: A Guide to Reinstallation Without Data Loss. We appreciate your attention to our article. See you in our next article!
Leave a Reply