Refreshing Your Windows 10 System: A Comprehensive Guide To Maintaining Data While Reinstalling
Refreshing Your Windows 10 System: A Comprehensive Guide to Maintaining Data While Reinstalling
Related Articles: Refreshing Your Windows 10 System: A Comprehensive Guide to Maintaining Data While Reinstalling
Introduction
With enthusiasm, let’s navigate through the intriguing topic related to Refreshing Your Windows 10 System: A Comprehensive Guide to Maintaining Data While Reinstalling. Let’s weave interesting information and offer fresh perspectives to the readers.
Table of Content
Refreshing Your Windows 10 System: A Comprehensive Guide to Maintaining Data While Reinstalling

Windows 10, like any software, can experience performance issues, glitches, or even malware infections over time. These issues can lead to slowdowns, instability, and even data loss. A clean installation of Windows 10 can often address these problems and restore your system to peak performance. However, the prospect of reinstalling Windows can be daunting, especially for users concerned about losing valuable data and applications.
Fortunately, there are methods to achieve a fresh Windows 10 installation while preserving your personal files, programs, and settings. This comprehensive guide will delve into the intricacies of this process, exploring various approaches, addressing common concerns, and offering practical tips for a seamless experience.
Understanding the Benefits of Reinstalling Windows 10
Reinstalling Windows 10 offers numerous advantages, including:
- Enhanced Performance: A clean installation eliminates unnecessary files, temporary data, and potentially corrupt registry entries that can accumulate over time, leading to improved system speed and responsiveness.
- Resolution of Software Conflicts: Reinstallation resolves conflicts between software programs that might be causing errors or instability.
- Malware Removal: A fresh installation effectively removes malware, viruses, and other threats that might be embedded within the system, ensuring a secure computing environment.
- System Optimization: Reinstalling Windows 10 allows you to optimize settings, customize configurations, and install only the necessary software, resulting in a leaner and more efficient system.
- Troubleshooting and Repairs: Reinstallation can often resolve persistent issues that are difficult to address through conventional troubleshooting methods.
Methods for Reinstalling Windows 10 Without Losing Data
There are two primary approaches to reinstalling Windows 10 without losing data:
1. Resetting Your PC:
This built-in Windows feature allows you to restore your system to its factory settings while preserving your personal files. It essentially performs a clean install of Windows 10, removing unwanted applications and settings, while keeping your documents, pictures, music, and videos intact.
Steps to Reset Your PC:
- Access Settings: Open the Settings app (Windows key + I).
- Navigate to Update & Security: Select "Update & Security" from the left-hand menu.
- Choose Recovery: Click on "Recovery" from the left-hand menu.
- Select "Reset this PC": Click the "Reset this PC" button.
-
Choose an option: You have two options:
- "Keep my files": This option preserves your personal data, but removes all applications and settings.
- "Remove everything": This option completely wipes your hard drive, including all data and applications.
- Follow the on-screen instructions: The system will guide you through the reset process.
2. Using a Backup Image:
This method involves creating a complete backup of your system, including the operating system, applications, and data, before reinstalling Windows 10. After the clean installation, you can restore the backup image, effectively replicating your previous system configuration.
Steps to Create and Restore a Backup Image:
-
Create a Backup Image:
- Use built-in tools: Windows 10 includes a built-in backup feature. Go to "Settings" > "Update & Security" > "Backup" and create a backup image.
- Use third-party software: Many third-party backup solutions offer advanced features and flexibility.
- Reinstall Windows 10: Perform a clean installation of Windows 10.
-
Restore the Backup Image:
- Using built-in tools: Go to "Settings" > "Update & Security" > "Recovery" and choose "Recovery from a drive."
- Using third-party software: Follow the instructions provided by the backup software.
Important Considerations Before Reinstalling Windows 10
- Backup Your Data: Regardless of the method you choose, it is crucial to back up all your important data to an external drive or cloud storage service. This ensures that your files are safe even if something goes wrong during the reinstallation process.
- Software Licenses: Ensure that you have access to the product keys or licenses for all the software you intend to reinstall.
- Device Drivers: Keep your device drivers readily available as you will need to install them after the reinstallation.
- System Requirements: Verify that your hardware meets the minimum system requirements for the latest version of Windows 10.
- Time Commitment: The reinstallation process can take several hours, depending on the size of your hard drive and the amount of data being restored.
FAQs: Reinstalling Windows 10 Without Losing Data
Q: What happens to my installed applications after a clean installation?
A: All installed applications will be removed during a clean installation. You will need to reinstall them after the process is complete.
Q: Will my personal files be deleted if I choose the "Remove everything" option?
A: Yes, the "Remove everything" option will delete all data on your hard drive, including personal files. It is crucial to back up your data before choosing this option.
Q: Can I reinstall Windows 10 without a product key?
A: You will need a valid product key to activate Windows 10 after reinstalling it.
Q: How do I find my Windows 10 product key?
A: You can find your product key in several ways:
- Check your PC: The product key may be attached to your PC case or on a sticker underneath the device.
- Check your purchase receipt: The product key might be included in your purchase receipt.
- Use a product key finder tool: Several online tools can help you locate your product key.
Q: What if I forget my Windows 10 password after reinstalling?
A: If you forget your password, you will need to reset it using a Microsoft account or a local account recovery disk.
Tips for a Smooth Reinstallation Experience
- Create a Bootable USB Drive: Create a bootable USB drive with the Windows 10 installation files for a more streamlined installation process.
- Disable Antivirus Software: Temporarily disable your antivirus software to avoid potential conflicts during the reinstallation.
- Disconnect Peripherals: Disconnect unnecessary peripherals, such as printers and external drives, to minimize potential issues.
- Check for Updates: Ensure that you have the latest Windows 10 updates installed before beginning the reinstallation process.
- Verify System Requirements: Confirm that your hardware meets the minimum system requirements for Windows 10.
- Back Up Your Data: This cannot be emphasized enough. Back up all your important data before starting the reinstallation process.
Conclusion: A Renewed Windows 10 Experience
Reinstalling Windows 10 can be a powerful tool for revitalizing your system, resolving issues, and improving performance. By understanding the various methods and following the outlined steps, you can achieve a clean installation without losing valuable data. Remember to back up your data, research and gather necessary licenses, and take the necessary precautions to ensure a smooth and successful reinstallation experience. With a fresh start, your Windows 10 system will be ready to deliver optimal performance and a renewed user experience.

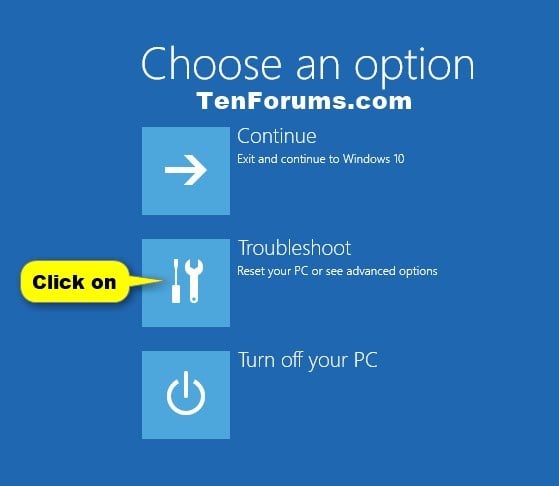

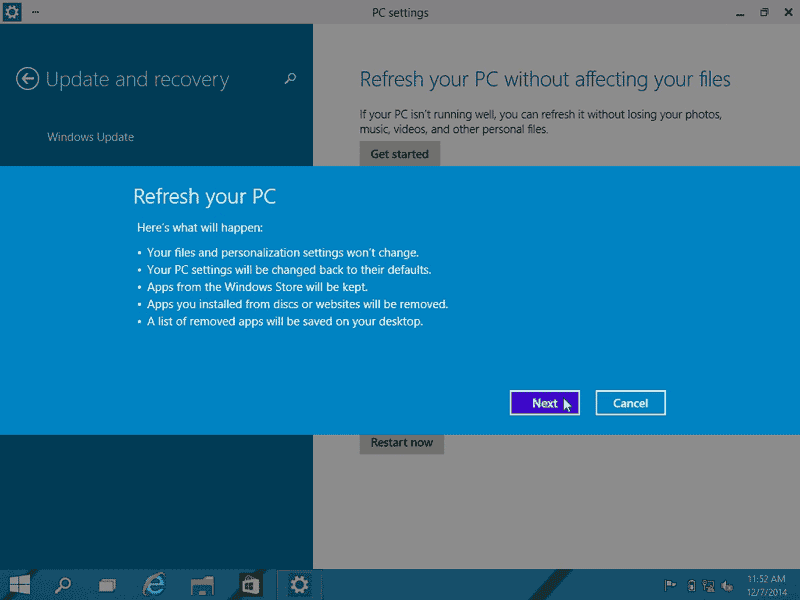

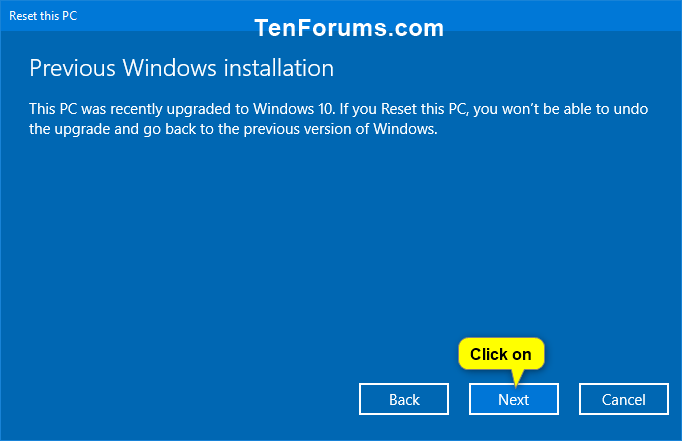

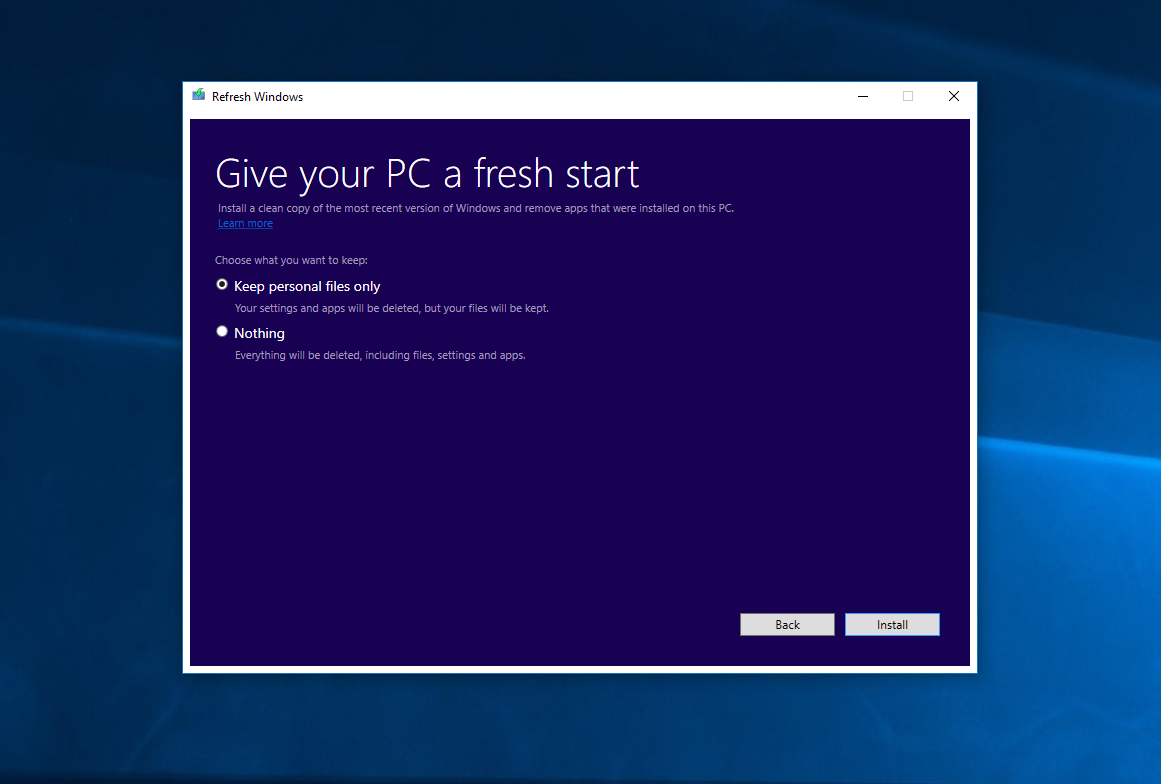
Closure
Thus, we hope this article has provided valuable insights into Refreshing Your Windows 10 System: A Comprehensive Guide to Maintaining Data While Reinstalling. We appreciate your attention to our article. See you in our next article!
Leave a Reply