Rectifying Bluetooth Connectivity Issues: A Comprehensive Guide To Reinstalling Bluetooth Drivers In Windows 10
Rectifying Bluetooth Connectivity Issues: A Comprehensive Guide to Reinstalling Bluetooth Drivers in Windows 10
Related Articles: Rectifying Bluetooth Connectivity Issues: A Comprehensive Guide to Reinstalling Bluetooth Drivers in Windows 10
Introduction
With great pleasure, we will explore the intriguing topic related to Rectifying Bluetooth Connectivity Issues: A Comprehensive Guide to Reinstalling Bluetooth Drivers in Windows 10. Let’s weave interesting information and offer fresh perspectives to the readers.
Table of Content
Rectifying Bluetooth Connectivity Issues: A Comprehensive Guide to Reinstalling Bluetooth Drivers in Windows 10
![How to Reinstall Bluetooth Drivers in Windows 10 [Easy Fix]](https://10pcg.com/wp-content/uploads/how-to-reinstall-bluetooth-drivers-in-windows-10.jpg)
Bluetooth technology has become ubiquitous, facilitating seamless wireless communication between devices. However, occasional connectivity issues can arise, often stemming from outdated, corrupted, or incompatible Bluetooth drivers. Reinstalling these drivers can be the key to resolving such problems and restoring smooth functionality.
This article delves into the process of reinstalling Bluetooth drivers in Windows 10, providing a comprehensive guide for users experiencing connectivity problems. It examines the importance of driver updates, explores various methods for reinstalling drivers, and addresses common troubleshooting scenarios.
Understanding the Importance of Bluetooth Drivers
Bluetooth drivers act as the bridge between the operating system and the Bluetooth hardware within your computer. They translate commands from the operating system into signals that the Bluetooth hardware can understand and vice versa. Without these drivers, your computer cannot communicate with Bluetooth devices.
Outdated or corrupted drivers can lead to a range of Bluetooth connectivity issues, including:
- Device discovery problems: The computer may fail to detect nearby Bluetooth devices.
- Connection instability: Frequent disconnections, slow data transfer speeds, or intermittent connectivity.
- Device incompatibility: Certain Bluetooth devices may not function properly with outdated drivers.
- Performance degradation: Reduced battery life or increased energy consumption due to inefficient driver communication.
Methods for Reinstalling Bluetooth Drivers in Windows 10
Several methods can be employed to reinstall Bluetooth drivers in Windows 10. These methods offer varying levels of complexity and control, allowing users to choose the approach that best suits their comfort level and technical expertise.
1. Automatic Driver Updates via Windows Update
Windows Update automatically downloads and installs the latest drivers for your computer’s hardware, including Bluetooth adapters. This method is the simplest and most convenient, requiring minimal user intervention.
Steps:
- Open the Settings app by pressing Windows key + I.
- Select Update & Security.
- Click Check for updates.
- Windows will automatically search for and install available updates, including driver updates.
2. Manually Downloading and Installing Drivers from the Manufacturer’s Website
For more control and the latest driver versions, you can manually download and install drivers directly from the manufacturer’s website. This method is particularly useful if Windows Update fails to provide the correct drivers.
Steps:
- Identify your Bluetooth adapter’s model number. This information can usually be found in the device manager or within the system specifications.
- Visit the manufacturer’s website and navigate to the support or downloads section.
- Enter your Bluetooth adapter’s model number and search for compatible drivers for Windows 10.
- Download the driver package and run the installation file. Follow the on-screen instructions to complete the installation.
3. Using Device Manager to Update Drivers
Windows Device Manager allows you to manually update drivers for all connected hardware components, including Bluetooth adapters. This method offers a simple interface for updating drivers without relying on automatic updates.
Steps:
- Open the Device Manager by searching for it in the Windows search bar.
- Expand the Bluetooth category.
- Right-click on your Bluetooth adapter and select Update driver.
- Choose Search automatically for updated driver software. Windows will search for and install the latest driver if available.
- If no updates are found, you can select Browse my computer for driver software to manually locate and install a downloaded driver package.
4. Reinstalling Drivers via Command Prompt
For advanced users, the command prompt provides a more direct method for reinstalling drivers. This method involves using commands to uninstall and reinstall drivers, offering granular control over the process.
Steps:
- Open Command Prompt as administrator by searching for it in the Windows search bar and right-clicking on the result to select "Run as administrator."
- Type the following command and press Enter:
pnputil /enum-devices /all | findstr /i /c:"Bluetooth"This command will display a list of all Bluetooth devices connected to your computer.
- Identify the Bluetooth adapter you want to reinstall by its device ID.
- Run the following command, replacing "device ID" with the actual ID:
pnputil /delete-driver-packages /deviceid:"device ID"This command will uninstall the driver package associated with the Bluetooth adapter.
- Restart your computer.
- Upon restarting, Windows will automatically reinstall the default driver for your Bluetooth adapter.
Troubleshooting Bluetooth Connectivity Issues
Even after reinstalling drivers, Bluetooth connectivity problems may persist. These troubleshooting steps can help identify and address underlying issues:
- Check for Bluetooth adapter hardware issues: Ensure the Bluetooth adapter is properly installed and functioning correctly. Inspect the device manager for any error messages related to the Bluetooth adapter.
- Verify Bluetooth device compatibility: Ensure that the Bluetooth device you are trying to connect to is compatible with your computer’s operating system and Bluetooth adapter.
- Disable and re-enable the Bluetooth adapter: This can sometimes resolve temporary connectivity issues by refreshing the Bluetooth connection.
- Update Windows 10: Ensure that your operating system is up-to-date with the latest updates, as these updates often include driver improvements and bug fixes.
- Run the Bluetooth troubleshooter: Windows includes a built-in troubleshooter that can automatically diagnose and resolve common Bluetooth issues.
- Reset the Bluetooth adapter: Resetting the Bluetooth adapter can help resolve configuration issues. This can be done through the Device Manager or by using command prompt commands.
- Check for software conflicts: Some software programs can interfere with Bluetooth connectivity. Temporarily disable or uninstall any recently installed applications that might be causing conflicts.
FAQs about Reinstalling Bluetooth Drivers
1. What if reinstalling drivers doesn’t resolve the issue?
If reinstalling drivers does not resolve the Bluetooth connectivity issue, the problem might stem from hardware malfunctions, incompatible devices, or software conflicts. Consider seeking further assistance from the manufacturer’s support or a qualified technician.
2. Can reinstalling drivers damage my computer?
Reinstalling drivers is generally safe, but installing incorrect or incompatible drivers can cause system instability or hardware malfunctions. Always download drivers from reputable sources, such as the manufacturer’s website, and ensure compatibility with your operating system.
3. How often should I reinstall Bluetooth drivers?
There is no fixed schedule for reinstalling Bluetooth drivers. However, it is generally recommended to update drivers regularly, especially if you encounter connectivity issues or if new driver versions are released by the manufacturer.
4. Will reinstalling drivers erase my Bluetooth device pairings?
Reinstalling drivers may erase previously paired Bluetooth devices. It is advisable to reconnect any frequently used devices after reinstalling drivers.
5. What if my Bluetooth adapter is not recognized by Windows?
If Windows fails to recognize your Bluetooth adapter, the problem could be related to hardware failure, driver incompatibility, or a faulty installation. Consult the manufacturer’s documentation or contact their support for assistance.
Tips for Maintaining Optimal Bluetooth Connectivity
- Keep drivers updated: Regularly check for and install driver updates to ensure optimal performance and compatibility.
- Use compatible devices: Ensure that Bluetooth devices are compatible with your computer’s operating system and Bluetooth adapter.
- Maintain a clean and organized system: Regularly clean your system of unnecessary files and applications to prevent software conflicts and improve overall performance.
- Avoid connecting to too many devices simultaneously: Excessive device connections can strain the Bluetooth adapter and lead to connectivity issues.
- Use a high-quality Bluetooth adapter: Invest in a reliable and high-performance Bluetooth adapter for improved connectivity and range.
Conclusion
Reinstalling Bluetooth drivers in Windows 10 can effectively address a wide range of connectivity issues, restoring smooth and reliable wireless communication between devices. By understanding the importance of drivers and the various methods for reinstalling them, users can troubleshoot Bluetooth problems and maintain optimal functionality.
This comprehensive guide provides a step-by-step approach to reinstalling drivers, covering both automatic and manual methods, as well as troubleshooting tips for persistent issues. It emphasizes the importance of driver compatibility, system maintenance, and seeking professional assistance when necessary. By following these guidelines, users can confidently navigate Bluetooth connectivity challenges and enjoy the seamless benefits of this ubiquitous technology.
![How to Uninstall and Reinstall Bluetooth Drivers in Windows 10 [A Tutorial]](https://wpcontent.freedriverupdater.com/freedriverupdater/wp-content/uploads/2020/07/14142811/How-to-Uninstall-and-Reinstall-Bluetooth-drivers-in-Windows-10.jpg)
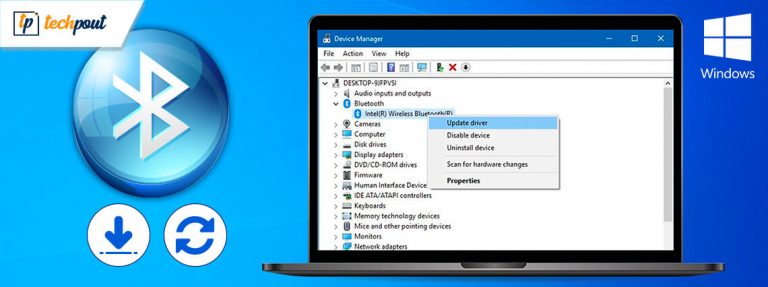

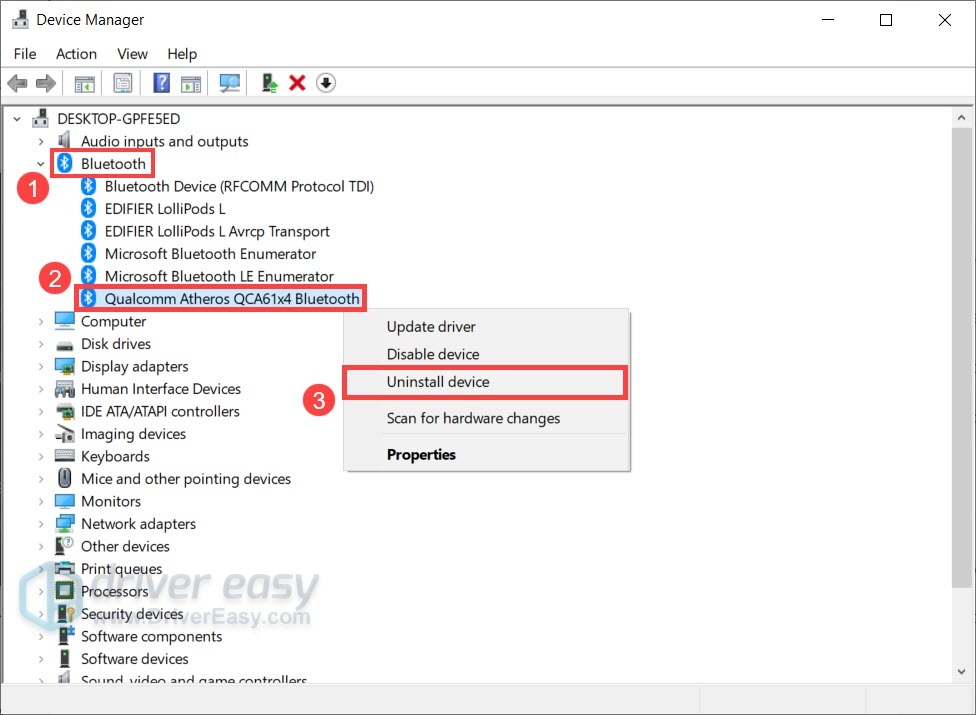
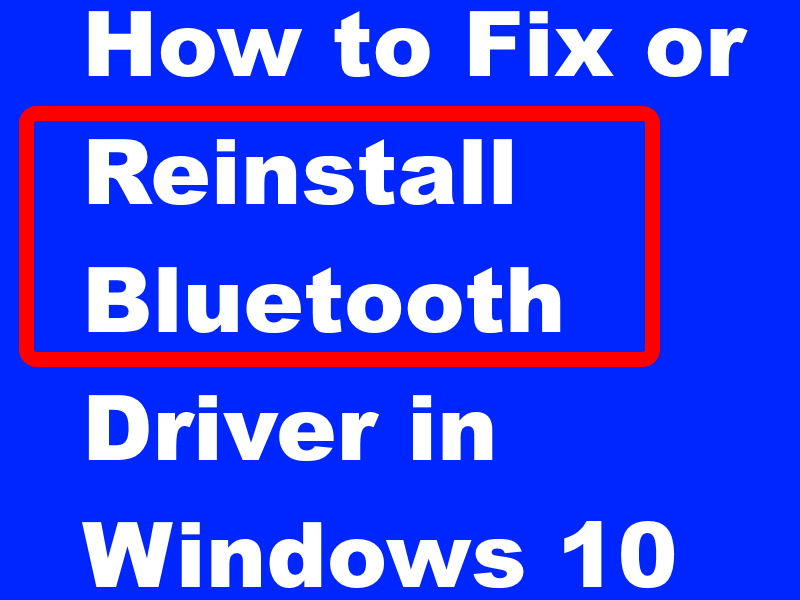
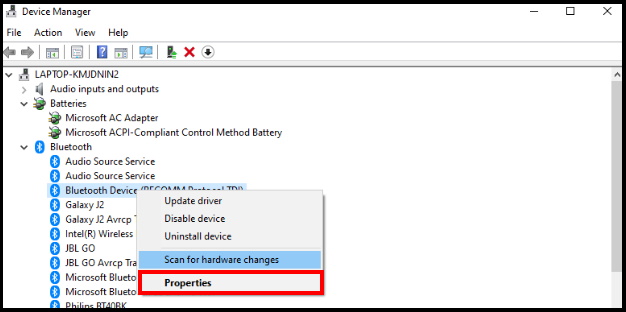
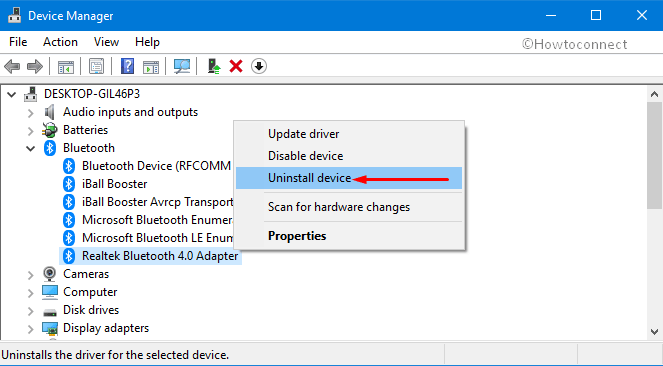
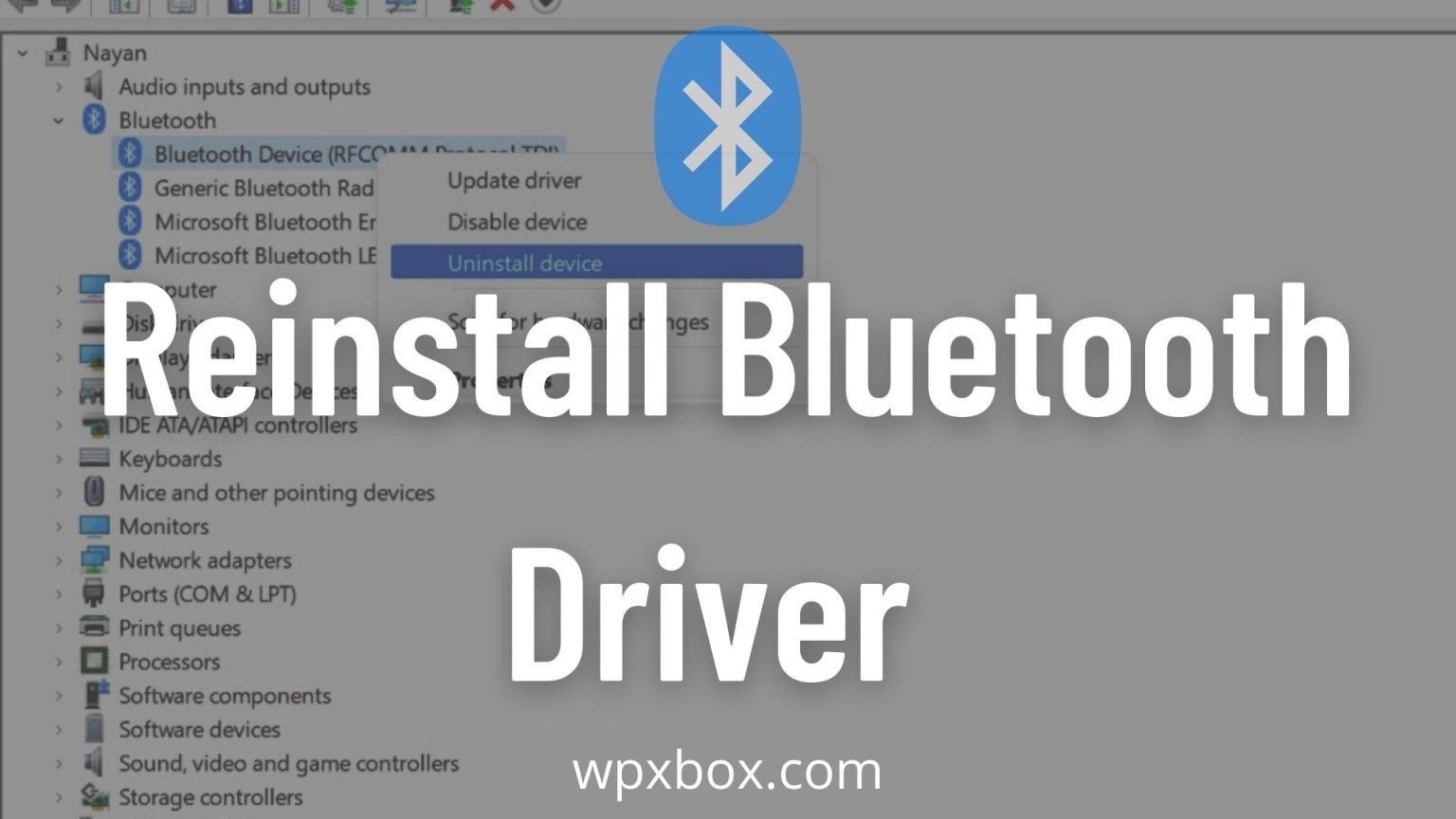
Closure
Thus, we hope this article has provided valuable insights into Rectifying Bluetooth Connectivity Issues: A Comprehensive Guide to Reinstalling Bluetooth Drivers in Windows 10. We thank you for taking the time to read this article. See you in our next article!
Leave a Reply