Reclaiming Your Windows 11 Start Menu: Managing Recommended Apps
Reclaiming Your Windows 11 Start Menu: Managing Recommended Apps
Related Articles: Reclaiming Your Windows 11 Start Menu: Managing Recommended Apps
Introduction
In this auspicious occasion, we are delighted to delve into the intriguing topic related to Reclaiming Your Windows 11 Start Menu: Managing Recommended Apps. Let’s weave interesting information and offer fresh perspectives to the readers.
Table of Content
Reclaiming Your Windows 11 Start Menu: Managing Recommended Apps
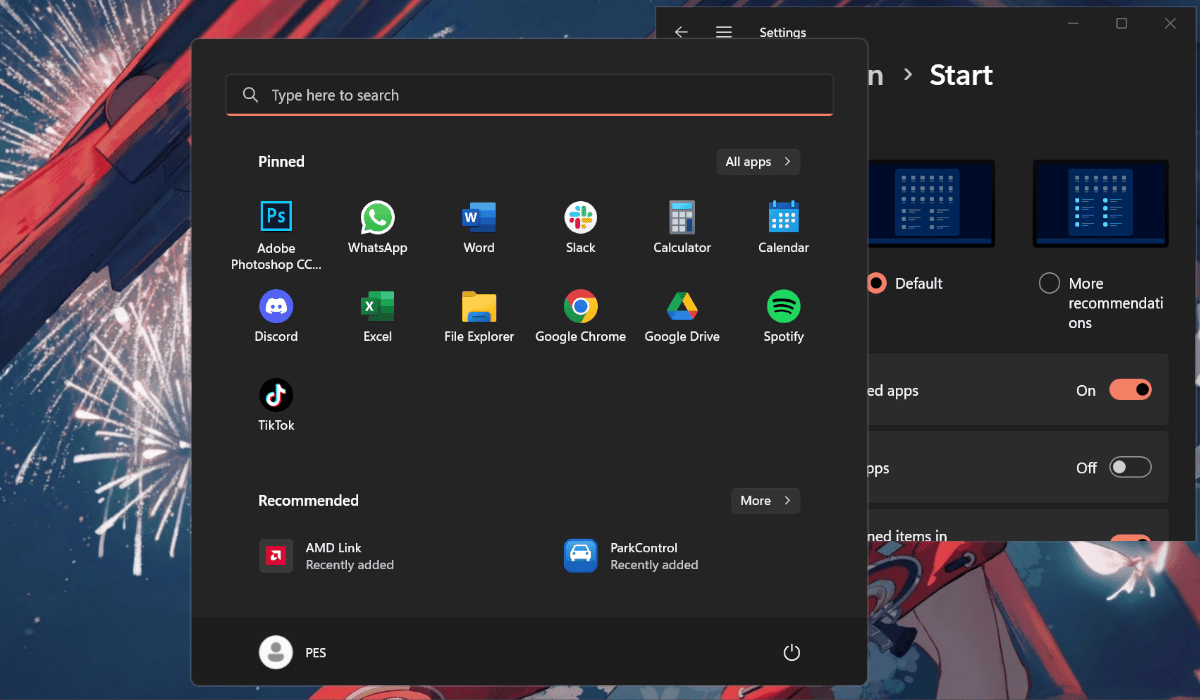
The Windows 11 Start menu, designed for intuitive navigation and personalized recommendations, can sometimes feel intrusive. The "Recommended" section, displaying applications based on usage patterns and Microsoft’s algorithms, might not always align with individual preferences. It can lead to a cluttered menu, obscuring frequently used applications and hindering efficient access. This article explores methods to manage the Recommended Apps section, tailoring the Start menu to individual needs and preferences.
Understanding the Dynamics of Recommended Apps
Windows 11’s Recommended Apps feature leverages a sophisticated system to anticipate user needs and offer relevant suggestions. The algorithm analyzes user activity, including:
- App Usage: Frequency and duration of application use are key indicators.
- File Interactions: Opening and modifying specific file types can trigger recommendations for compatible applications.
- Web Browsing History: Websites visited, searches performed, and content consumed can inform app recommendations.
- Microsoft Store Activity: Downloads, purchases, and interactions within the Microsoft Store contribute to the algorithm’s understanding.
These data points are aggregated to generate a list of applications deemed "recommended." However, this personalized approach can sometimes be overly proactive, leading to unwanted suggestions that clutter the Start menu.
Methods to Manage Recommended Apps
Several methods can be employed to refine the Recommended Apps section, ensuring a more streamlined and personalized Start menu experience:
1. Disabling Recommendations Entirely:
The most straightforward approach is to completely disable the Recommended Apps feature. This eliminates all suggestions, leaving a clean and minimal Start menu.
a) Using Settings:
- Navigate to Settings > Personalization > Start.
- Toggle the switch for "Show recommendations in Start" to Off.
b) Using the Registry Editor (Advanced):
- Open the Registry Editor (search for "regedit" in the Start menu).
- Navigate to the following key: HKEY_CURRENT_USERSoftwareMicrosoftWindowsCurrentVersionExplorerAdvanced.
- Right-click in the right pane and select New > DWORD (32-bit) Value.
- Name the new value "Start_ShowRecommended" and set its value data to 0.
- Close the Registry Editor and restart your computer.
2. Manually Removing Individual Recommendations:
If you wish to maintain some recommendations while removing specific unwanted suggestions, manual removal offers granular control.
- Right-click on the unwanted recommended app in the Start menu.
- Select "Uninstall".
3. Pinning Frequently Used Apps:
To ensure easy access to frequently used applications, pinning them to the Start menu is highly recommended. This elevates them to the top of the menu, making them readily available without relying on recommendations.
- Right-click on the desired application in the Start menu.
- Select "Pin to Start".
4. Using Third-Party Tools:
Several third-party tools provide advanced customization options for the Start menu, including the ability to disable recommendations and manage pinned applications. These tools offer a more comprehensive approach to tailoring the Start menu to individual needs.
Benefits of Managing Recommended Apps:
- Streamlined Start Menu: Removing unwanted suggestions creates a clean and uncluttered Start menu, improving navigation and efficiency.
- Enhanced Productivity: Reduced clutter minimizes distractions and enables faster access to frequently used applications.
- Increased Control: Users gain control over the Start menu’s content, tailoring it to their specific requirements.
- Improved User Experience: A personalized Start menu fosters a more enjoyable and efficient computing experience.
FAQs
Q: Will disabling recommendations affect other features like file explorer recommendations?
A: Disabling recommendations in the Start menu will not impact recommendations within other Windows applications, such as file explorer.
Q: Can I temporarily disable recommendations without permanently removing them?
A: Currently, there is no option to temporarily disable recommendations. However, you can easily toggle the setting back on whenever desired.
Q: How do I prevent specific apps from being recommended?
A: Currently, there is no direct way to prevent specific apps from appearing in recommendations. However, minimizing their usage and ensuring they are not frequently opened might reduce their chances of being suggested.
Tips
- Regularly review recommended apps: Periodically check the Recommended Apps section and remove any unwanted suggestions.
- Utilize search: If you’re looking for a specific app, use the Start menu’s search bar instead of relying on recommendations.
- Experiment with different methods: Try different methods to manage recommended apps and find the approach that best suits your preferences.
Conclusion
The Recommended Apps feature in Windows 11 aims to personalize the Start menu and provide convenient suggestions. However, this can sometimes lead to a cluttered and less efficient user experience. By understanding the dynamics of recommendations and utilizing available methods, users can effectively manage the Start menu, tailoring it to their individual needs and preferences. This ensures a streamlined and personalized computing experience, maximizing productivity and user satisfaction.
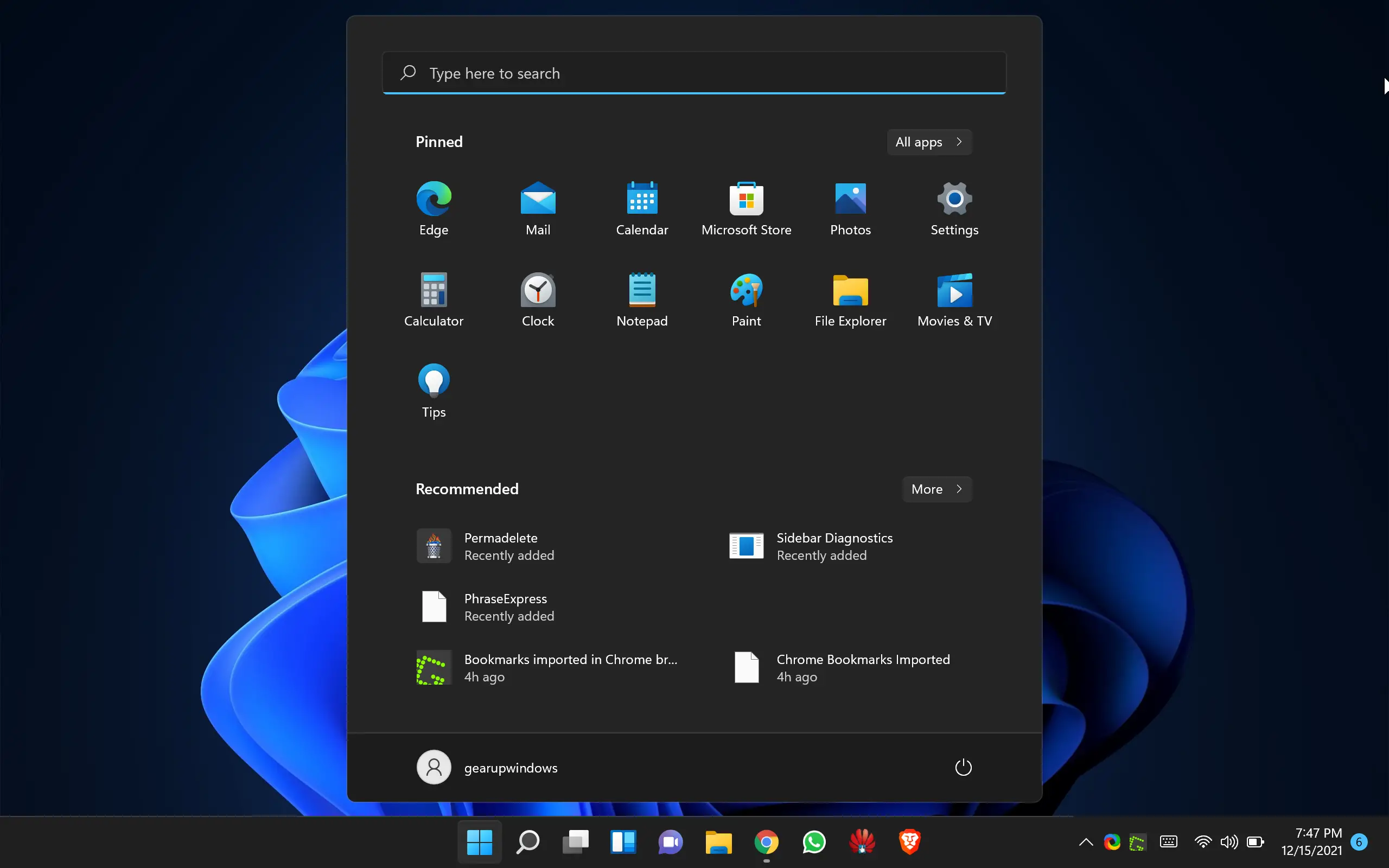


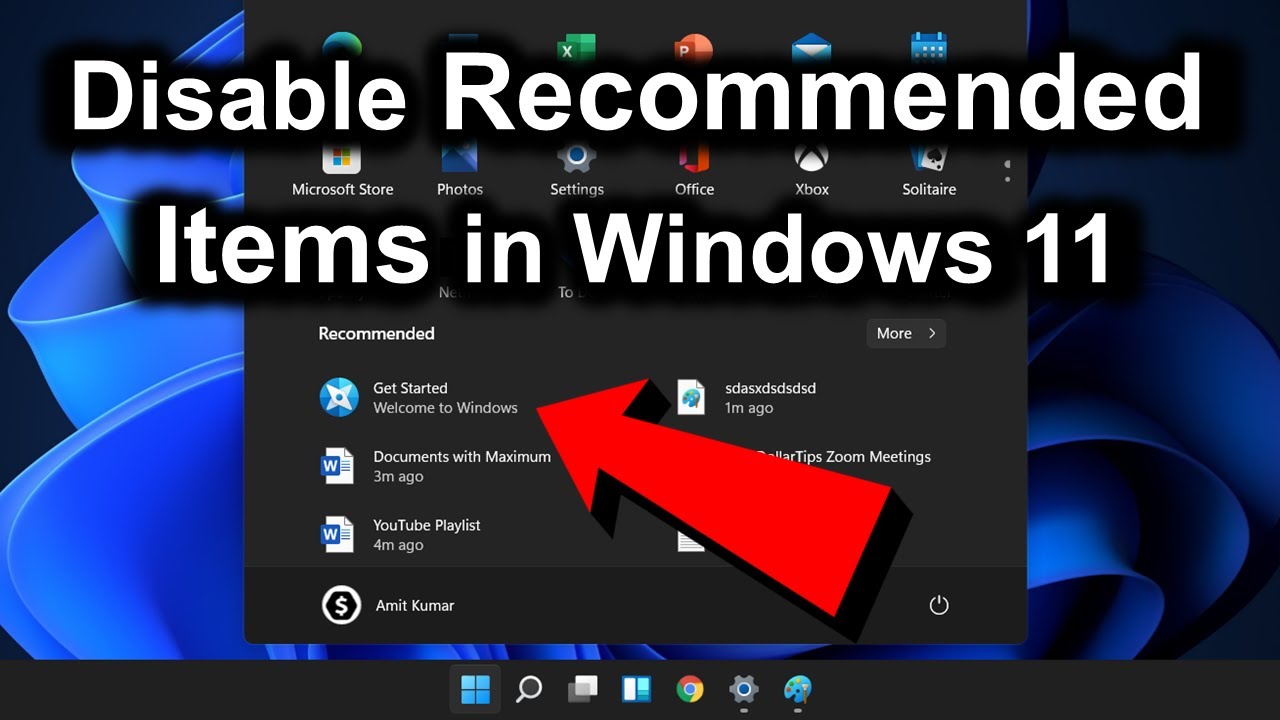

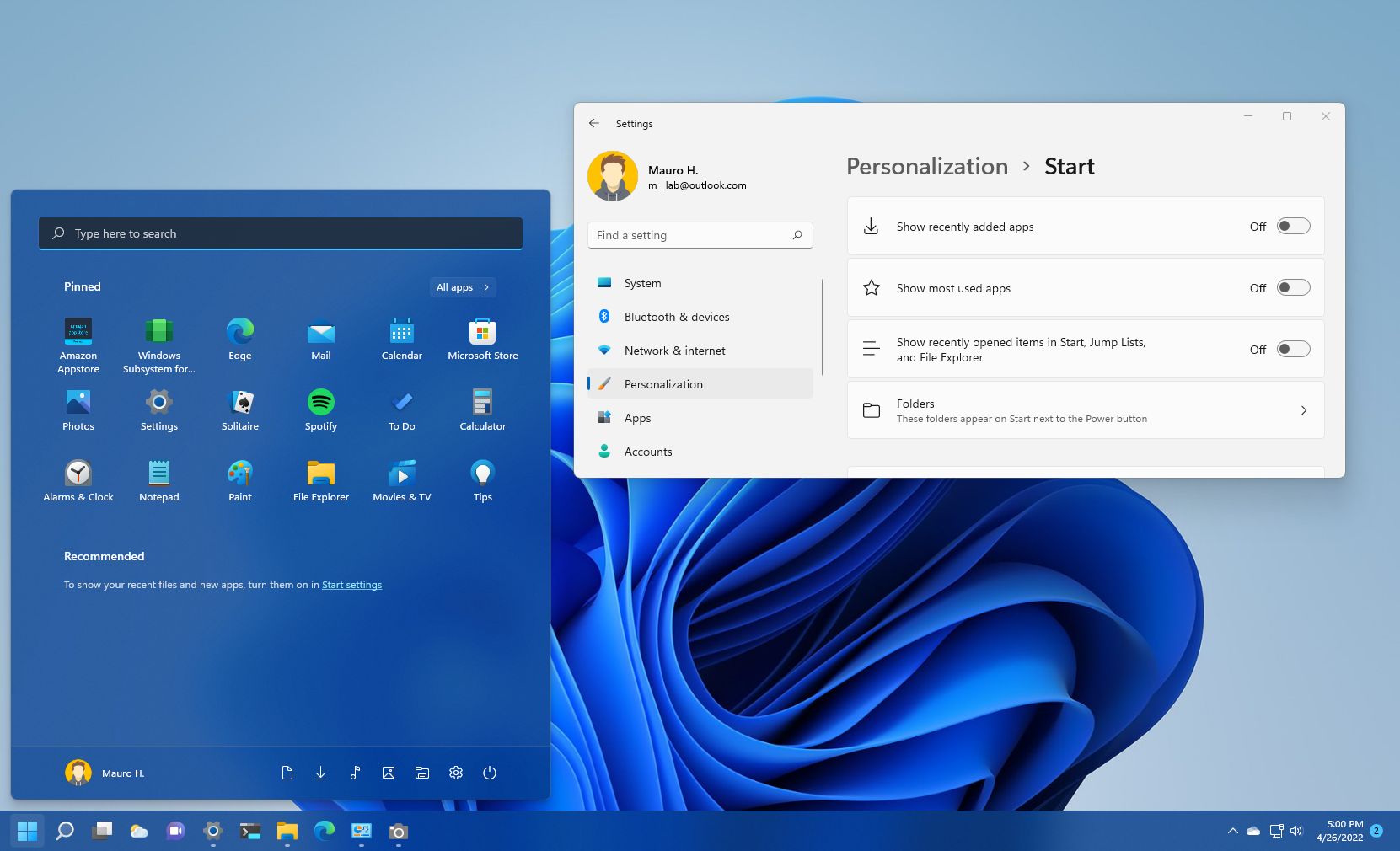

Closure
Thus, we hope this article has provided valuable insights into Reclaiming Your Windows 11 Start Menu: Managing Recommended Apps. We hope you find this article informative and beneficial. See you in our next article!
Leave a Reply