Reclaiming Your Search: Managing Suggested Apps In Windows 11
Reclaiming Your Search: Managing Suggested Apps in Windows 11
Related Articles: Reclaiming Your Search: Managing Suggested Apps in Windows 11
Introduction
With great pleasure, we will explore the intriguing topic related to Reclaiming Your Search: Managing Suggested Apps in Windows 11. Let’s weave interesting information and offer fresh perspectives to the readers.
Table of Content
Reclaiming Your Search: Managing Suggested Apps in Windows 11
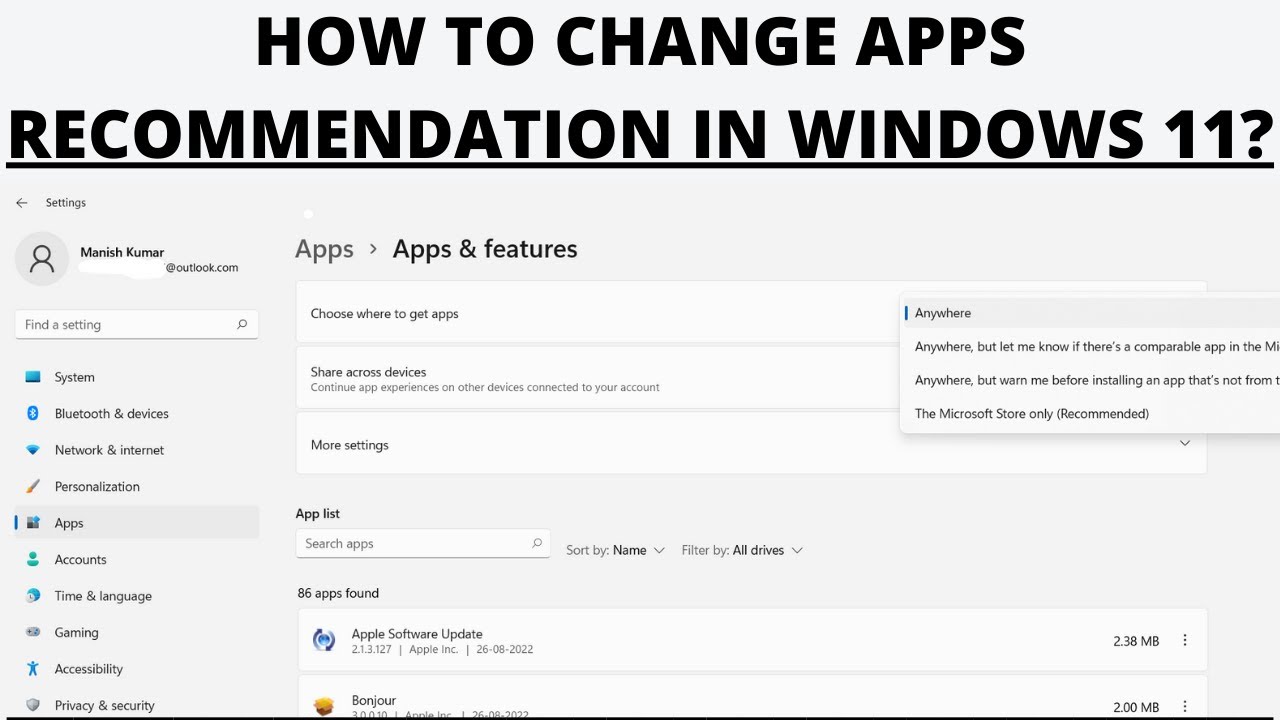
Windows 11’s search bar, a gateway to your digital world, often presents a curated list of suggested apps. While this feature aims to streamline your experience by offering frequently used applications, it can sometimes become intrusive, displaying apps you rarely utilize or even find irrelevant. This can lead to frustration as you navigate through the suggested list to reach your desired program.
This article explores the methods to customize and manage these app suggestions in Windows 11, allowing you to prioritize and personalize your search experience.
Understanding the Mechanism: How Windows 11 Determines Suggested Apps
Windows 11’s app suggestions are powered by a combination of factors:
- Usage Frequency: Applications you frequently use are more likely to appear at the top of the suggested list.
- Recent Activity: Recently opened programs are given prominence.
- System Data: Windows 11 analyzes your system data, including file types you access and applications you interact with, to predict your needs.
- User Preferences: Windows 11 also considers your personalized settings, such as the apps you pin to the taskbar or the ones you frequently use in the Start menu.
Methods to Manage Suggested Apps
Here are various approaches to customize the suggested app list:
1. Removing Individual Apps from the Search Bar:
- Right-click on the app icon: Locate the app you wish to remove from the suggestions in the search bar. Right-click on its icon.
- Select "Unpin from Search": A context menu will appear. Choose the option "Unpin from Search." This will immediately remove the app from the suggested list.
2. Clearing the Recent Apps List:
- Access the "Recent" Section: Open the Start menu and navigate to the "Recent" section, typically found on the left side.
- Click "Clear All": At the bottom of the "Recent" section, you will find a "Clear All" button. Click it to remove all recent app entries from the suggestions.
3. Disabling App Suggestions in Settings:
- Open Settings: Press the Windows key + I to access the Windows Settings app.
- Navigate to Search: Select "Search" from the left-hand menu.
- Toggle "Show app suggestions in Search": Locate the "Show app suggestions in Search" toggle switch and turn it off. This will completely disable app suggestions in the search bar.
4. Utilizing the "Search" Feature’s Advanced Settings:
- Access "Advanced Settings": In the "Search" settings, scroll down to the bottom and click on "Advanced Settings."
- Adjust Search Preferences: This section allows you to customize various aspects of the search functionality, including the types of results you prefer. You can fine-tune your search experience by adjusting these settings.
5. Utilizing Third-Party Utilities:
- Search for "Search Tweaker": There are numerous third-party utilities available that offer more granular control over the search functionality, including the ability to disable specific app suggestions. Search for "Search Tweaker" or similar terms online.
Benefits of Managing App Suggestions
- Improved Search Efficiency: By removing unnecessary suggestions, you streamline your search experience, making it faster and more efficient.
- Enhanced Focus: A cleaner search bar minimizes distractions and helps you focus on finding the specific files or applications you need.
- Personalized Experience: Tailoring the suggested apps to your preferences creates a more personalized and user-friendly experience.
- Control Over Data Privacy: While Windows 11’s app suggestions are primarily based on system usage data, some individuals may prefer to minimize the amount of data collected. Disabling app suggestions can contribute to this goal.
FAQs
Q: Will removing an app from suggestions prevent it from appearing in the Start menu or other locations?
A: No, removing an app from the search bar suggestions will not affect its presence in the Start menu, taskbar, or other areas of the operating system. It only removes it from the suggested list within the search bar.
Q: Can I permanently remove an app from the suggested list?
A: While removing an app from the suggestions will remove it temporarily, Windows 11 may reintroduce it based on your usage patterns. However, by consistently removing it, you can minimize its reappearance.
Q: Is there a way to completely disable the "Recent" section in the Start menu?
A: Currently, there is no built-in option to completely disable the "Recent" section in the Start menu. However, clearing the recent apps list regularly can help reduce the prominence of these entries.
Q: Why do I still see app suggestions even after disabling them in settings?
A: Occasionally, app suggestions may persist even after disabling them in settings. This can be due to a temporary glitch or a conflict with other applications. Restarting your computer often resolves this issue.
Tips
- Regularly Review App Suggestions: Periodically review the suggested apps and remove any that you no longer use or find irrelevant.
- Utilize Search Filters: Use the search bar’s filtering options to narrow down your results and focus on specific file types or applications.
- Explore Alternative Search Methods: Experiment with other search methods, such as using the Windows File Explorer or the Cortana voice assistant, to find the most efficient way to locate your desired files and applications.
Conclusion
Managing suggested apps in Windows 11 is an essential aspect of personalizing your search experience. By understanding the mechanisms behind these suggestions and utilizing the available methods to customize them, you can reclaim control over your search bar, making it more efficient, focused, and tailored to your specific needs. Remember, a streamlined and personalized search experience is not only about finding files and applications quickly but also about enhancing your overall productivity and enjoyment of Windows 11.
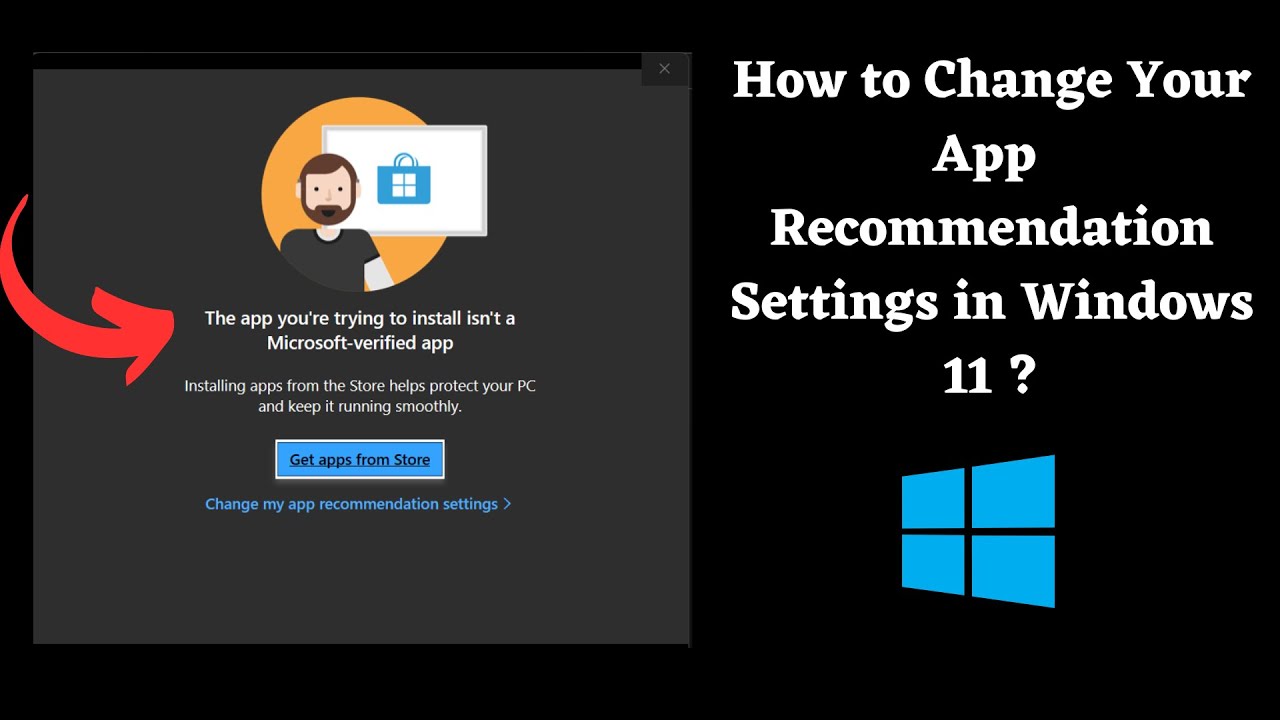
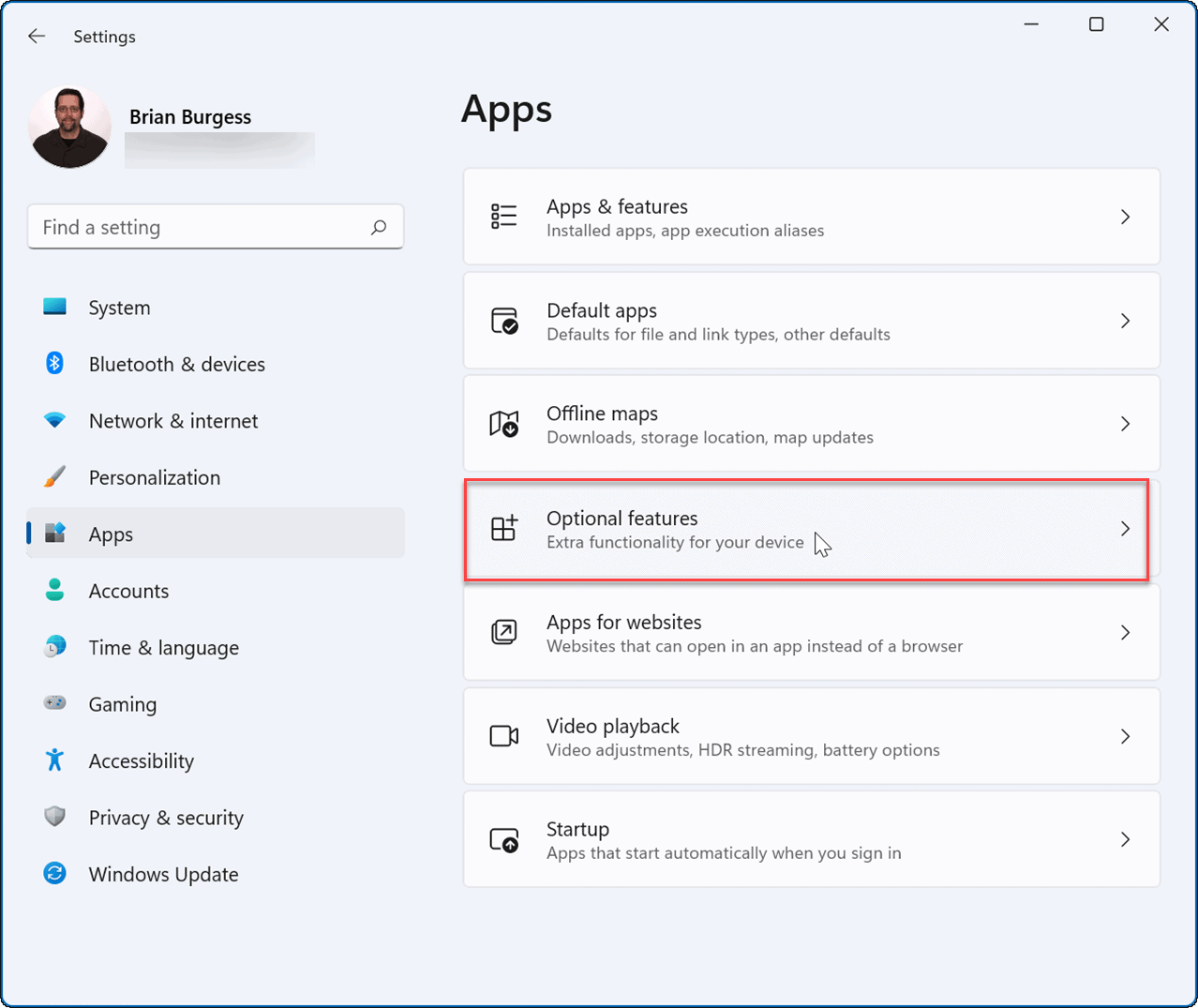
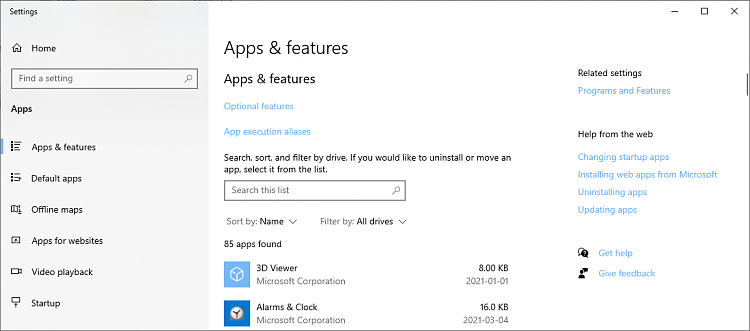

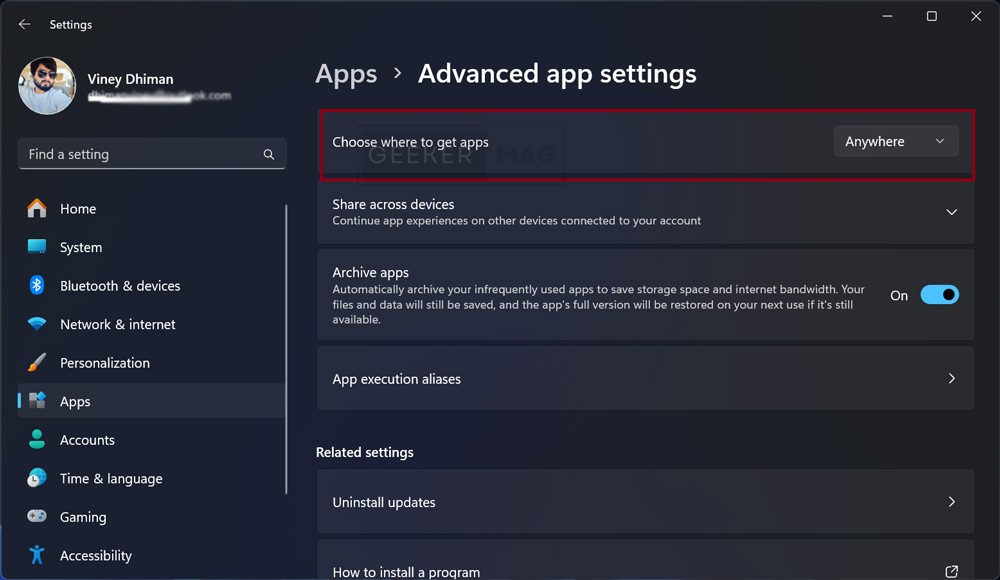
:max_bytes(150000):strip_icc()/A3-Stop-Suggested-Windows-11-Apps-e7afd88688b747efb4902803ebc1e939.jpg)
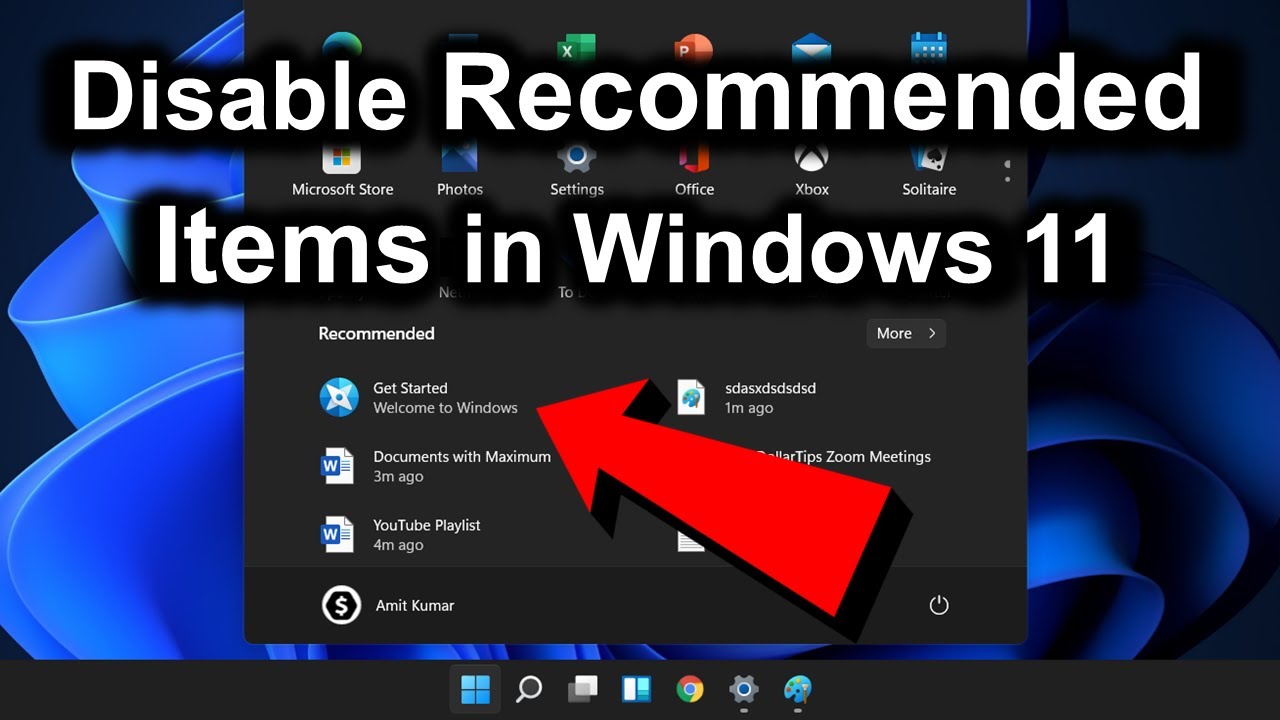
Closure
Thus, we hope this article has provided valuable insights into Reclaiming Your Search: Managing Suggested Apps in Windows 11. We appreciate your attention to our article. See you in our next article!

Leave a Reply