Reclaiming Your Search Experience: Removing Bing From Windows 11 Search
Reclaiming Your Search Experience: Removing Bing from Windows 11 Search
Related Articles: Reclaiming Your Search Experience: Removing Bing from Windows 11 Search
Introduction
With great pleasure, we will explore the intriguing topic related to Reclaiming Your Search Experience: Removing Bing from Windows 11 Search. Let’s weave interesting information and offer fresh perspectives to the readers.
Table of Content
Reclaiming Your Search Experience: Removing Bing from Windows 11 Search

Windows 11, while a visually appealing operating system, has integrated Bing, Microsoft’s search engine, into its search bar. This integration, while intended to offer seamless access to online information, can be perceived as intrusive by users who prefer alternative search engines or simply desire greater control over their search experience.
This article explores the reasons why some users choose to remove Bing from the Windows 11 search bar, delves into the methods for achieving this, and addresses common concerns and questions surrounding this process.
Understanding the Need for Change
The presence of Bing within the Windows 11 search bar can be perceived as a limitation for several reasons:
- Search Engine Preference: Many users have established preferences for other search engines, such as Google, DuckDuckGo, or Ecosia, which they find more efficient, privacy-focused, or aligned with their values.
- Privacy Concerns: Bing’s integration may raise concerns about data privacy, as user search queries are inherently tied to the Microsoft ecosystem.
- Personalized Search Results: Bing’s integration can lead to personalized search results that may not be universally desired.
- Search Experience Control: Users may prefer the flexibility and control offered by dedicated search engines, allowing them to customize their search settings and preferences.
Methods for Removing Bing from Windows 11 Search
Several methods exist to remove Bing from the Windows 11 search bar, each with its own advantages and considerations:
1. Utilizing Third-Party Search Tools:
This approach involves installing a third-party search tool that replaces the default Windows search functionality. Popular options include:
- Everything: A fast and efficient file search tool that allows users to quickly find files and folders on their computer.
- Listary: A powerful search tool that offers advanced features like fuzzy matching and file type filtering.
- SearchEverything: A comprehensive search tool that indexes files, folders, and even the content of documents.
These tools provide a more localized search experience, focusing on files and folders within the user’s computer rather than online information.
2. Configuring Windows Search Settings:
Windows 11 offers built-in settings to customize the search experience, allowing users to prioritize specific search sources:
- Disable Web Search: This setting removes Bing from the search results, prioritizing local files and folders.
- Customize Search Index: Users can choose specific locations and file types to be included in the search index, allowing them to tailor the search scope.
While these settings provide a degree of control, they do not completely remove Bing from the search experience.
3. Modifying Registry Settings:
For advanced users, modifying registry settings can provide a more comprehensive solution. This approach requires careful execution to avoid system instability:
- Disable Bing Search Service: This involves disabling the service responsible for handling Bing search requests.
- Modify Search Bar Behavior: Advanced registry edits can alter the default search behavior, redirecting queries to other search engines.
This method is not recommended for novice users, as improper registry modifications can lead to system errors.
4. Utilizing Dedicated Search Bar Replacements:
Some third-party software specifically designed to replace the Windows 11 search bar with custom search options are available:
- StartAllBack: A popular tool that allows users to customize the Start menu and taskbar, including the search bar.
- Search and Start Menu Tweaker: This tool provides a range of options for modifying the search bar behavior and integrating alternative search engines.
These tools offer greater control over the search experience, allowing users to choose their preferred search engine and customize the search bar’s appearance.
Addressing Common Concerns and Questions
1. Does Removing Bing Affect System Performance?
Removing Bing from the search bar generally has a minimal impact on system performance. However, depending on the method chosen, some users may experience slight performance changes.
2. Can I Still Access Bing After Removing It from the Search Bar?
Yes, users can still access Bing through their web browser or by manually entering the Bing URL in the address bar.
3. Is It Safe to Modify Registry Settings?
Modifying registry settings should be approached with caution. Back up the registry before making any changes, and only modify settings if you are familiar with the registry and its implications.
4. What Are the Best Practices for Removing Bing?
- Backup Data: Before making any changes, back up important files and settings.
- Research Thoroughly: Understand the method you are using and its potential consequences.
- Proceed with Caution: Make changes gradually and test the system after each step.
Conclusion
Removing Bing from the Windows 11 search bar allows users to reclaim control over their search experience, prioritizing their preferred search engines, enhancing privacy, and customizing search behavior.
The choice of method depends on individual preferences and technical proficiency. Regardless of the approach, users should prioritize safety, back up their data, and proceed with caution when making changes to their system settings. By understanding the options and implementing the appropriate methods, users can tailor their Windows 11 search experience to suit their needs and preferences.
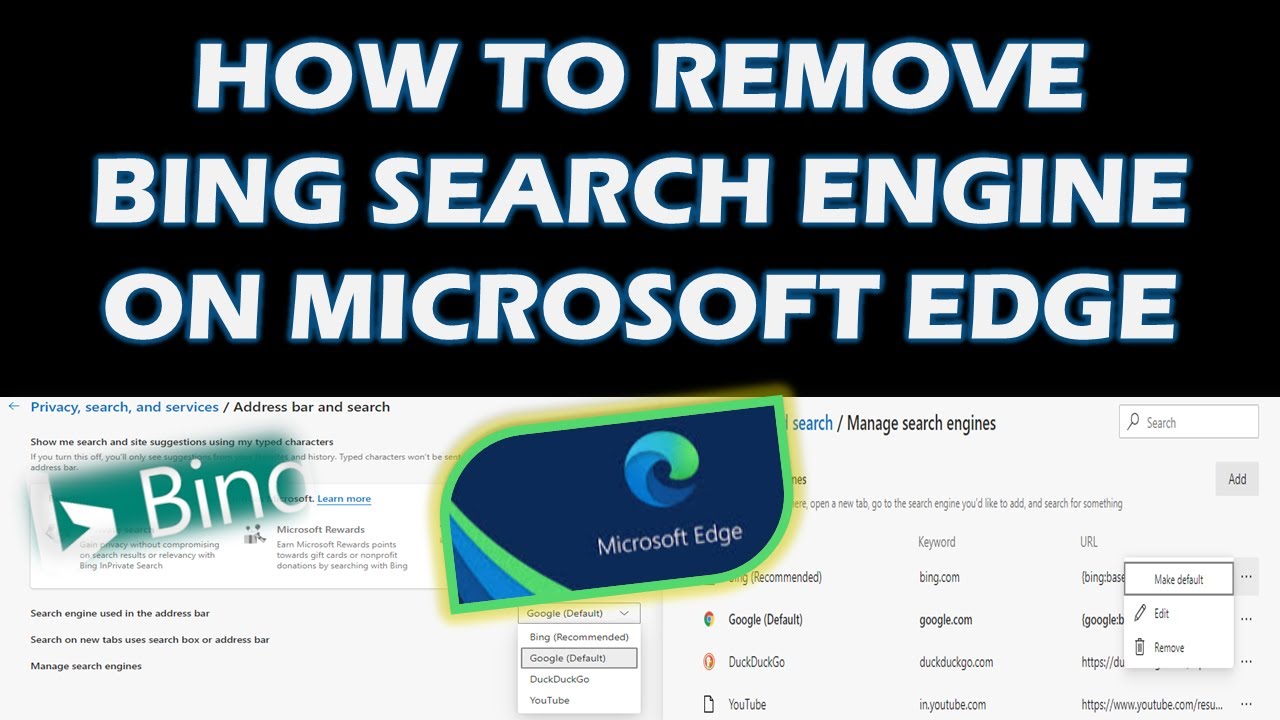
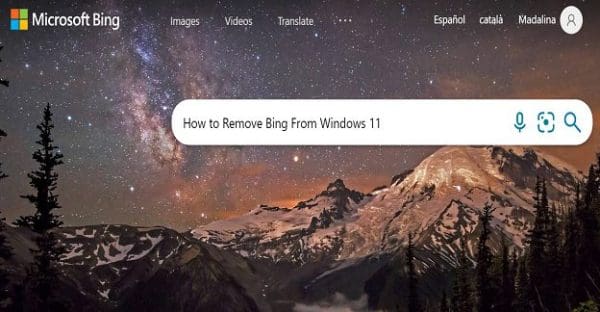



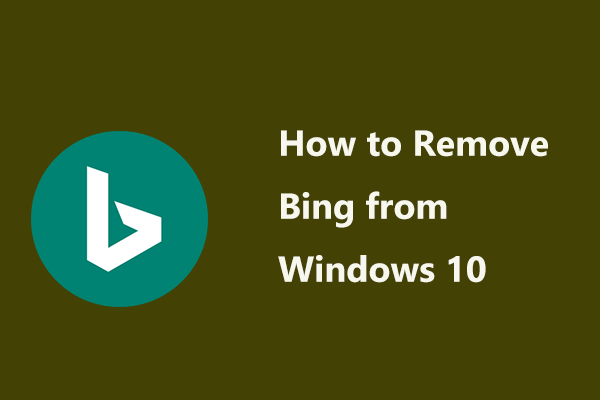


Closure
Thus, we hope this article has provided valuable insights into Reclaiming Your Search Experience: Removing Bing from Windows 11 Search. We hope you find this article informative and beneficial. See you in our next article!
Leave a Reply