Reclaiming Lost Data: A Guide To Recovering Deleted Files On Windows 11
Reclaiming Lost Data: A Guide to Recovering Deleted Files on Windows 11
Related Articles: Reclaiming Lost Data: A Guide to Recovering Deleted Files on Windows 11
Introduction
With enthusiasm, let’s navigate through the intriguing topic related to Reclaiming Lost Data: A Guide to Recovering Deleted Files on Windows 11. Let’s weave interesting information and offer fresh perspectives to the readers.
Table of Content
Reclaiming Lost Data: A Guide to Recovering Deleted Files on Windows 11
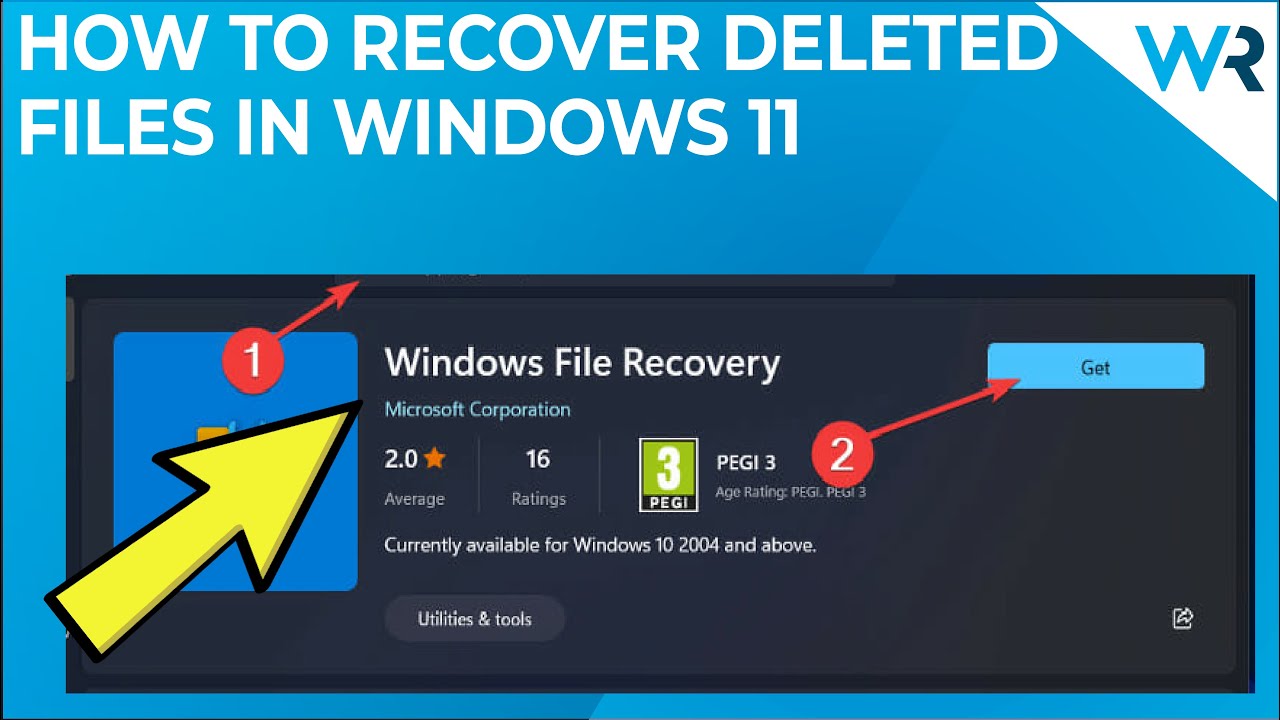
In the digital age, data is paramount. Whether it’s personal photos, important documents, or work projects, losing files can be a distressing experience. Fortunately, Windows 11 offers several built-in tools and third-party software solutions that can help recover deleted files, giving you a fighting chance to retrieve your lost data. This comprehensive guide explores the intricacies of data recovery on Windows 11, providing a clear understanding of the process, its importance, and various techniques to maximize your chances of success.
Understanding the Deletion Process
Before delving into recovery methods, it’s crucial to understand how file deletion works on Windows 11. When you delete a file using the "Delete" key or the "Recycle Bin," the file isn’t actually erased from your hard drive immediately. Instead, the operating system marks the file’s space as available for overwriting, effectively hiding it from view. This means the data remains intact until new data overwrites it, making recovery possible.
The Importance of Data Recovery
Data recovery is critical for several reasons:
- Accidental Deletion: Mistakes happen. A misplaced click or a faulty program can lead to the accidental deletion of valuable files.
- Hardware Failures: Hard drive crashes, corrupted sectors, or faulty memory can render files inaccessible.
- Malware Attacks: Viruses and ransomware can encrypt or delete data, leaving you with unusable files.
- System Errors: Operating system errors or unexpected shutdowns can corrupt files or render them inaccessible.
Methods for Recovering Deleted Files on Windows 11
Windows 11 offers several methods for recovering deleted files, ranging from simple solutions like the Recycle Bin to more advanced data recovery software.
1. The Recycle Bin:
The Recycle Bin is the first line of defense for recovering accidentally deleted files. It acts as a temporary holding area for deleted files, providing a convenient way to restore them.
- Accessing the Recycle Bin: Locate the Recycle Bin icon on your desktop and double-click to open it.
- Restoring Files: Right-click on the desired file and select "Restore." The file will be moved back to its original location.
- Emptying the Recycle Bin: To permanently delete files from the Recycle Bin, right-click on it and select "Empty Recycle Bin."
2. File History:
Windows 11’s File History feature automatically backs up your files to a designated location, enabling you to restore them to a previous version.
- Enabling File History: Open "Settings," navigate to "System," then "Storage," and click on "Backup." Enable File History and select a backup location.
- Restoring Files: Open "Settings," go to "System," then "Storage," and click on "Backup." Choose "Restore files from a current backup" and browse through the available versions to find the desired file.
- Customizing File History: You can adjust the backup frequency, file types, and location to suit your needs.
3. Previous Versions:
Windows 11 allows you to access previous versions of files stored on your hard drive, offering a way to retrieve older versions if the current one is corrupted or deleted.
- Accessing Previous Versions: Right-click on the desired file or folder and select "Properties." Go to the "Previous Versions" tab to view available versions.
- Restoring Files: Select the desired version and click "Restore." The chosen version will replace the current file.
4. Data Recovery Software:
For more complex scenarios or when other methods fail, data recovery software can be a valuable tool. These programs scan your hard drive for deleted files and attempt to recover them, even if they have been overwritten.
- Popular Data Recovery Software: Some well-regarded data recovery software includes Recuva, EaseUS Data Recovery Wizard, and Stellar Data Recovery.
- Choosing the Right Software: Consider the features, user interface, and pricing when selecting data recovery software.
- Using Data Recovery Software: Most data recovery software provides a straightforward interface. Follow the instructions provided by the software to scan your hard drive and recover deleted files.
Tips for Maximizing Data Recovery Success
- Act Quickly: The sooner you attempt data recovery, the higher your chances of success. Once new data overwrites the deleted file’s space, recovery becomes increasingly difficult.
- Avoid Writing to the Drive: Stop using the drive where the deleted files were located to minimize the risk of overwriting data.
- Use Reliable Software: Opt for reputable data recovery software with proven track records.
- Back Up Regularly: Implement a consistent backup strategy to protect your valuable data from loss.
FAQs about Recovering Deleted Files on Windows 11
1. Can I recover permanently deleted files from the Recycle Bin?
While files in the Recycle Bin are not permanently deleted, emptying the Recycle Bin permanently removes them. Recovering files from an emptied Recycle Bin requires specialized data recovery software.
2. Is it possible to recover deleted files from an external hard drive?
Yes, data recovery software can be used to recover deleted files from external hard drives, USB drives, and other storage devices.
3. Can I recover encrypted files?
Recovering encrypted files depends on the encryption method. If the encryption key is available, the files can be decrypted and recovered. However, if the key is lost or unknown, recovery is unlikely.
4. Can I recover formatted files?
Formatting a drive erases all data, making recovery more challenging. However, specialized data recovery software may still be able to recover some files, depending on the extent of the formatting and the drive’s condition.
5. How do I prevent data loss in the future?
- Implement regular backups using cloud storage, external hard drives, or other backup solutions.
- Use reliable antivirus software to protect against malware attacks.
- Avoid opening suspicious emails or clicking on unknown links.
- Regularly check your system for errors and address them promptly.
Conclusion
Data recovery on Windows 11 offers a lifeline for retrieving lost files, providing users with valuable tools to combat accidental deletions, hardware failures, and other data loss scenarios. From the simple convenience of the Recycle Bin to the advanced capabilities of data recovery software, Windows 11 empowers users to reclaim their lost data. By understanding the deletion process, exploring available recovery methods, and following best practices, users can significantly increase their chances of success in recovering deleted files and safeguarding their digital assets. Remember, data is precious, and taking proactive measures to protect it is essential in today’s digital world.
![How to Recover Lost and Deleted Files in Windows 11? [6 Ways] - MiniTool](https://www.minitool.com/images/uploads/articles/2021/08/how-to-recover-deleted-files-windows-11/how-to-recover-deleted-files-windows-11-5.png)
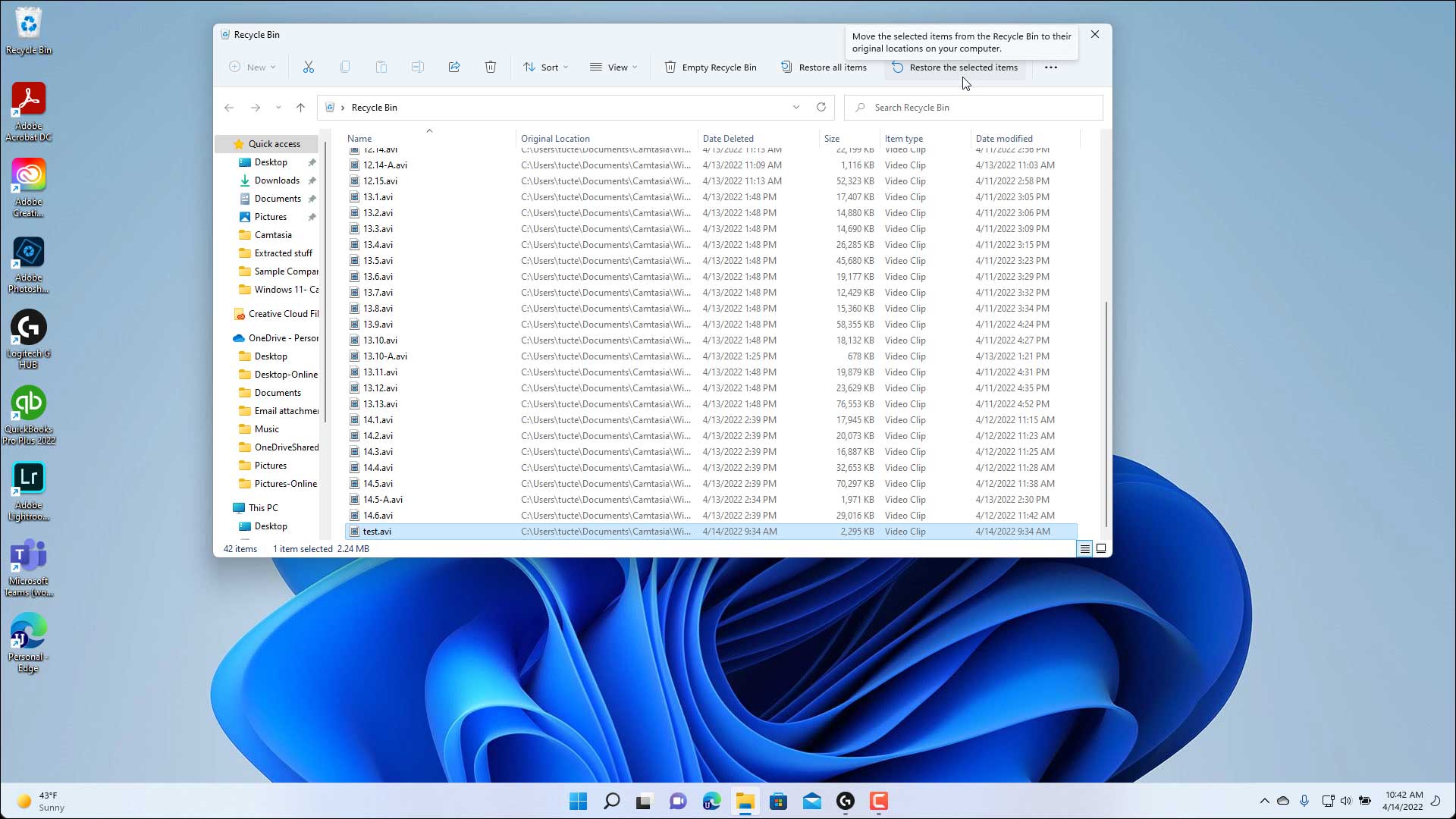
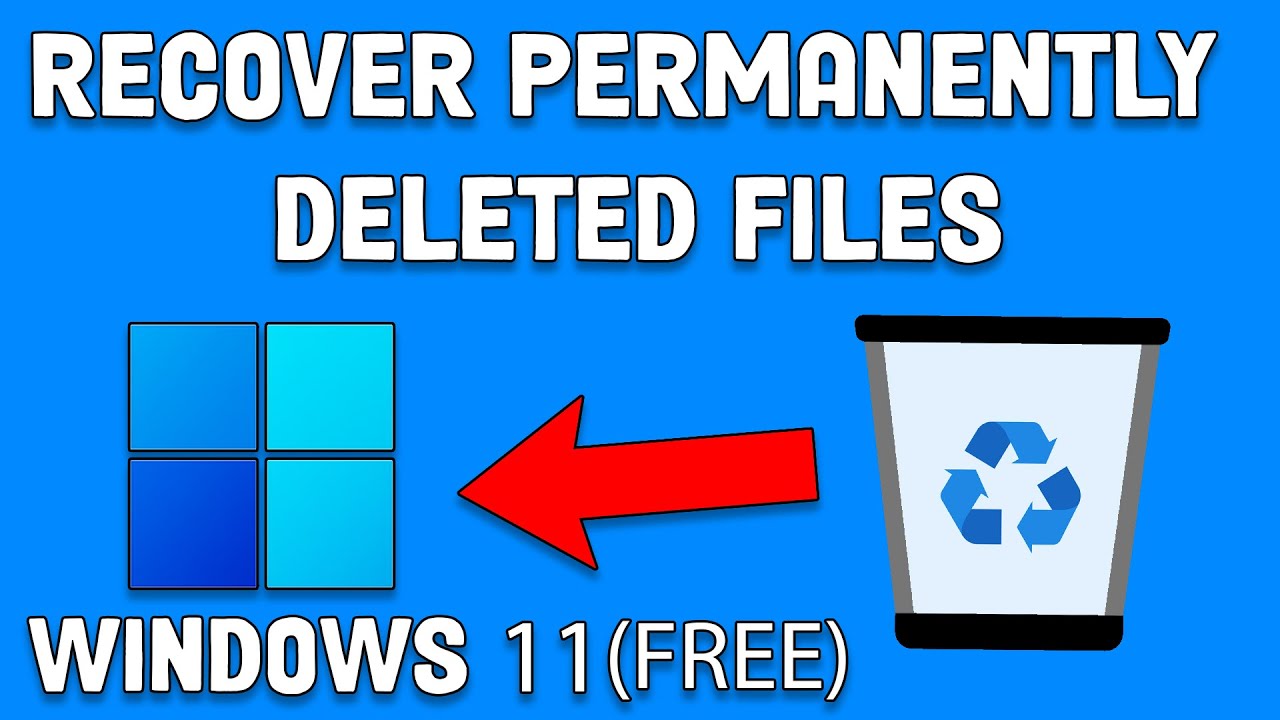
![How to Recover Lost and Deleted Files in Windows 11? [6 Ways] - MiniTool](https://www.minitool.com/images/uploads/articles/2021/08/how-to-recover-deleted-files-windows-11/how-to-recover-deleted-files-windows-11-1.png)
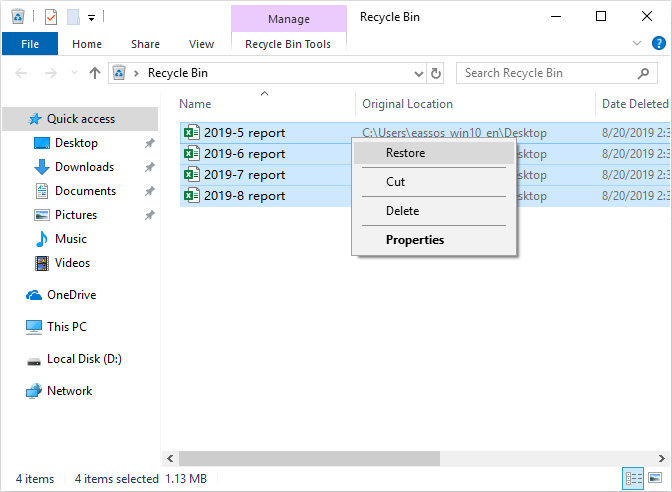

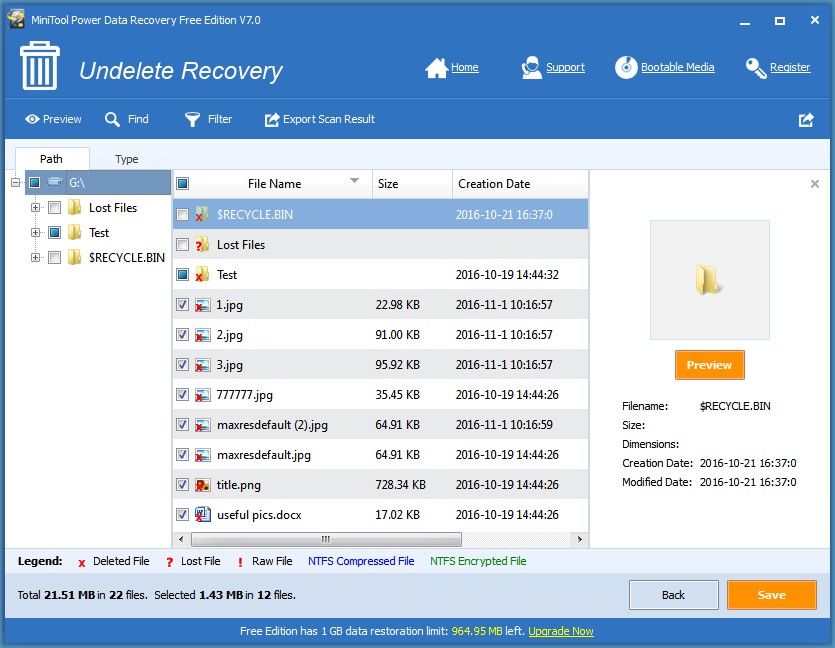
![Recover Permanently Deleted Files Windows 11? Guide [2024]](https://www.thecpuguide.com/wp-content/uploads/2021/11/recover-deleted-files-on-Windows-11-768x432.jpeg)
Closure
Thus, we hope this article has provided valuable insights into Reclaiming Lost Data: A Guide to Recovering Deleted Files on Windows 11. We hope you find this article informative and beneficial. See you in our next article!
Leave a Reply